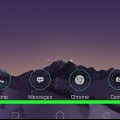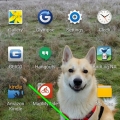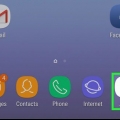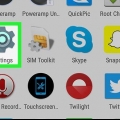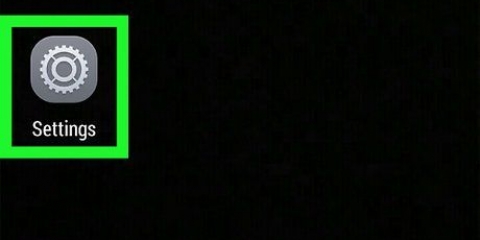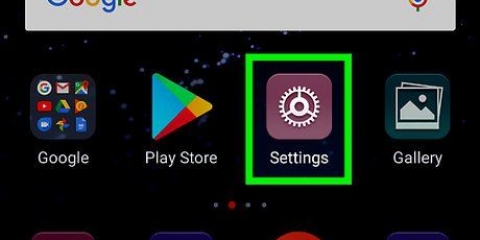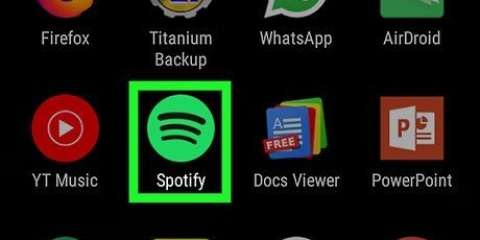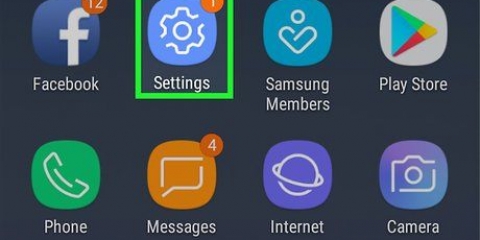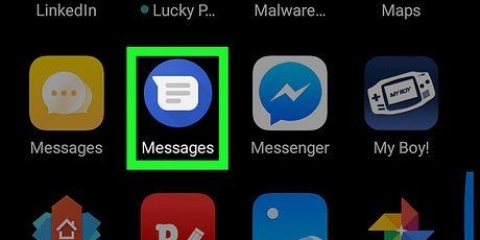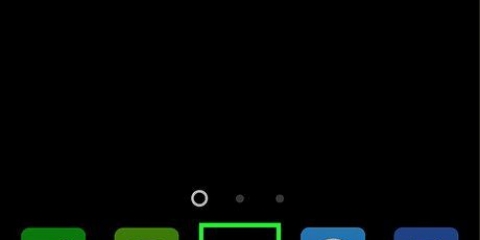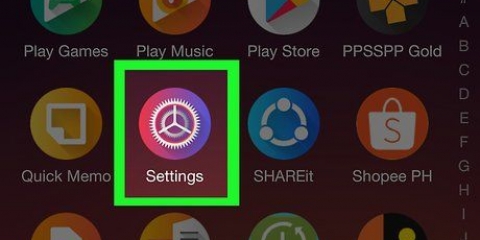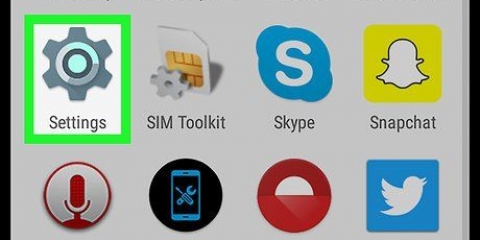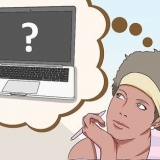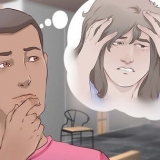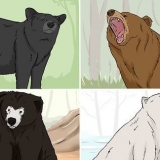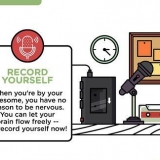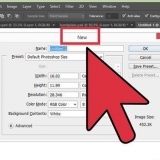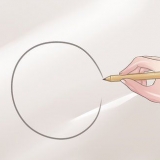Si vous avez un Samsung Galaxy, appuyez sur le menu déroulant Tout et appuyez sur Activée.Appuyez ensuite sur le menu à trois points dans le coin supérieur droit et choisissez Afficher les applications système. Si vous possédez un Google Pixel, appuyez sur Voir toutes les applications. 

Parfois, il vous sera demandé de remplacer l`application par la version d`usine lorsque vous essayez de la désactiver. Vous pouvez choisir de le faire, mais cela signifie que l`application sera toujours visible dans le tiroir d`applications. Si vous désactivez une application, elle ne téléchargera aucune mise à jour depuis le Play Store. Vous pouvez trouver les applications désactivées sous la rubrique « Désactivée » dans le menu Applications.
Masquer les applications d'android
Teneur
- Pas
- Méthode 1 sur 6 : Masquer les applications sur un téléphone Samsung
- Méthode 2 sur 6 : Masquer les applications sur un appareil OnePlus
- Méthode 3 sur 6 : Masquer les applications sur un téléphone Huawei
- Méthode 4 sur 6 : Masquer les applications sur le téléphone LG
- Méthode 5 sur 6: Masquer les applications avec Nova Launcher
- Méthode 6 sur 6 : Désactiver les applications préinstallées
Ce didacticiel vous montrera comment masquer des applications sur l`écran d`accueil et le tiroir d`applications de votre appareil Android. Si vous utilisez un téléphone ou une tablette moderne de Samsung, OnePlus, Huawei ou LG, vous pouvez facilement masquer des applications en ajustant vos paramètres. Si vous avez un téléphone ou une tablette tiers, vous devrez peut-être utiliser un logiciel tiers comme Nova Launcher pour masquer vos applications. Vous pouvez généralement désactiver les applications préinstallées que vous n`utilisez jamais dans les paramètres de votre téléphone.
Pas
Méthode 1 sur 6 : Masquer les applications sur un téléphone Samsung

1. Ouvrez les paramètres
depuis votre appareil Android. Appuyez sur l`icône d`engrenage dans le tiroir de l`application pour ouvrir les paramètres. - Cette méthode vous aidera à masquer les applications sur votre écran d`accueil et le tiroir d`applications sur les téléphones et tablettes Samsung Galaxy exécutant Android Pie (Android 9.0) et plus récent.

2. Appuyez surAffichage. Devant cette option se trouve un engrenage vert.

3. Appuyez surÉcran d`accueil.

4. Faites défiler vers le bas et appuyez surMasquer les applications. Vous pouvez le trouver presque en bas de la page.

5. Appuyez sur les icônes des applications que vous souhaitez masquer. Vous pouvez masquer plusieurs icônes si vous le souhaitez.

6. Appuyez surFini. C`est en bas de l`écran. Les applications que vous avez sélectionnées ne sont plus visibles sur l`écran d`accueil et dans le tiroir des applications.
Vous pouvez à nouveau rendre les applications visibles en revenant à l`option Masquer les applications et décochez les applications cachées dans la case en haut de l`écran.
Méthode 2 sur 6 : Masquer les applications sur un appareil OnePlus

1. Ouvrez le tiroir d`applications. Vous pouvez le faire en glissant vers le haut sur l`écran d`accueil.
- Avec cette méthode, vous pouvez masquer des applications sur votre écran d`accueil et dans le tiroir d`applications de votre appareil OnePlus sans avoir à les supprimer.

2. Balayez vers la droite pour accéder à l`espace caché. Ceci est une section spéciale où vous pouvez mettre des applications que vous ne voulez pas voir dans le tiroir d`applications.

3. Appuyez sur+. Ceci est le symbole plus dans le coin supérieur droit.

4. Sélectionnez les applications que vous souhaitez masquer. Vous pouvez masquer autant d`applications que vous le souhaitez.

5. Définir un mot de passe (facultatif). Si vous ne voulez pas que quelqu`un entre simplement dans votre espace caché en faisant glisser votre écran, appuyez sur les trois points dans le coin supérieur droit et choisissez Définir le mot de passe. Vous devrez ensuite entrer votre code de sécurité ou votre schéma lorsque vous souhaitez afficher les applications dans l`espace caché.

6. Appuyez sur la coche pour enregistrer vos modifications. Vous pouvez le trouver dans le coin supérieur droit. Vos applications cachées sont maintenant dans votre espace caché.
Si vous souhaitez rendre les applications à nouveau visibles, accédez à votre espace caché et choisissez Voir. Appuyez et maintenez votre doigt sur une application et choisissez Voir pour rendre l`application à nouveau visible dans le tiroir d`applications.
Méthode 3 sur 6 : Masquer les applications sur un téléphone Huawei

1. Ouvrez les paramètres
depuis votre téléphone. Ceci est l`icône d`engrenage dans le tiroir de l`application. Voici comment configurer votre PrivateSpace, une zone distincte de votre téléphone pour les applications et les fichiers cachés. - PrivateSpace est une sorte de deuxième compte utilisateur qui est privé et auquel vous pouvez accéder depuis l`écran de verrouillage. Lorsque vous êtes connecté à PrivateSpace, vous pouvez télécharger des applications comme d`habitude. Cependant, si vous les installez dans votre PrivateSpace, ils n`apparaîtront pas dans le tiroir d`applications de votre compte principal.
- Si l`application que vous souhaitez masquer est déjà installée, vous devrez la désinstaller avant de pouvoir l`installer dans votre PrivateSpace.

2. Appuyez surVie privée. Plus de paramètres apparaissent.

3. Appuyez surEspace privé. Si PrivateSpace n`est pas activé, vous pouvez le faire maintenant.

4. Appuyez surChanger et suivez les instructions à l`écran. Au cours de ce processus, vous configurez votre PrivateSpace étape par étape. Vous serez invité à créer un mot de passe, un code de sécurité, un modèle distincts ou à configurer une authentification biométrique pour accéder à votre espace privé à partir de l`écran de verrouillage.
Lorsque vous avez configuré votre PrivateSpace, la partie normale de votre téléphone Huawei s`appelle MainSpace.

5. Accédez à votre Espace Privé. Une fois que vous avez configuré votre PrivateSpace, vous pouvez y accéder depuis l`écran de verrouillage en entrant le mot de passe ou le modèle que vous avez créé lors de la configuration. Une autre façon d`accéder à votre PrivateSpace est de choisir Réglages > Vie privée > Espace privé et sur connexion taper.
Pour revenir à votre MainSpace, verrouillez simplement votre téléphone pour accéder à l`écran de verrouillage. Ensuite, utilisez votre code de sécurité, modèle ou authentification biométrique habituel pour vous connecter.

6. Téléchargez les applications que vous souhaitez masquer dans votre MainSpace. Considérez votre PrivateSpace comme un deuxième compte utilisateur - vous pouvez utiliser le Google Play Store pour télécharger des applications comme vous le feriez dans votre MainSpace. Les applications que vous téléchargez dans votre PrivateSpace ne sont visibles que dans votre PrivateSpace et ne sont donc pas visibles dans le tiroir d`applications de votre compte principal.
Méthode 4 sur 6 : Masquer les applications sur le téléphone LG

1. Appuyez et maintenez votre doigt sur une zone vide de l`écran d`accueil. Après quelques secondes vous verrez apparaître un menu.

2. Appuyez surParamètres de l`écran d`accueil. Vous allez maintenant être présenté avec des options pour personnaliser l`écran d`accueil.
Si le tiroir d`applications est activé, vous ne verrez pas cette option. Au lieu de cela, ouvrez le tiroir de l`application, appuyez sur le menu dans le coin supérieur droit et choisissez Masquer les applications. Passez ensuite à l`étape 4.

3. Appuyez surMasquer les applications. Vous pouvez le trouver presque en bas de la liste.

4. Sélectionnez les applications que vous souhaitez masquer. Appuyez sur l`icône d`une application pour afficher une coche dans la case de l`application, ce qui signifie que l`application est sélectionnée.

5. Appuyez surFini. Les applications sélectionnées sont maintenant masquées.
Vous pouvez également rendre les applications visibles à nouveau dans le tiroir d`applications de cette façon. Appuyez simplement sur les applications que vous souhaitez afficher pour faire disparaître les coches.
Méthode 5 sur 6: Masquer les applications avec Nova Launcher

1. Installez Nova Launcher sur votre appareil Android. Si vous n`avez pas de téléphone Android de Samsung, OnePlus, Huawei ou LG et que vous souhaitez un moyen simple de masquer des applications dans le tiroir d`applications, vous devez utiliser Nova Launcher. Il s`agit d`un logiciel gratuit qui vous permet de masquer des applications et de personnaliser l`interface utilisateur de votre téléphone. Ce lanceur populaire a de bonnes critiques et peut être téléchargé depuis le Play Store.
- Certains autres téléphones Android non décrits dans cet article peuvent avoir une option pour masquer les applications. Consultez le guide d`utilisation de votre téléphone ou tablette pour voir si votre appareil dispose de cette capacité avant d`installer un logiciel tiers.
- De nombreux autres lanceurs ont la possibilité de masquer des applications comme Apex Launcher et Evie Launcher. Si vous utilisez l`un de ces lanceurs, vous devrez suivre des étapes similaires.

2. Appuyez et maintenez sur une zone vide de l`écran d`accueil. Un menu va maintenant apparaître.

3. Appuyez surRéglages. Le menu des paramètres de Nova Launcher apparaîtra maintenant.
Vous pouvez également accéder à ce menu en appuyant sur l`icône de Paramètres Nova dans le tiroir d`applications.

4. Appuyez surplateau de pommes. C`est près du haut du menu.

5. Faites défiler vers le bas et appuyez surMasquer les applications. C`est sous la rubrique `Applications`.

6. Sélectionnez les applications que vous souhaitez masquer. En appuyant sur une application, une coche apparaîtra à côté, ce qui signifie que l`application est sélectionnée. Cela masque automatiquement l`application et ne sera plus visible sur l`écran d`accueil et dans le tiroir de l`application.
Si vous souhaitez rendre les applications cachées visibles à nouveau, accédez à cet écran et décochez les cases.
Méthode 6 sur 6 : Désactiver les applications préinstallées

1. Aller aux paramètres
depuis votre téléphone Android. Ceci est l`icône d`engrenage dans le tiroir de l`application. Utilisez cette méthode si vous ne voulez plus voir les applications préinstallées sur votre téléphone dans votre tiroir d`applications. - Cette méthode devrait fonctionner sur la plupart des téléphones et tablettes Android, bien que les menus et les options puissent avoir des noms légèrement différents.
- Toutes les applications préinstallées ne peuvent pas être désactivées, cela peut donc ne pas fonctionner pour vous.

2. Appuyez surapplications ou Applications et notifications. Le nom de cette option varie selon le modèle.

3. Appuyez sur l`option pour afficher toutes les applications. En haut de l`écran, vous devriez voir un menu ou un onglet qui vous permet de filtrer les applications de la liste. Si c`est le cas, choisissez l`option qui vous permet de voir toutes les applications installées sur votre téléphone (y compris les applications système).

4. Appuyez sur l`application que vous souhaitez masquer. Vous verrez maintenant des informations sur l`application.

5. Appuyez surÉteindre. Si vous ne voyez pas cette option, vous devrez peut-être appuyer sur Forcer l`arrêt. Vous pouvez également trouver l`option dans une sous-section appelée Stockage. Si vous ne trouvez pas de bouton pour désactiver l`application, l`application sélectionnée ne peut pas être désactivée.
Articles sur le sujet "Masquer les applications d'android"
Оцените, пожалуйста статью
Similaire
Populaire