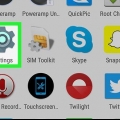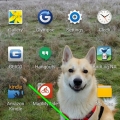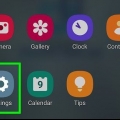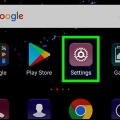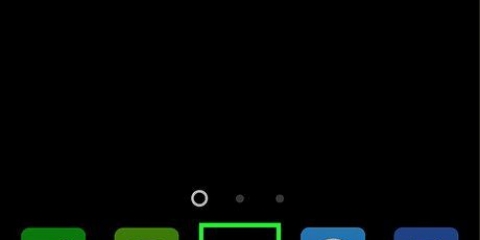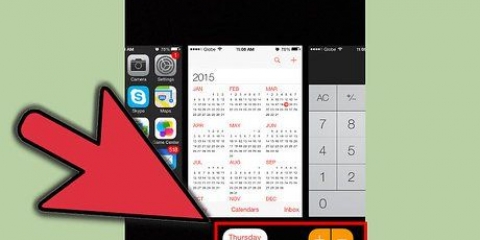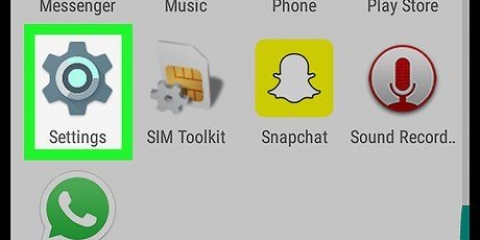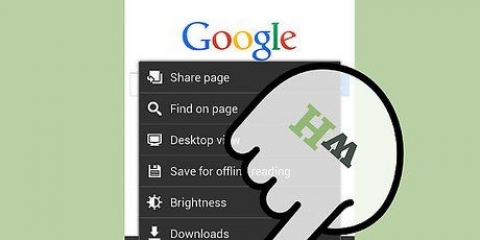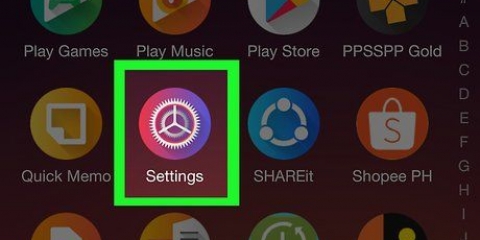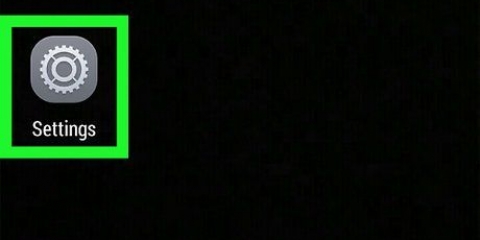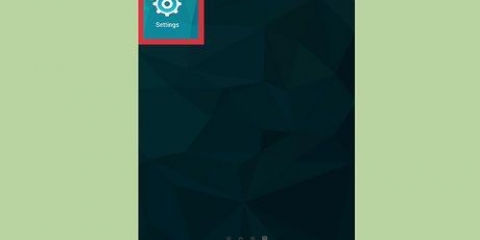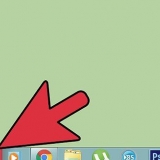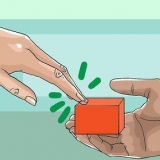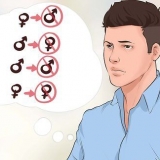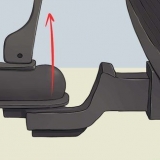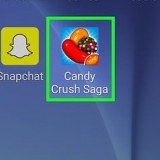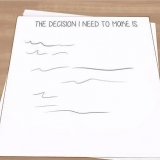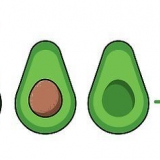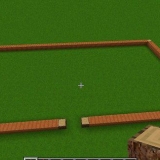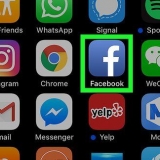Parfois, vous pouvez fermer l`application en appuyant sur un X appuyez sur le coin supérieur de l`écran de l`application elle-même, au lieu d`avoir à le faire glisser. De cette façon, vous fermerez l`application en question, mais cela n`arrêtera aucune activité en arrière-plan liée à l`application. 
Vous pouvez également faire glisser de haut en bas sur l`écran (vous devrez peut-être le faire avec deux doigts), puis appuyez sur l`icône d`engrenage dans le coin supérieur droit du menu déroulant que vous voyez. 












Fermer les applications dans android
Teneur
Dans cet article, vous pouvez lire comment fermer des applications sur un téléphone Android. Fermer une application correctement empêche l`application de continuer à s`exécuter en arrière-plan. De cette façon, vous pouvez vous assurer que votre batterie dure plus longtemps et que votre smartphone devient plus rapide. Vous pouvez fermer la plupart des applications à l`aide de la fonction Aperçu ainsi que via les paramètres de votre téléphone Android. Vous pouvez également utiliser les options pour les développeurs afin que les applications ennuyeuses ne vous dérangent pas de manière non sollicitée.
Pas
Méthode 1 sur 3: Utilisation de la fonction de résumé

1. Recherchez le bouton Aperçu. On reconnaît souvent ce bouton à une icône en forme de simple carré ou à une icône qui ressemble à deux rectangles superposés. Habituellement, c`est en bas de l`écran ou à droite du bouton Retour.
- Sur certains téléphones Android, le bouton Aperçu est un vrai bouton physique situé à l`avant du téléphone.
- Sur certains smartphones, par exemple sur les Samsung, le bouton Aperçu est généralement à gauche du bouton Retour.

2. Appuyez sur le bouton Aperçu. Vous verrez alors une liste des applications que vous avez actuellement ouvertes.

3. Faites défiler les applications. Parcourez les applications de haut en bas (ou, sur certains téléphones Android, de gauche à droite) jusqu`à ce que vous trouviez l`application que vous souhaitez fermer.

4. Faites glisser l`application hors de l`écran. L`endroit où faire glisser l`application varie selon le téléphone ; si vous deviez faire glisser verticalement pour trouver l`application, essayez de faire glisser l`application vers la gauche ou la droite, ou faites-la glisser vers le haut ou le bas, si vous l`avez trouvée en recherchant horizontalement. Si l`application a disparu de l`écran, cela signifie qu`elle a été fermée.
Méthode 2 sur 3: Utilisation des paramètres

1. Ouvrez le
Paramètres sur votre téléphone. Appuyez sur l`icône Paramètres. Cette icône a la forme d`un engrenage.
2. Faites défiler vers le bas et appuyez surapplications. Vous trouverez cette icône presque en haut du menu. De cette façon, vous ouvrez une liste de toutes les applications installées sur votre téléphone.

3. Choisissez une application. Faites défiler jusqu`à ce que vous trouviez l`application que vous souhaitez fermer et appuyez dessus pour ouvrir la page de l`application.

4. Appuyez surArrêter ou ARRÊT FORCÉ. Vous devriez trouver cette option presque en haut de l`écran.

5. Appuyez surd`accord lorsqu`on lui a demandé. De cette façon, vous quitterez l`application et arrêterez également les processus d`arrière-plan.
Méthode 3 sur 3 : Options pour les développeurs

1. Ouvrez les paramètres
sur votre téléphone. Appuyez sur l`icône Paramètres. Cette icône a la forme d`un engrenage. - Vous pouvez également faire glisser vers le bas depuis le haut de l`écran (vous devrez peut-être le faire avec deux doigts) et appuyez sur l`icône d`engrenage dans le coin supérieur droit du menu déroulant que vous voyez.

2. Faites défiler vers le bas et appuyez surton téléphone. Vous pouvez trouver cette option en bas du menu.
Sur un téléphone Android Oreo (8 .).0) vous devrez peut-être cliquer sur l`option Système doit choisir avant de faire défiler vers le bas.

3. Faites défiler jusqu`à ce que vous voyiez « Numéro de build ». Vous devriez trouver cette option tout en bas du menu.

4. Appuyez sept à dix fois sur le mot "Build Number". Une fois que vous avez appuyé dessus suffisamment de fois de suite, vous devriez voir le message suivant : "Vous êtes maintenant un développeur!`

5. Appuyez sur le bouton « Retour ». Vous pouvez trouver ce bouton dans le coin supérieur gauche de l`écran ainsi qu`en bas de votre Android.

6. Appuyez surOptions de développeur. Vous trouverez cette option à côté de l`option ton téléphone.

sept. Recherchez et appuyez surCandidatures actives. Vous devriez trouver cette option tout en haut de la page Options du développeur, mais l`emplacement de l`option Candidatures actives peut varier selon le téléphone Android.
Sur certains téléphones Android, cette option est appelée Processus en arrière-plan.

8. Sélectionnez l`application que vous souhaitez fermer. Faites défiler la liste des applications ouvertes jusqu`à ce que vous trouviez l`application que vous souhaitez fermer et appuyez dessus.
Lorsque vous faites cela, assurez-vous d`appuyer sur le nom d`une application (par exemple WhatsApp).

9. Appuyez surArrêter. De cette façon, vous demandez à l`application d`arrêter de fonctionner, ce qui arrêtera également toutes les fonctions associées dans le menu.
Vous pouvez être sur d`accord ou Arrêter doit appuyer pour confirmer cette étape.
Des astuces
- Si vous prenez un moment pour parcourir le menu Options du développeur, vous trouverez peut-être des fonctionnalités utiles.
Mises en garde
- Certaines applications, telles que les applications que vous avez téléchargées à partir d`un emplacement inconnu, peuvent ne pas se fermer complètement lorsque vous utilisez le bouton Présentation ou le menu Paramètres.
Articles sur le sujet "Fermer les applications dans android"
Оцените, пожалуйста статью
Similaire
Populaire