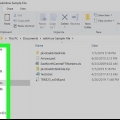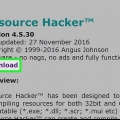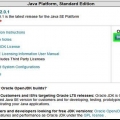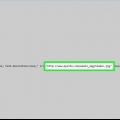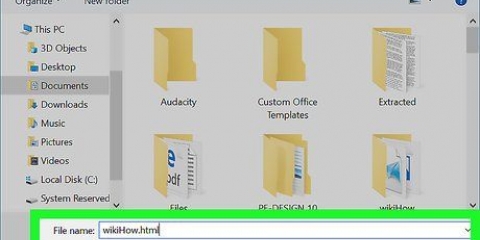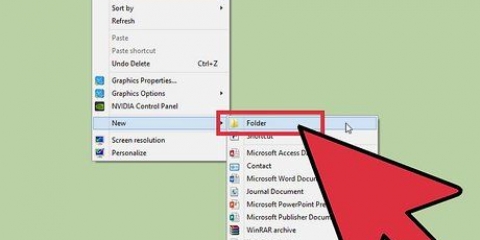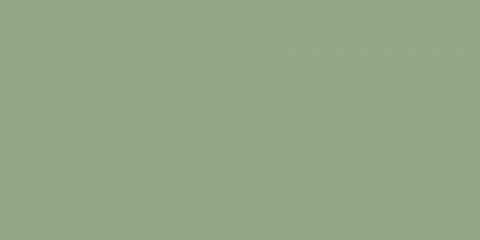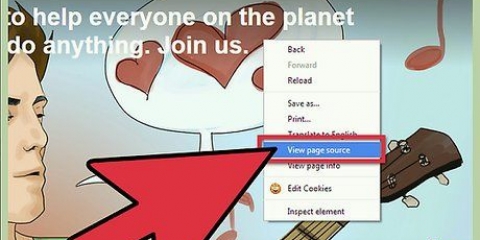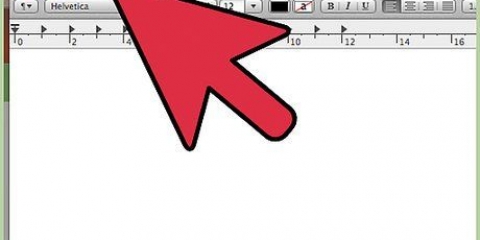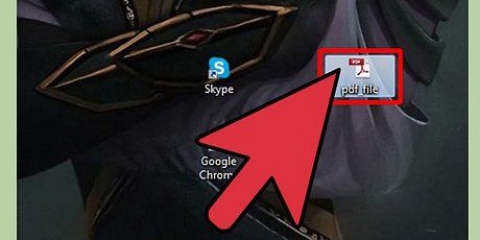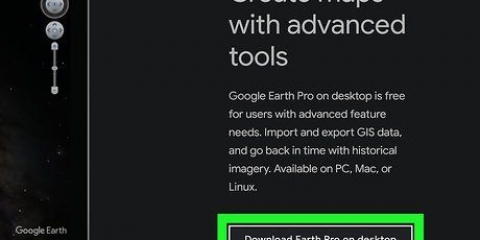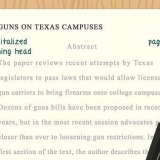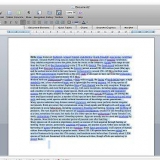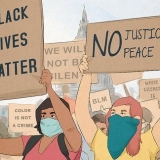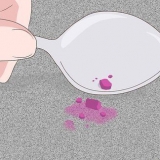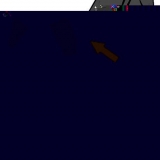: Cela apparaîtra en haut du document HTML. Cela indique au navigateur Web qu`il s`agit d`un document HTML. : Ces balises apparaissent en haut et en bas du document HTML. Cela indique où le code HTML commence et se termine. : ces balises apparaissent en haut du document HTML. Ils indiquent où commence et se termine l`en-tête du document HTML. L`en-tête du document HTML contient des informations qui ne sont pas visibles sur la page Web. Cela inclut le titre de la page, les métadonnées et CSS. : Ces balises indiquent le titre de la page. Le titre est dans l`en-tête du document HTML. Tapez le titre de la page entre ces deux balises. : Ces balises indiquent le titre de la page : Ces balises indiquent où commence et se termine le corps du document HTML. Le corps est l`endroit où tout le contenu de la page Web vient. Le corps vient après l`en-tête dans le document HTML. : ces balises créent un en-tête. Le texte entre le `: Ces balises sont utilisées pour créer du texte de paragraphe dans un document HTML. Le texte entre `: Ces balises sont utilisées pour faire du texte en gras. Le texte entre `: Ces balises sont utilisées pour faire du texte en italique. Le texte entre `: Cette balise est utilisée pour créer un lien vers un autre site Web. Copiez l`adresse Web vers laquelle vous souhaitez créer un lien et collez-la là où il est écrit "URL" (entre les guillemets). Le texte du lien où il est écrit « Lien » (sans les guillemets) est la description du lien.  : Cette balise permet de placer une image à l`aide de code HTML. Remplacer le texte "URL de l`image" par l`adresse web de l`image.
: Cette balise permet de placer une image à l`aide de code HTML. Remplacer le texte "URL de l`image" par l`adresse web de l`image.












: Cela apparaîtra en haut du document HTML. Cela indique au navigateur Web qu`il s`agit d`un document HTML. : Ces balises apparaissent en haut et en bas du document HTML. Cela indique où le code HTML commence et se termine. : ces balises apparaissent en haut du document HTML. Ils indiquent où commence et se termine l`en-tête du document HTML. L`en-tête du document HTML contient des informations qui ne sont pas visibles sur la page Web. Cela inclut le titre de la page, les métadonnées et CSS. : Ces balises indiquent le titre de la page. Le titre est dans l`en-tête du document HTML. Tapez le titre de la page entre ces deux balises. : Ces balises indiquent le titre de la page : Ces balises indiquent où commence et se termine le corps du document HTML. Le corps est l`endroit où tout le contenu de la page Web vient. Le corps vient après l`en-tête dans le document HTML. : ces balises créent un en-tête. Le texte entre le `: ces balises sont utilisées pour créer du texte de paragraphe dans un document HTML. Le texte entre `: Ces balises sont utilisées pour faire du texte en gras. Le texte entre `: Ces balises sont utilisées pour faire du texte en italique. Le texte entre `: Cette balise est utilisée pour créer un lien vers un autre site Web. Copiez l`adresse Web vers laquelle vous souhaitez créer un lien et collez-la là où il est écrit "URL" (entre les guillemets). Le texte du lien où il est écrit « Lien » (sans les guillemets) est la description du lien.  : Cette balise permet de placer une image à l`aide de code HTML. Remplacez le texte "URL de l`image" par l`adresse Web de l`image.
: Cette balise permet de placer une image à l`aide de code HTML. Remplacez le texte "URL de l`image" par l`adresse Web de l`image.


Adobe Dreamweaver nécessite un abonnement. Vous pouvez acheter un abonnement à partir d`environ 20 € par mois. 









Les fenêtres: Lorsqu`il vous est demandé si vous souhaitez autoriser le programme d`installation à apporter des modifications à votre système, cliquez sur Oui. cliquer sur suivante dans les fenêtres d`introduction. Cliquez sur le bouton rond à côté de « J`accepte l`accord » et cliquez sur suivante. cliquer sur suivante pour utiliser l`emplacement d`installation par défaut ou cliquez sur A feuilleter pour sélectionner un autre emplacement d`installation. cliquer sur suivante puis cliquez à nouveau suivante. cliquer sur à installer. cliquer sur Compléter. Double-cliquez sur le fichier d`installation de Kompozer. cliquer sur KompoZer.application. Cliquez sur l`icône Apple dans le coin supérieur gauche. cliquer sur Préférences de système. cliquer sur Sécurité et confidentialité. Cliquez sur l`onglet Général. cliquer sur ouvert quand même en bas de la fenêtre. cliquer sur Ouvrir dans la fenêtre contextuelle. Faites glisser l`icône Kompozer sur votre bureau. Ouvrir le Finder. Cliquez sur la carte Programmes. Faites glisser l`icône Kompozer du bureau vers le dossier « Applications ».
Les fenêtres: Clique dessus Démarrage de Windows-menu. Tapez « Compositeur » Double-cliquez sur l`icône Kompozer. Cliquez sur l`icône de la loupe dans le coin supérieur droit. Tapez `Kompozer` dans la barre de recherche. Double-cliquez sur Kompozer.application.




Utilisez le menu déroulant dans le coin supérieur droit pour sélectionner le type de texte (d.w.z. En-tête, paragraphe, etc.). Cliquez et tapez pour ajouter du texte. Utilisez les boutons du panneau en haut de l`écran pour ajouter du gras, de l`italique, de l`alignement du texte, de l`indentation ou des listes à votre texte. Cliquez sur le carré de couleur dans le panneau en haut de l`écran pour changer la couleur du texte. Clique dessus Image-icône en haut de l`écran pour ajouter une image à votre document HTML. Cliquez sur l`icône qui ressemble à un maillon de chaîne pour ajouter un lien à votre document HTML.
Modifier les fichiers html
Teneur
Si vous aimez coder des sites Web à la main, vous pouvez éditer des fichiers HTML dans un éditeur de texte de base comme le Bloc-notes (Windows) ou TextEdit (macOS). Si vous préférez déplacer des éléments sur l`écran et voir des aperçus en direct, vous pouvez utiliser un éditeur WYSIWYG (What You See Is What You Get) comme Dreamweaver ou Kompozer. Ce tutoriel vous apprendra comment ouvrir et éditer un fichier HTML dans une application d`édition standard ou visuelle.
Pas
Méthode 1 sur 4: Utilisation du Bloc-notes (Windows)

1. Cliquez sur Démarrer de Windows
. C`est le logo Windows dans la barre des tâches. Par défaut c`est dans le coin en bas à gauche. Maintenant, le menu Démarrer s`ouvrira. 
2. taper bloc-notes. Le Bloc-notes s`ouvre dans le menu Démarrer.

3. cliquer surBloc-notes. Ceci est une icône qui ressemble à un cahier avec une couverture bleue.

4. cliquer surDéposer. C`est en haut de la barre de menu dans le Bloc-notes. Cela affiche un menu déroulant. Une fenêtre d`explorateur s`ouvrira pour ouvrir les fichiers dans le Bloc-notes.

5. cliquer surOuvrir. C`est la deuxième option dans le menu Fichier.

6. Choisissez « Tous les fichiers » dans le menu déroulant du type de fichier. Cliquez sur `Documents texte (.txt)` et sélectionnez `Tous les fichiers` dans le menu déroulant. Cela affichera tous les types de documents (y compris les fichiers HTML) dans la fenêtre de l`explorateur.

sept. Sélectionnez un fichier HTML et cliquez surOuvrir. Le document HTML s`ouvrira dans le Bloc-notes. Vous pouvez modifier le code HTML dans le Bloc-notes.
Vous pouvez également créer un nouveau document HTML dans le bloc-notes.

8. Modifier le code HTML. Pour modifier le code HTML dans le Bloc-notes, vous devez Apprendre le HTML vous pouvez donc l`éditer à la main. Les éléments communs que vous pouvez modifier incluent :

9. cliquer surDéposer. C`est dans la barre de menu en haut de l`écran.

dix. cliquer surEnregistrer sous. Cela ouvrira une boîte de dialogue que vous pourrez utiliser pour enregistrer le fichier.
Pour enregistrer le fichier sous le nom et le type de fichier existants, cliquez sur Sauvegarder dans le menu déroulant sous `Fichier`.

11. Sélectionnez `Tous les fichiers`. Utilisez le menu déroulant à côté de « Enregistrer sous le type » pour sélectionner « Tous les fichiers ».

12. Nommez le fichier. Utilisez la case à côté de « Nom de fichier » pour saisir un nom pour le fichier.

13. taper.html à la fin du fichier. Après avoir tapé un nom pour le fichier dans la case `Nom de fichier`, ajoutez l`extension `.html` à la fin du nom de fichier. Sans cette extension, le fichier sera enregistré en tant que .txt, au lieu d`un fichier HTML.

14. cliquer surSauvegarder. Le fichier est maintenant enregistré.
Méthode 2 sur 4: Utilisation de TextEdit dans macOS

1. Cliquez sur l`icône de la loupe
. C`est dans le coin supérieur droit du bureau Mac. Cela affiche une barre de recherche.
2. taper TexteModifier dans la barre de recherche. Cela affichera une liste d`applications qui correspondent au résultat de la recherche.

3. cliquer surTexteModifier.application. C`est en haut des résultats de recherche. C`est à côté d`une icône qui ressemble à une feuille de papier et un stylo.

4. cliquer surDéposer. C`est dans la barre de menu en haut de l`écran lorsque TextEdit est ouvert.

5. cliquer surOuvrir. Cela ouvrira un navigateur de fichiers que vous pourrez utiliser pour naviguer et ouvrir des fichiers dans macOS.

6. Cliquez sur un fichier HTML et cliquez surOuvrir. Les fichiers HTML ont une extension `.html` après le nom du fichier. Utilisez le navigateur de fichiers pour accéder à un fichier HTML et cliquez dessus pour le sélectionner. Puis clique Ouvrir pour ouvrir le fichier HTML dans TextEdit.

sept. Modifier le code HTML. Vous pouvez utiliser TextEdit pour éditer ou écrire du code HTML. Tu devrais Apprendre le HTML vous pouvez donc l`éditer à la main. Les éléments courants que vous pouvez modifier sont les suivants :.

8. cliquer surDéposer. C`est dans la barre de menu en haut de l`écran.

9. cliquer surSauvegarder. C`est dans le menu déroulant sous `Fichier`. Enregistre le fichier HTML.
Pour renommer le fichier, cliquez sur Renommer (ou Renommer) dans le menu déroulant `Fichier`. Tapez un nouveau nom pour le fichier en haut de l`écran. Assurez-vous que le `.html` est en haut de la page.
Méthode 3 sur 4: Utilisation de Dreamweaver

1. Ouvrez Dreamweaver. Dreamweaver a une icône qui ressemble à un carré vert avec « Dw » au milieu. Cliquez sur l`icône dans le menu Démarrer de Windows ou sur le dossier Applications sur Mac pour ouvrir Dreamweaver.

2. cliquer surDéposer. C`est dans la barre de menu en haut de l`écran.

3. cliquer surOuvrir. Vous pouvez le trouver dans le menu déroulant sous "Fichier".

4. Choisissez un document HTML et cliquez surOuvrir. Utilisez le navigateur de fichiers pour choisir un document HTML sur votre ordinateur et cliquez dessus pour le sélectionner. Cliquez ensuite sur Ouvrir dans le coin inférieur droit.

5. cliquer surDiviser. C`est dans l`onglet du milieu en haut de la page. Cela montre un écran partagé avec un éditeur HTML en bas et un écran de prévisualisation en haut.

6. Modifier le document HTML. Utiliser l`éditeur HTML pour éditer du HTML. La façon dont vous modifiez le code HTML dans Dreamweaver n`est pas très différente de la modification du code HTML dans le Bloc-notes ou TextEdit. La saisie d`une balise HTML fera apparaître un menu de recherche avec les balises HTML correspondantes. Vous pouvez cliquer sur la balise HTML pour insérer les balises de début et de fin. Dreamweaver vérifiera les balises d`ouverture et de fermeture de tous vos éléments HTML.
Vous pouvez également cliquer à l`endroit où vous souhaitez insérer un élément HTML dans l`éditeur HTML et cliquer sur Insérer dans la barre de menu en haut de l`écran. Cliquez sur l`élément que vous souhaitez insérer dans le menu déroulant pour ajouter automatiquement le code HTML.

sept. cliquer surDéposer. Lorsque vous avez terminé de modifier le document HTML, cliquez sur Déposer dans la barre de menu en haut de l`écran.

8. cliquer surSauvegarder. C`est dans le menu déroulant ci-dessous Déposer. Enregistre le document HTML.
Méthode 4 sur 4: Utilisation de Kompozer

1. Aller àhttps://sourceforge.net/projets/kompozer/ dans un navigateur Web. Vous pouvez utiliser n`importe quel navigateur Web sur PC ou Mac. Ceci est la page de téléchargement de Kompozer. Il s`agit d`un éditeur HTML (WYSIWYG) gratuit qui fonctionne à la fois sur Windows et Mac.

2. cliquer surTélécharger. C`est le bouton vert en haut de la page. Cela vous mènera à une page de téléchargement distincte. Après un délai de cinq secondes, le téléchargement commencera.

3. Double-cliquez sur le fichier d`installation. Par défaut, les fichiers téléchargés se trouvent dans votre dossier « Téléchargements » sur PC ou Mac. Vous pouvez également cliquer dessus dans votre navigateur Web pour lancer le programme d`installation de Kompozer. Installez Kompozer comme suit :
Mac:

4. Ouvrez Kompozer. Suivez les étapes suivantes pour ouvrir Kompozer sur PC ou Mac.
Mac:.

5. cliquer surDéposer. C`est dans la barre de menu en haut de l`application.

6. cliquer surFichier ouvert. C`est la deuxième option dans le menu déroulant sous "Fichier". Cela ouvrira un navigateur de fichiers que vous pourrez utiliser pour sélectionner un fichier HTML ouvert.

sept. Cliquez sur un fichier HTML puisOuvrir. Cela ouvrira le fichier HTML dans Kompozer.

8. cliquer surDiviser. C`est l`onglet du milieu en haut de la page. Cela montre un écran divisé qui contient un éditeur HTML en bas et un volet de prévisualisation en haut.
Vous devrez peut-être agrandir la fenêtre de l`application pour vous donner plus d`espace pour travailler.

9. Modifier le document HTML. L`écran source HTML est en bas, vous pouvez utiliser cet écran pour éditer du HTML de la même manière que dans Notepad ou TextEdit. Vous pouvez également utiliser l`écran d`aperçu pour modifier votre code HTML en procédant comme suit :

dix. cliquer surSauvegarder. Lorsque vous avez terminé d`apporter des modifications à votre document, cliquez sur le bouton Sauvegarder-icône en haut de l`écran. En dessous se trouve une icône qui ressemble à une disquette. Enregistrez votre travail avec ceci.
Mises en garde
N`oubliez pas d`enregistrer votre document lors de l`édition. Quelque chose peut mal tourner à tout moment.
Articles sur le sujet "Modifier les fichiers html"
Оцените, пожалуйста статью
Populaire