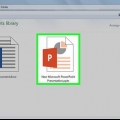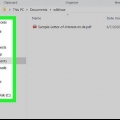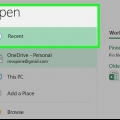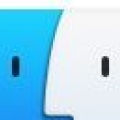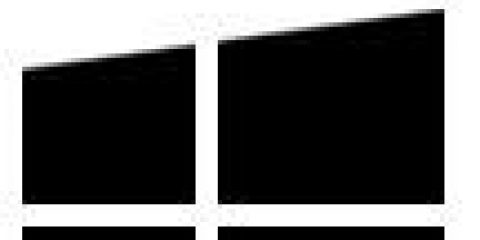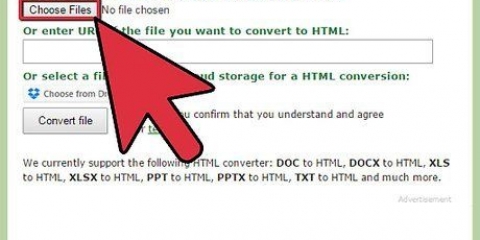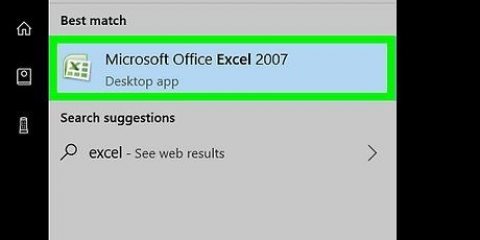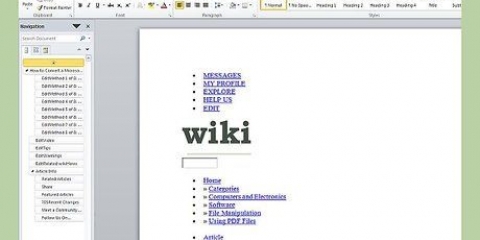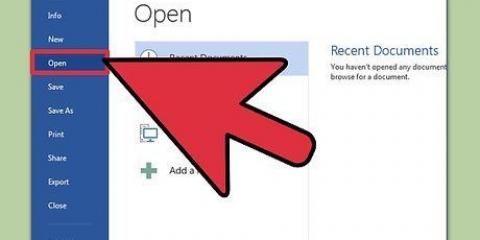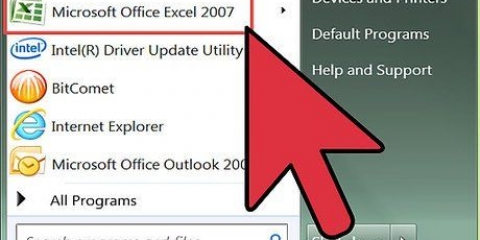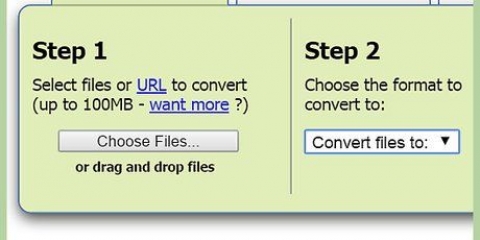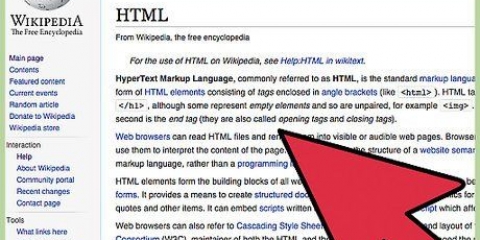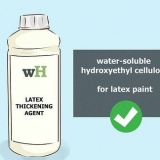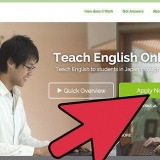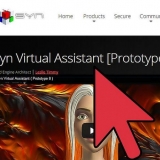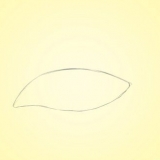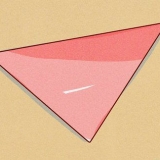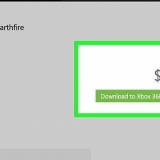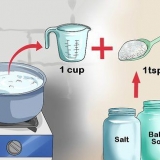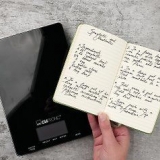Convertir un fichier html en word
Ce tutoriel va vous montrer comment convertir un fichier HTML en un document Word. Vous devrez utiliser Microsoft Word pour effectuer ce processus. Heureusement, Word convertit automatiquement un document HTML au format de page Web lorsque vous l`ouvrez dans Word.
Pas
Méthode 1 sur 2: Sous Windows

1. Si nécessaire, convertissez d`abord votre fichier HTML en texte brut. Si vous avez enregistré un fichier HTML au format RTF (Rich Text Format) - en particulier si vous l`avez copié à partir d`Internet - une partie de la mise en forme peut avoir été conservée. Si tel est le cas, Word peut ne pas formater la page pour vous lorsque vous ouvrez le fichier HTML. Voici comment faire en sorte que votre fichier HTML utilise le formatage de texte brut :
- Ouvrir le Bloc-notes par bloc-notes en tapant dans le menu Démarrer puis en cliquant Bloc-notes.
- Collez votre code HTML copié dans le Bloc-notes en appuyant sur Ctrl+V pousser.
- cliquer sur Déposer.
- cliquer sur Enregistrer sous...
- Cliquez sur le menu déroulant « Enregistrer sous le type ».
- cliquer sur Tous les fichiers.
- Tapez un nom de fichier suivi de .html dans la case `Nom de fichier`.
- cliquer sur Sauvegarder.

2. Ouvrez Microsoft Word. Cliquez ou double-cliquez sur l`icône de l`application Word (elle ressemble à un « W » blanc sur un fond bleu foncé). Cela ouvrira la page d`accueil de Microsoft Word.

3. cliquer surOuvrir d`autres documents. C`est un lien dans le coin inférieur gauche de la fenêtre.

4. cliquer surA feuilleter. Cette option en forme de dossier se trouve en bas de la page. Cela ouvrira une fenêtre de l`explorateur de fichiers.

5. Sélectionnez votre document HTML. Allez à l`emplacement où vous avez enregistré votre document HTML puis cliquez sur le document HTML.

6. cliquer surOuvrir. C`est dans le coin inférieur droit de la fenêtre. Cela ouvrira le document HTML sous sa forme formatée dans Microsoft Word.

sept. Apportez les modifications nécessaires. Alors que Word doit formater votre document exactement comme il apparaît sur la page Web, vous devrez peut-être nettoyer le formatage en vous assurant que les titres sont en gras, les images centrées, etc.

8. cliquer surDéposer. C`est dans le coin supérieur gauche de la fenêtre Word.

9. cliquer surEnregistrer sous. Vous trouverez cette option sur le côté gauche de la fenêtre.

dix. Double-cliquez surCe PC. C`est au milieu de la page. Cela fera apparaître une fenêtre pop-up.

11. Cliquez sur le menu déroulant « Enregistrer sous le type ». Cette option se trouve en bas de la fenêtre contextuelle. Un menu déroulant s`ouvrira.

12. cliquer surDocument Word. C`est en haut du menu déroulant.
Vous pouvez également entrer un nouveau nom pour votre fichier Word dans la zone de texte « Nom du fichier » si nécessaire. Vous pouvez également créer un nouvel emplacement de sauvegarde (par ex. le bureau) en cliquant sur un dossier dans la barre latérale gauche.

13. cliquer surSauvegarder. Cette option est en bas à droite de la fenêtre. Cela enregistrera une copie Word de votre fichier HTML.
Méthode 2 sur 2: Sur un Mac

1. Convertissez votre fichier HTML en texte brut. Si vous avez enregistré votre fichier HTML au format RTF (Rich Text Format) - en particulier si vous l`avez copié à partir d`Internet - il peut avoir conservé une partie de la mise en forme. Si tel est le cas, la version Mac de Microsoft Word ne convertira pas le fichier en document. Vous pouvez supprimer le formatage en procédant comme suit :
- Ouvrir TextEdit par modification de texte en tapant Spotlight et en double-cliquant TexteModifier.
- cliquer sur Nouveau document lorsque vous y êtes invité.
- cliquer sur Déposer.
- cliquer sur Créer du texte brut.(texte non formaté)
- Collez le texte de votre fichier HTML.
- presse Commande+s.
- Sélectionner page Web dans le menu déroulant `Format de fichier`.
- cliquer sur Sauvegarder.

2. Ouvrez Microsoft Word. Cliquez ou double-cliquez sur l`icône Word (qui ressemble à un « W » blanc sur un fond bleu foncé).

3. cliquer surDéposer. C`est un élément de menu en haut à gauche de l`écran. Un menu déroulant apparaîtra.

4. cliquer surOuvrir…. C`est dans le menu déroulant. Une fenêtre du Finder s`ouvrira.

5. Sélectionnez votre document HTML. Allez à l`emplacement où votre document HTML est enregistré et cliquez une fois dessus.

6. cliquer surOuvrir. C`est un bouton bleu dans le coin inférieur droit de la fenêtre.

sept. Apportez les modifications nécessaires. Alors que Word doit formater votre document exactement comme il apparaît sur la page Web, vous devrez peut-être nettoyer le formatage en vous assurant que les titres sont en gras, les images centrées, etc.

8. cliquer surDéposer. C`est dans le coin supérieur gauche de l`écran. Un menu déroulant apparaîtra.

9. cliquer surEnregistrer sous…. Cette option est dans le menu déroulant. Cela ouvrira la fenêtre « Enregistrer sous ».

dix. Cliquez sur le menu déroulant "Format de fichier". C`est en bas de la fenêtre. Un menu déroulant avec différents formats de fichiers apparaîtra.

11. cliquer surDocument Word. Vous trouverez cette option en haut du menu déroulant.
Vous pouvez également renommer le fichier en tapant un nouveau nom dans la zone de texte « Nom », ou sélectionner un nouvel emplacement de sauvegarde en cliquant sur un dossier sur le côté gauche de la fenêtre.

12. cliquer surSauvegarder. C`est en bas de la fenêtre. Faire cela fera une copie Word de votre document HTML.
Des astuces
Vous pourrez peut-être trouver un convertisseur HTML vers Word en ligne, bien que la plupart des convertisseurs en ligne se concentrent davantage sur la conversion de documents Word en code HTML.
Mises en garde
- Vous ne pouvez pas coller du texte HTML copié dans Word pour le convertir - le format de base du fichier HTML doit être du texte brut, et coller le HTML dans Word donnera un texte formaté.
Articles sur le sujet "Convertir un fichier html en word"
Оцените, пожалуйста статью
Similaire
Populaire