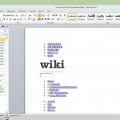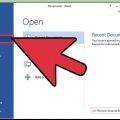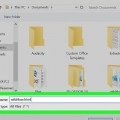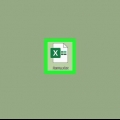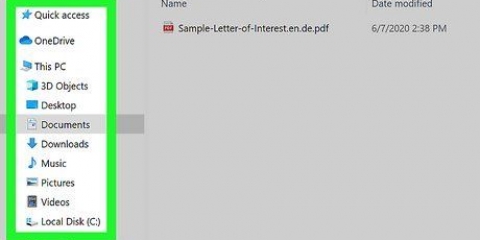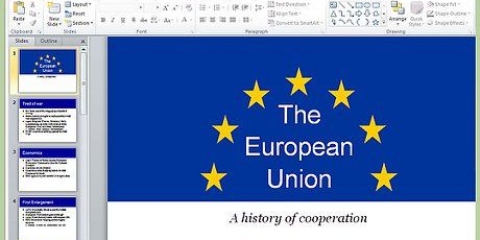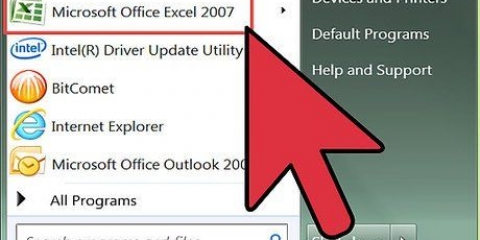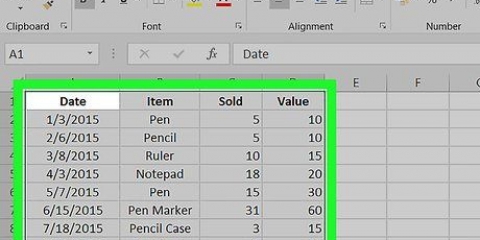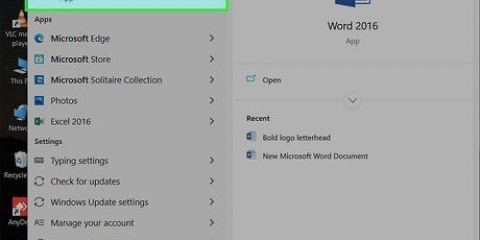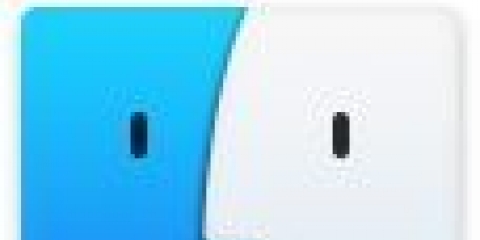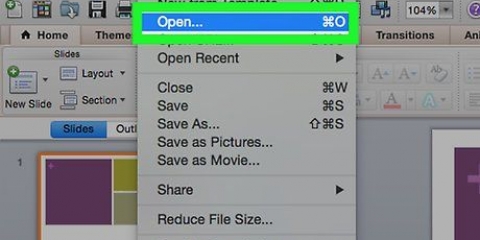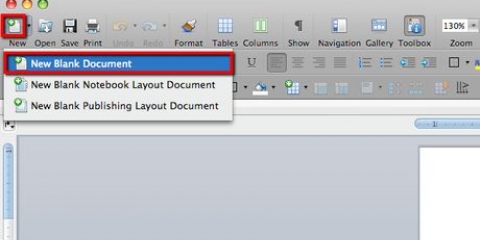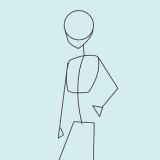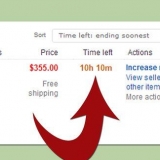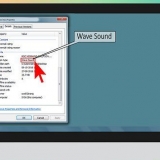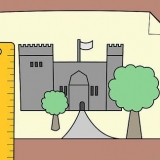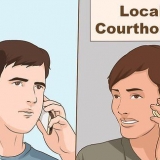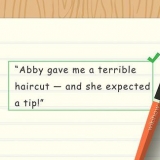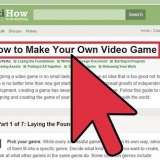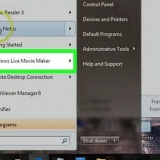Si vous souhaitez que le document Word soit mis à jour lorsque la présentation PowerPoint d`origine est modifiée, cliquez sur Coller le lien. Si vous ne souhaitez pas que le document Word soit mis à jour lorsque la présentation PowerPoint d`origine est modifiée, cliquez sur Coller.










Convertir powerpoint en word
Ce didacticiel vous apprendra comment convertir une présentation Microsoft PowerPoint en un document Microsoft Word, en utilisant la fonction "Créer des documents" dans PowerPoint pour Windows, ou en l`exportant au format RTF (Rich Text Format) à l`aide de PowerPoint pour mac. La version actuelle de PowerPoint pour Mac n`a pas de fonctionnalité « Créer des documents ». Les fichiers RTF ne peuvent pas convertir tout le formatage de certaines fonctionnalités de PowerPoint, et certains graphiques et arrière-plans peuvent ne pas être pris en charge.
Pas
Partie 1 sur 2: Windows

1. Ouvrir une présentation PowerPoint. Ouvrez la présentation PowerPoint que vous souhaitez convertir via Fichier > Ouvrir... et sélectionnez le fichier.

2. cliquer surDéposer dans le menu principal en haut de l`écran.

3. cliquer surExportation… dans le menu déroulant.

4. cliquer surCréer des documents.

5. cliquer surCréer des documents dans Microsoft Word.

6. cliquer surCréer des documents.

sept. Sélectionnez un format pour le document Word.

8. cliquer surd`accord. Vous pouvez maintenant ouvrir la présentation PowerPoint en tant que document Word.
Partie 2 sur 2: Mac

1. Ouvrir une présentation PowerPoint. Pour ouvrir une présentation PowerPoint que vous souhaitez convertir, cliquez sur Fichier, Ouvrir... et sélectionnez le fichier.

2. cliquer surDéposer puis cliquez sur Exporter….

3. Tapez un nom de fichier dans le champ « Exporter sous » et spécifiez un emplacement de sauvegarde dans le menu déroulant « Où ».

4. Cliquez sur le `Format de fichier` et sélectionnezFormat de texte enrichi (.rtf).

5. cliquer surExportation. La présentation PowerPoint sera enregistrée au format RTF (.rtf) document à l`emplacement que vous avez spécifié.

6. Ouvrez Microsoft Word. Ceci est l`application bleue qui ressemble à un livre avec un W blanc dessus.

sept. Ouvrir le fichier RTF. Cliquez sur Fichier puis Ouvrir… et sélectionnez le fichier RTF que vous venez d`exporter depuis PowerPoint. Cela ouvrira le fichier RTF dans Microsoft Word.

8. cliquer surDéposer puis Enregistrer sous…. Cela ouvrira la fenêtre Enregistrer afin que vous puissiez enregistrer le document en tant que fichier Word.

9. Cliquez sur le menu Disposition et sélectionnezDocument Word (.docx).

dix. cliquer surSauvegarder. La présentation PowerPoint est maintenant enregistrée en tant que document Microsoft Word.
Dans la plupart des cas, la mise en forme et la mise en page ne correspondront pas à la présentation PowerPoint d`origine, et de nombreuses images ou arrière-plans ne seront pas pris en charge par le format de texte enrichi. Parcourez à nouveau le document Word et ajustez-le si nécessaire.
Articles sur le sujet "Convertir powerpoint en word"
Оцените, пожалуйста статью
Populaire