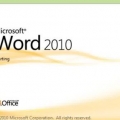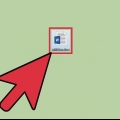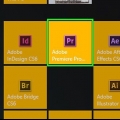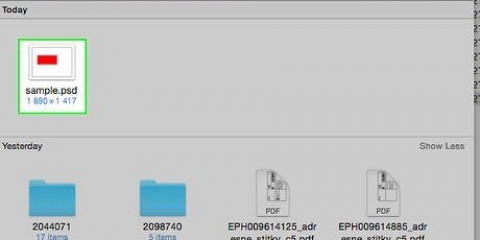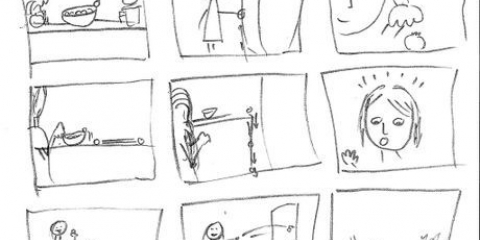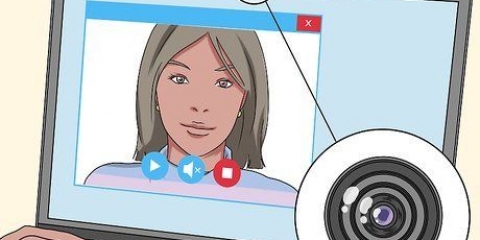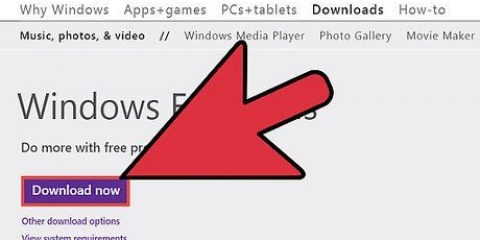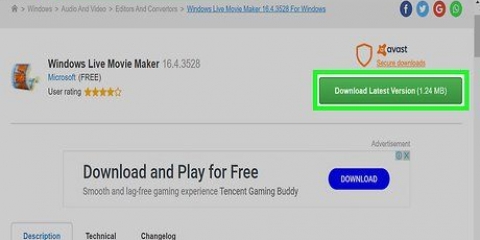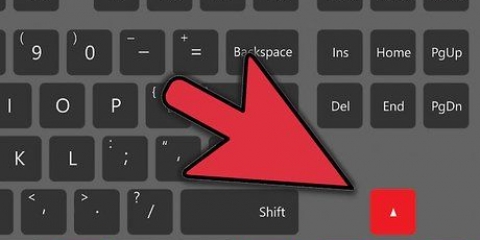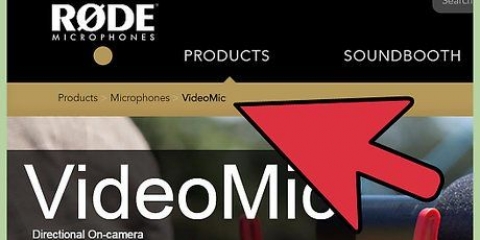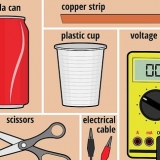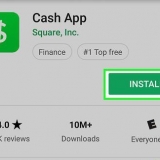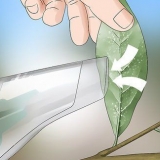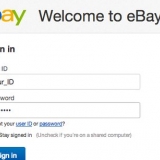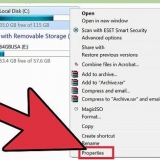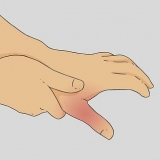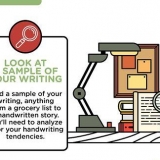Faire pivoter une vidéo
Teneur
Avec l`essor des vidéos enregistrées via un smartphone, vous rencontrerez des vidéos enregistrées en rotation plus souvent qu`auparavant. Cela ne rend souvent pas particulièrement facile la visualisation des images. Heureusement, faire pivoter votre vidéo est un jeu d`enfant et il existe plusieurs solutions gratuites pour cela. Suivez ce guide pour apprendre à le faire sans vous tordre le cou.
Pas
Méthode 1 sur 6 : Windows Live Movie Maker

1. Ouvrez Movie Maker. Vous pouvez rencontrer des versions plus anciennes sous le nom de Windows Live Movie Maker. Sous Windows Vista et 7, ouvrez le menu Démarrer et cliquez sur "Tous les programmes". Faites défiler la liste des programmes et cliquez sur "Windows Live Movie Maker." Sous Windows 8, tapez "Movie Maker" dans l`écran de démarrage.
- Vous devrez peut-être télécharger Movie Maker avant de l`utiliser car il n`est plus installé par défaut avec Windows. Il peut toujours être téléchargé gratuitement sur le site Web de Microsoft.

2. Importez votre vidéo dans Movie Maker. Depuis l`onglet Accueil, cliquez sur " Ajouter une vidéo ou une photo ". Trouvez la vidéo que vous souhaitez faire pivoter et double-cliquez sur le fichier. La vidéo a maintenant été importée et peut être visionnée dans la fenêtre d`aperçu.

3. Faites pivoter votre vidéo. Dans l`onglet Accueil, recherchez les icônes de rotation de la vidéo dans le groupe Modifier. Cliquez sur « Rotation à gauche » ou « Rotation à droite » pour faire pivoter la vidéo par pas de 90 °.

4. Enregistrez vos modifications. Cliquez sur "Enregistrer le film" dans l`onglet Accueil pour enregistrer vos modifications et choisissez le format souhaité, ou cliquez sur Fichier, sélectionnez "Enregistrer le film" et choisissez votre format préféré. Choisissez un emplacement pour enregistrer le fichier si vous y êtes invité.
Méthode 2 sur 6 : Utilisation d`iMovie

1. Télécharger iMovie. iMovie est disponible sur le Mac App Store et ne nécessite aucun plug-in supplémentaire pour exécuter des clips vidéo.

2. Importez votre fichier vidéo. Ouvrez iMovie et cliquez sur le menu Fichier, sélectionnez Importer et sélectionnez Films. Parcourez votre ordinateur pour rechercher et ouvrir le fichier vidéo. Votre vidéo apparaîtra maintenant dans le volet de prévisualisation et sur la chronologie de la vidéo.

3. Entrez dans le menu pour personnaliser la vidéo. Vous ouvrez le recadrage en sélectionnant votre vidéo et en appuyant sur la touche "C", en appuyant sur la "Personnaliser" ou en utilisant le bouton de recadrage dans la barre d`outils du milieu.

4. Faites pivoter votre vidéo. Une fois que vous avez ouvert le menu de recadrage, vous verrez les boutons de rotation apparaître en haut de la fenêtre d`affichage. Cliquez sur le bouton de rotation gauche ou droite pour faire pivoter l`image par pas de 90°. Si vous êtes satisfait, cliquez sur le bouton "Appliquer".
Utilisez l`option "Ajuster" pour vous assurer de ne perdre aucun des bords de la vidéo pendant la rotation. Cela se traduit généralement par des barres noires sur le côté ou en haut et en bas de la vidéo.

5. Enregistrez vos modifications. Si vous êtes satisfait de la rotation, cliquez sur Fichier et sélectionnez Exporter pour enregistrer votre vidéo. Vous pouvez maintenant choisir le format et l`emplacement où vous souhaitez enregistrer la vidéo.
Méthode 3 sur 6 : VLC Media Player

1. Ouvrez la vidéo dans le lecteur multimédia VLC. VLC Media Player est un lecteur multimédia gratuit et open source que vous pouvez télécharger à partir du site Web du développeur. La rotation de la vidéo dans VLC fonctionnera dans VLC, mais n`aura aucun effet sur les autres lecteurs.

2. Ouvrez la fenêtre « Réglage et effets ». Vous pouvez accéder à cette fenêtre en cliquant sur le bouton en bas de la barre de lecture, qui ressemble à 3 curseurs verticaux, ou cliquez sur le menu Outils et sélectionnez « Effets et filtres ».

3. Cliquez sur « Effets vidéo ». Sélectionnez ensuite l`onglet sous-jacent « Géométrie ».

4. Cochez la case à côté de « Agrandissement ». Cela active le menu sous-jacent. Utilisez ce menu pour spécifier comment vous souhaitez faire pivoter la vidéo. Vous pouvez le faire par pas de 90°, 180° et 270°, et il est également possible de retourner complètement l`image. Fermez « Réglage et effets » lorsque vous avez terminé.
Si vous souhaitez faire pivoter la vidéo librement, veuillez cocher la case « Rotation ». Cliquez et faites glisser le bouton d`angle pour faire pivoter la vidéo du nombre de degrés que vous préférez.
Méthode 4 sur 6 : Utiliser un smartphone

1. Rechercher une application de rotation/édition de films. Il existe plusieurs applications commerciales et gratuites disponibles pour les téléphones et tablettes iOS et Android. Vérifiez les possibilités et les expériences des autres utilisateurs avant de prendre une décision, surtout si cela coûtera de l`argent. Les applications populaires sont :
- Rotation vidéo gratuite – iOS
- Rotation et retournement vidéo – iOS
- mVideoCut – Android
- Boîte à outils vidéo – Android

2. Ouvrez le fichier dans l`application. Une fois l`application installée, ouvrez-la et sélectionnez votre vidéo. Ce processus est différent pour chaque application, mais dans tous les cas, il devrait être possible de parcourir les vidéos qui se trouvent sur votre appareil et d`en choisir une à faire pivoter.

3. Faites pivoter votre vidéo. Une fois que vous avez importé le fichier, vous pouvez commencer à éditer. Les options dépendent de l`application que vous utilisez, mais presque toutes vous permettent de faire pivoter par incréments de 90 °.

4. Exporter le fichier. Encore une fois, cela varie selon l`application, mais en général, vous pouvez exporter le fichier modifié sur votre téléphone afin de pouvoir le consulter à tout moment.
Méthode 5 sur 6 : Windows Movie Maker 2.6

1. Ouvrez Windows Movie Maker2.6. Ouvrez le menu Démarrer et cliquez sur "Tous les programmes". Faites défiler la liste des programmes et cliquez sur "Windows Movie Maker."
- Si vous n`avez pas Windows Movie Maker 2.6, vous pouvez toujours le télécharger gratuitement sur le site Web de Microsoft.

2. Importez votre vidéo dans Movie Maker. Choisir le dossier > Importer des éléments multimédias. Trouvez la vidéo que vous souhaitez faire pivoter et double-cliquez sur le fichier. Votre vidéo est maintenant importée et peut être visualisée dans l`aperçu des vidéos importées à côté de la fenêtre d`aperçu.

3. Mettre la vidéo dans la timeline de montage. Cliquez et faites glisser la vidéo sur la chronologie. Vous verrez maintenant votre vidéo apparaître sur la timeline de la vidéo et dans la section Vidéo.

4. Faites pivoter votre vidéo. Cliquez avec le bouton droit sur la vidéo dans la chronologie de la vidéo et cliquez sur "Effets." la fenêtre " Ajouter ou supprimer des effets " est maintenant visible. Faites défiler le menu des effets disponibles et choisissez parmi 3 options : rotation de 90°, rotation de 180° ou rotation de 270°. Cliquez sur Ajouter et l`effet sélectionné apparaîtra dans la fenêtre "vue miniature", à droite. Cliquez sur OK si vous êtes satisfait de la sélection.

5. Enregistrez vos modifications. Dans la barre de menu, sélectionnez l`option "Publier un film". Assurez-vous que l`option "Cet ordinateur" est sélectionné et cliquez sur "suivante." Tapez un nom pour votre film dans la zone de texte, sélectionnez un emplacement de sauvegarde et cliquez sur "suivante." Choisissez une taille et cliquez "De publier."
Méthode 6 sur 6: Rotation à l`aide du lecteur multimédia VLC (non permanent)

1. Télécharger le lecteur multimédia VLC. Installez le programme.
- Vous pouvez facilement trouver ce lecteur multimédia sur Internet.

2. Ouvrez la vidéo avec le lecteur multimédia VLC.

3. Allez dans Outils puis Effets et filtres -> Effets vidéo.

4. Dans Effets vidéo, accédez à Géométrie et cliquez sur Faire pivoter. Vous pouvez indiquer vous-même le nombre de degrés.
Articles sur le sujet "Faire pivoter une vidéo"
Оцените, пожалуйста статью
Populaire