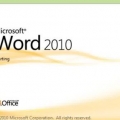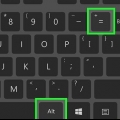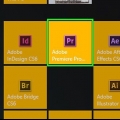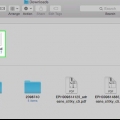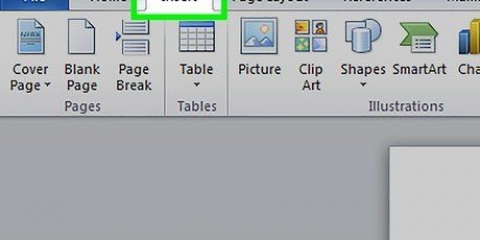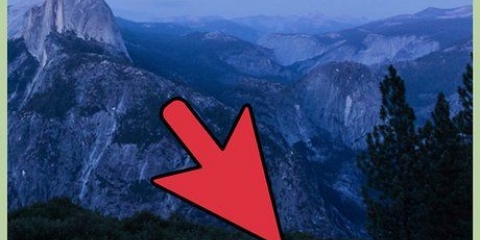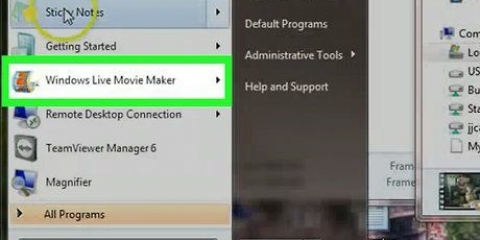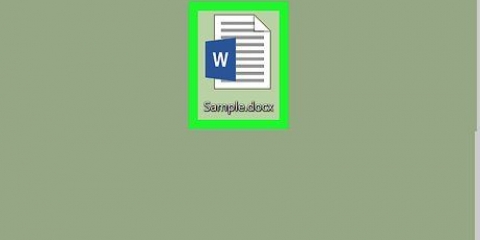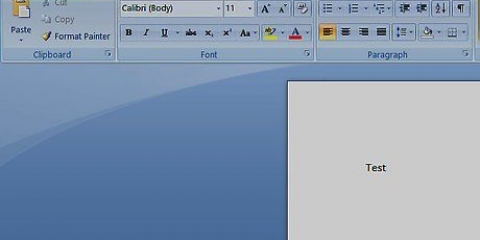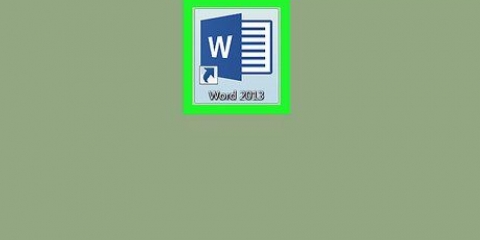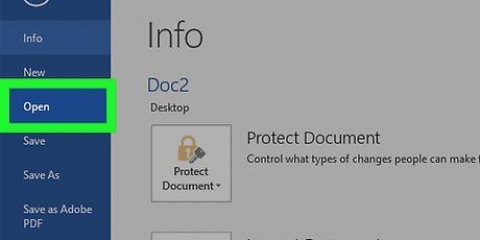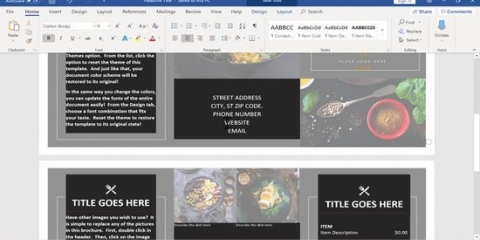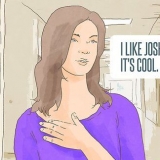Retourner verticalement crée une version en miroir le long de l`axe X. Retourner horizontalement crée une version miroir de l`image le long de l`axe Y.
Un nombre de degrés supérieur à 360 n`est pas nécessaire, car la rotation de l`image à 360 degrés donne la même orientation que l`original. presse d`accord quand vous êtes prêt, pour appliquer le spin.



X-Tour fait pivoter l`image de haut en bas, comme si vous faisiez pivoter l`image loin de vous. Y-Tour fait pivoter l`image de gauche à droite, comme si l`image se retournait. Z-Tour fait pivoter l`image dans le sens des aiguilles d`une montre, comme si vous déplaciez l`image autour d`une table.
Faire pivoter des images dans word
Teneur
Microsoft Word est principalement un programme de traitement de texte, mais il offre également de nombreuses fonctions pour éditer des images. La rotation des images est une opération assez simple et peut être effectuée de plusieurs manières pour être plus précise. Vous pouvez faire pivoter les images dans Microsoft Word manuellement en ajustant la rotation avec votre souris ou en spécifiant le nombre de degrés. Dans Microsoft Word 2007 et versions ultérieures, vous pouvez également effectuer une rotation en 3D.
Pas
Méthode 1 sur 3: Rotation avec la souris

1. Ouvrez votre document. Cet article suppose que vous avez déjà placé une image dans votre document. Si vous avez besoin d`aide pour cela, lisez l`article de wikiHow sur la façon d`insérer une image dans Microsoft Word.

2. Cliquez sur l`image. Vous verrez un contour apparaître le long des bords de l`image, avec des cases dans les coins et au centre du contour. Vous verrez également une flèche circulaire en haut de l`image. C`est ce que vous utiliserez pour faire pivoter l`image.

3. Faire pivoter l`image. Cliquez sur la flèche circulaire au-dessus de l`image et faites-la glisser dans la direction dans laquelle vous souhaitez faire pivoter l`image. Déplacez la souris comme si vous retourniez une feuille de papier sur la table. L`image pivotera dans la direction dans laquelle vous déplacez le curseur.
Faites pivoter l`image par incréments de 15 degrés à travers le ⇧ Touche Shift pendant la rotation.

4. arrête de tourner. Arrêtez de faire pivoter l`image en relâchant simplement le bouton de votre souris.
Faire pivoter l`image à un nombre exact de degrés est plus délicat avec la souris. Si vous souhaitez faire pivoter l`image d`un nombre exact de degrés, lisez la méthode suivante pour savoir comment faire pivoter votre image en degrés.
Méthode 2 sur 3: Rotation en degrés

1. Sélectionnez l`image. Cliquez sur l`image désirée et vous verrez un contour clair apparaître autour de l`image. Le changement de degré que vous apportez sera appliqué à l`image décrite.

2. Sélectionnez l`onglet Format. Choisissez l`onglet Format dans le ruban ou le menu principal en haut de la fenêtre Word. Celui-ci est à l`extrême droite.

3. Cliquez sur l`icône Tourner. Dans le troisième groupe d`icônes appelé « Arranger », cliquez sur l`icône qui ressemble à deux triangles côte à côte. Un sous-menu s`ouvrira.
Si vous ne trouvez pas l`icône Rotation, survolez n`importe quelle icône du groupe Disposition jusqu`à ce qu`un texte expliquant cette icône apparaisse.

4. Faire pivoter l`image d`un nombre fixe de degrés. Dans le sous-menu, vous verrez quatre options différentes : Rotation à droite de 90 degrés, Rotation de 90 degrés à gauche, Retourner à la verticale et Retourner à l`horizontale.

5. Faire pivoter l`image d`un nombre exact de degrés. Dans le même menu, cliquez sur Plus d`options de rotation. Rechercher « Rotation ». Spécifiez le nombre de degrés que vous souhaitez faire pivoter l`image en cliquant sur les flèches haut et bas, ou en entrant un nombre. Les nombres positifs font pivoter l`image vers la droite et les nombres négatifs font pivoter l`image vers la gauche.
Méthode 3 de rotation 3:3-D (Word 2007 & plus tard)

1. Faites un clic droit sur l`image et sélectionnez `Formater l`image`. Un nouveau volet apparaîtra sur le côté droit de la fenêtre ou en haut de la fenêtre.

2. Sélectionnez « Rotation 3D ». Selon votre version de Word, c`est à un endroit différent dans la liste. Si vous utilisez Word 2013, c`est la dernière option.

3. Sélectionnez un paramètre par défaut. Word a plusieurs options par défaut différentes pour la rotation 3D. Faites défiler la liste en cliquant sur l`icône à côté de « Paramètres par défaut ».

4. Entrez un nombre de degrés manuellement. Utilisez les flèches ou tapez le nombre de degrés souhaité dans les champs de saisie à côté de Rotation X, Rotation Y et Rotation Z.
Des astuces
- L`option tourner à 180 degrés est moins couramment utilisé, mais peut être utile lors de la création d`une image en miroir.
- Cet article est basé sur les étapes de Word 2003. Chaque version de Microsoft Word est différente. Certains sont plus graphiques, tout en cherchant des boutons.
- Rappelez-vous que tourner à 90 degrés deux fois équivaut à 180 degrés.
Articles sur le sujet "Faire pivoter des images dans word"
Оцените, пожалуйста статью
Populaire