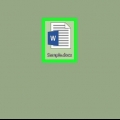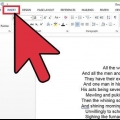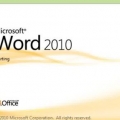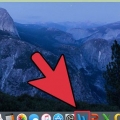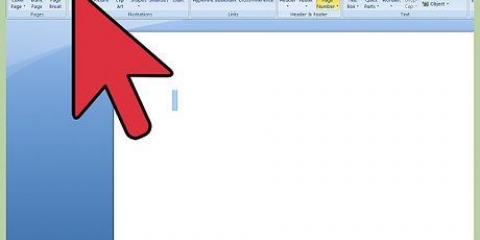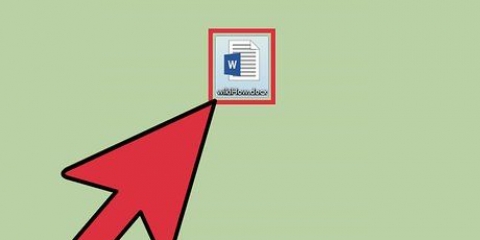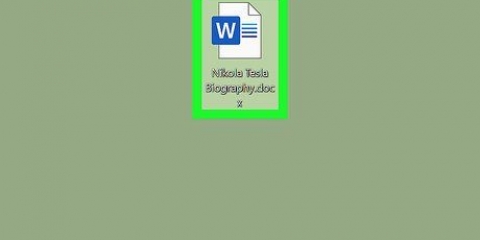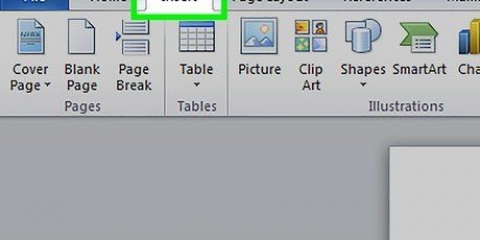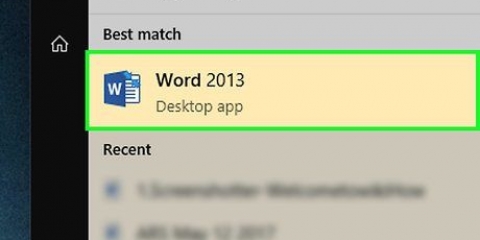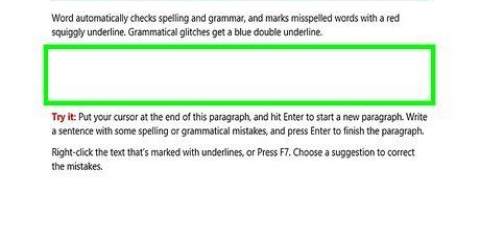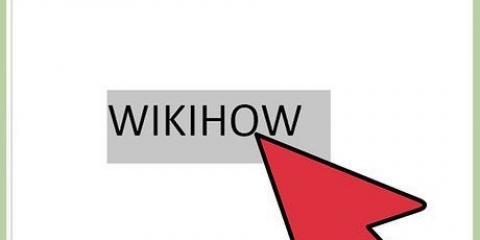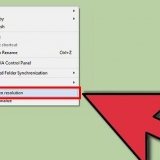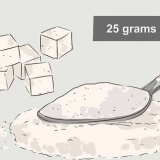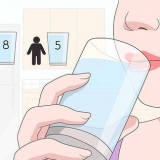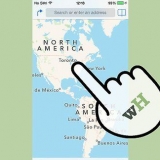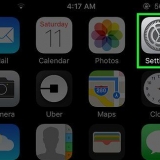Cliquez sur l`icône Script pour un menu contextuel. Survolez chaque bouton et des informations supplémentaires apparaîtront pour clarifier ce que c`est. Sélectionnez l`option par défaut pour les indices et deux cases apparaîtront dans votre équation, l`une en dessous de l`autre : □?? Cliquez sur la première case et saisissez une valeur de votre choix, telle que : 5?? Cliquez sur la deuxième case et saisissez la valeur de l`indice : 53




Cliquez sur la flèche vers l`icône d`équation et vous serez présenté avec un menu contextuel avec les équations couramment utilisées. Cliquez sur la flèche puis sur Insérer une nouvelle équation pour créer la vôtre. Cliquez sur l`icône elle-même pour un plus grand menu d`options d`équation dans le ruban.



Une fois que vous avez inséré une équation, une petite fenêtre avec plusieurs symboles apparaîtra. Cliquez sur ces boutons et sélectionnez le symbole que vous devez ajouter à l`équation. Word 2003 n`a pas les mêmes options de mise en forme que les versions plus récentes. Certaines comparaisons peuvent sembler un peu moins professionnelles que ce à quoi vous êtes habitué.
Fermez complètement Microsoft Office. Allez dans Démarrer → Panneau de configuration → Ajouter ou supprimer des programmes. Sélectionnez Microsoft Office → Modifier → Ajouter ou supprimer des fonctionnalités → Continuer. Cliquez sur le symbole + à côté d`Outils Office. Sélectionnez Éditeur d`équations et cliquez sur Exécuter, puis sur Mettre à jour. Suivez les instructions à l`écran. Si vous n`avez pas de chance, vous aurez peut-être besoin du CD d`installation de Word 2003.
Faire des équations dans word
Teneur
Les versions modernes de Word sont capables de produire tous les symboles et structures qu`un professeur de mathématiques pourrait souhaiter.Ils peuvent être entré rapidement avec des raccourcis clavier ou être facilement trouvé via le menu Comparaison, selon votre préférence. La procédure diffère légèrement entre un Mac ou en Devenir 2003 ou plus. Remarque : l`ancienne méthode « Insérer un objet » de Word 2003 n`est plus présente dans les versions modernes, mais vous pouvez utiliser le complément MathType si vous préférez cette syntaxe.
Pas
Méthode 1 sur 4 : Utilisation du clavier : Microsoft Word 2007 et versions ultérieures

1. pressealt et `=`. Place une équation à la position du curseur et ouvre un éditeur.

2. Placer des lettres en tapant. Les lettres néerlandaises correspondant aux variables peuvent être insérées en les tapant simplement.

3. Placez des symboles en tapant symbolname. Si vous connaissez le nom d`un symbole, tapez simplement suivi du nom du symbole. Par exemple, tapez theta et appuyez sur la barre d`espace pour le convertir en lettre grecque theta.

4. Appuyez sur la barre d`espace pour convertir la partie de votre équation que vous tapez. Remarque : La conversion du symbole à l`étape précédente n`a lieu que lorsque la barre d`espace est enfoncée et s`applique lors de l`édition d`une équation.

5. Placer les fractions avec /. Par exemple : tapez a/b (puis appuyez sur la barre d`espace) après quoi a est placé au-dessus de b, sous forme de fraction.

6. Regrouper les expressions entre parenthèses(). Les parenthèses sont utilisées pour regrouper les parties d`une équation dans l`éditeur. Par exemple : (a+b)/c placera l`expression a+b comme numérateur dans une fraction, sans montrer les parenthèses.

sept. Utilisez _ et ^ pour insérer des indices et des exposants. Par exemple : a_b fait de b l`indice de a, tout comme a^b fait de b l`exposant de a. Les indices et les exposants peuvent être appliqués simultanément et sont également la façon dont l`éditeur d`équations ajoute des limites aux intégrales (par exemple : tapez int_a^b puis appuyez sur la barre d`espace pour l`intégrale de a à b.

8. Insérer des fonctions en appuyant sur la barre d`espace après le nom de la fonction. Les fonctions trigonométriques telles que sin et arctan sont reconnues, ainsi que d`autres fonctions telles que log et exp ; cependant il faut appuyer sur la barre espace après avoir tapé le nom de la fonction pour que l`éditeur puisse la reconnaître comme une fonction.

9. Apporter des modifications à la police. Vous pouvez modifier la police au fur et à mesure. Mettez le texte en gras et en italique avec les raccourcis clavier courants : Ctrl+B ou Ctrl+je. Pour saisir du texte dans une équation qui semble « normale », placez-la entre guillemets. Pour transformer un caractère en caractère de script, utilisez script, par exemple : scriptF change le F en caractère de script.

dix. Recherchez d`autres raccourcis clavier. La saisie d`équations est beaucoup plus rapide que la sélection de symboles et de structures individuels dans le menu principal, mais ce dernier ne vous oblige pas à apprendre les raccourcis clavier. En utilisant les étapes ci-dessus, vous pouvez probablement deviner la plupart des raccourcis clavier dont vous avez besoin.
Méthode 2 de 4: Microsoft Word 2016, 2013, 2010 ou 2007

1. Sélectionnez Insérer dans le ruban. Le ruban est le menu principal horizontal entre le titre de votre document et le document lui-même. Trouvez l`onglet Insertion dans la rangée supérieure de ce menu et cliquez dessus.

2. Trouvez le bouton Comparer à l`extrême droite. Le menu Insertion a de nombreuses options, mais nous ne nous intéressons qu`aux équations pour l`instant. Cette icône est un grand symbole π (pi), dans le groupe `Symboles`.

3. Cliquez sur cette icône pour insérer une équation. Une boîte apparaîtra à la position du curseur. Vous pouvez commencer à taper tout de suite pour faire votre comparaison, ou passer à l`étape suivante pour plus d`options.

4. Choisissez une disposition spéciale. Si vous avez cliqué sur Comparer, le menu du ruban changera pour afficher une grande variété de nouvelles options. Faites-les défiler pour trouver ce dont vous avez besoin, puis tapez ce qu`il faut pour compléter l`équation. Voici un exemple étape par étape :

5. Continuez à saisir les données pour terminer la comparaison. Si aucun formatage spécial n`est requis, continuez simplement à taper pour terminer la comparaison. Word mettra automatiquement des espaces et mettra en italique les variables.

6. Déplacer l`équation sur la page. Sélectionnez toute la case contenant l`équation, et un onglet avec une flèche apparaîtra sur la droite. Cliquez sur cette flèche pour obtenir une liste d`options visuelles, notamment centrer, aligner à gauche ou aligner à droite l`équation.
Vous pouvez également sélectionner du texte dans l`équation et modifier la taille et le style de la police comme d`habitude.

sept. Écrire des équations à la main (Word 2016 uniquement). Si vous avez Word 2016, vous pouvez faire une équation en l`écrivant avec une souris ou un stylet. Pour ce faire, sélectionnez Ink Equation dans le menu contextuel dans Equation.
Méthode 3 sur 4: Office pour Mac 2016 ou 2011

1. Sélectionnez l`onglet Éléments du document. Cet onglet est situé dans le menu ruban, juste en dessous de la rangée supérieure d`icônes.

2. Sélectionnez l`équation à l`extrême droite. Si vous avez ouvert des éléments de document, vous trouverez l`option Comparer à l`extrême droite, avec un comme image. Vous trouverez ici trois options :

3. Utiliser le menu principal. Si vous préférez utiliser le menu principal, sélectionnez « Insérer » et faites défiler jusqu`à « Comparaison » dans la liste déroulante.
Votre curseur de texte doit se trouver à un endroit vide du document pour pouvoir utiliser cette fonction (par exemple, si vous avez sélectionné un objet existant, cette fonction est grisée).

4. Choisissez les options d`affichage. Cliquez sur la flèche vers le bas à droite de la zone Équation. Une liste déroulante apparaîtra avec des options pour changer les vues de votre équation.
Ce menu comprend également une fonction « enregistrer en tant que nouvelle équation », qui est utile pour les équations que vous souhaitez utiliser plus souvent. Cela ajoutera les équations sélectionnées à la liste déroulante (que vous verrez lorsque vous cliquerez sur la flèche à côté de l`icône d`équation).
Méthode 4 sur 4: Microsoft Word 2003

1. Connaître les limites. Les équations dans Word 2003 ou plus anciennes peuvent ne pas être modifié avec les nouvelles versions de Word. Si vous collaborez avec d`autres utilisateurs de Word, il est préférable de passer à une version plus récente.

2. Insérer une équation. Dans le menu principal, sélectionnez Insérer → Objet → Créer un nouveau. Voyez-vous quelque chose comme "Microsoft Equation 3".0` ou `Math Type` dans la liste des objets, puis sélectionnez-le pour insérer une équation. Sinon, passez à l`étape suivante.

3. Installer un complément si nécessaire. Si votre version de Word 2003 ne possède pas les compléments indiqués précédemment, vous devrez en installer un. Il n`est plus si facile de les obtenir, mais si vous avez de la chance, le fichier d`installation est déjà sur votre ordinateur :
Des astuces
- Pour créer la deuxième ligne d`une équation, appuyez sur Shift + Enter. Entrer quittera l`éditeur d`équations ou créera une nouvelle ligne pour votre équation, selon votre version de Word.
- L`abonnement Office 365 comprend généralement la version la plus récente de Word. Suivez les instructions pour la version la plus récente qui fonctionne avec votre système d`exploitation.
- Si vous utilisez Word 2007 ou une version ultérieure, et si vous essayez de modifier un document créé dans Word 2003 ou une version antérieure, utilisez le bouton Fichier → Convertir pour activer les équations et autres fonctions.
Mises en garde
- Enregistrez-vous un document sous .docx, alors ceux avec Word 2003 et versions antérieures ne pourront pas modifier les équations.
Articles sur le sujet "Faire des équations dans word"
Оцените, пожалуйста статью
Similaire
Populaire