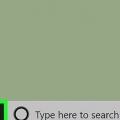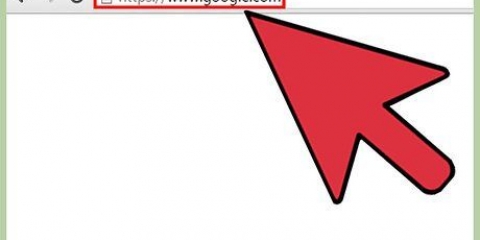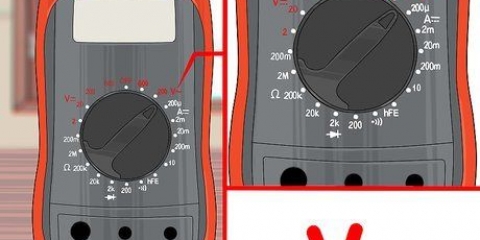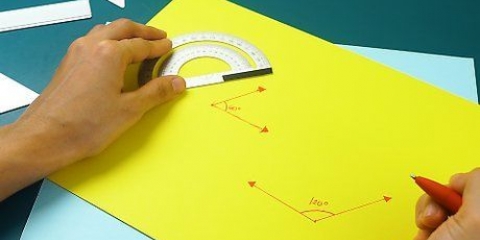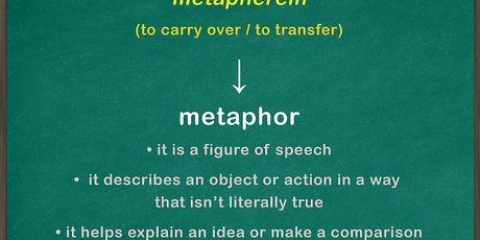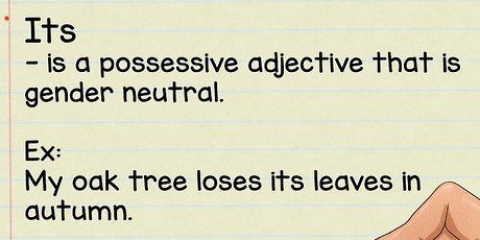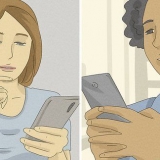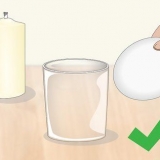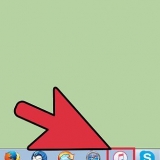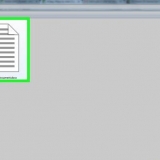S`il existe plusieurs emplacements pour votre recherche, comme une chaîne de restaurants, tous les emplacements à proximité seront épinglés. La broche la plus proche de votre emplacement actuel sera marquée comme le "actif" épingler. Vous pouvez sélectionner d`autres emplacements en appuyant sur les épingles. S`il y a plusieurs adresses différentes qui correspondent à votre recherche, il vous sera demandé quelle adresse vous vouliez dire exactement. Chaque résultat de recherche contiendra des informations plus détaillées. Appuyez sur la barre de recherche pour afficher une liste des recherches récentes. Si vous ne savez pas comment épeler une adresse ou le nom d`une entreprise, tentez votre chance. Maps sera probablement en mesure de comprendre ce que vous voulez dire. 




Le temps de trajet estimé de chaque itinéraire sera affiché avec l`itinéraire réel. Il apparaîtra également en haut de l`écran. Si les itinéraires alternatifs incluent un autre mode de transport, comme la marche, vous verrez une icône à côté du temps de trajet. 


Si vous vous écartez de votre itinéraire, Maps calculera automatiquement un nouvel itinéraire. 


De quel type d`entreprise il s`agit et combien cela coûte-t-il en moyenne (basé sur les informations de Yelp) sera affiché sous le nom de l`entreprise. Vous pouvez également consulter les photos que les utilisateurs de Yelp ont ajoutées. 

Certains des bâtiments les plus célèbres au monde ont été recréés avec précision en 3D. Cela fait des cartes d`Apple un moyen amusant de "être un touriste". Allez à Paris pour voir la Tour Eiffel, ou allez à New York pour voir si vous pouvez trouver l`Empire State Building. La tour de Tokyo au Japon est également méticuleusement conçue en 3D. Toutes les régions ne sont pas disponibles en 3D.
Utiliser les cartes d'apple
Teneur
Apple Maps est l`équivalent d`Apple de Google Maps et peut faire certaines choses que Google Maps ne peut pas faire. Maps est intégré à iOS, ce qui le rend très facile à utiliser avec d`autres applications. De plus, vous pouvez utiliser Maps pour utiliser votre iPhone ou iPad comme appareil de navigation. Passez à l`étape 1 pour savoir comment trouver des emplacements spécifiques, obtenir des itinéraires et même explorer le monde.
Pas
Méthode 1 sur 3 : Recherche d`emplacements

1. Déplacer la carte. Il existe plusieurs façons de modifier l`affichage de la carte et de manœuvrer vers différents emplacements. Vous effectuez toutes ces actions en déplaçant la carte avec vos doigts.
- Déplacez la carte en faisant glisser un doigt sur la carte.
- Effectuez un zoom avant et arrière en pinçant deux doigts plus près/plus loin l`un de l`autre. Vous pouvez zoomer sur un endroit spécifique en appuyant deux fois dessus.
- Faites pivoter la carte en plaçant deux doigts dessus. Faites pivoter votre poignet tout en gardant vos doigts à la même distance pour faire pivoter la carte. Vous pouvez zoomer en même temps en rapprochant/éloignant vos doigts.
- Inclinez la carte en plaçant deux doigts sur la carte. Déplacez-les ensemble en même temps pour incliner la carte. Déplacez-les vers le bas pour retourner la carte dans l`autre sens.
- Restaurez la carte à son orientation par défaut en appuyant sur la boussole dans le coin supérieur droit.

2. Rechercher un emplacement. Utilisez la barre de recherche en haut de l`application Maps pour trouver un emplacement spécifique. Vous pouvez entrer l`adresse exacte, les rues transversales, les entreprises, les villes, les villages, les états, les pays et bien plus encore. La carte se concentrera sur l`emplacement que vous avez entré. De plus, une épingle sera placée pour indiquer où se situe exactement votre recherche.

3. Placer une épingle. En plus de rechercher des emplacements, vous pouvez également placer des épingles n`importe où sur la carte. Cela vous permet de sélectionner facilement cet endroit si l`emplacement ne peut pas être trouvé sur la carte. Placez une épingle en appuyant votre doigt sur l`emplacement et en le maintenant pendant un moment. Une épingle va maintenant apparaître.

4. Utilisez Siri pour rechercher.
Méthode 2 sur 3: Naviguer aller-retour

1. Créer un voyage. Appuyez sur le bouton Flèche (iPhone) ou le bouton Itinéraire sur l`iPad en haut de l`écran pour créer un nouveau trajet. Vous pouvez saisir des adresses au début : et à la fin :. Vous pouvez également choisir de commencer à partir de votre emplacement actuel. Si vous avez placé une épingle, elle servira automatiquement de point final du voyage.
- Vous pouvez changer de mode de transport en sélectionnant l`une des icônes en haut. Si vous appuyez sur l`onglet Applications, des applications externes (telles que 9292) peuvent être activées pour déterminer l`itinéraire.
- Vous pouvez échanger les points de départ et d`arrivée du voyage en appuyant sur la flèche ondulée à côté des zones de texte.
- Appuyez sur Itinéraire pour voir l`itinéraire du début à la fin.

2. Définissez votre destination à partir d`une épingle. Vous pouvez définir une destination à partir de n`importe quelle épingle sur la carte, donc à partir des résultats de recherche ainsi que des épingles que vous avez placées. Appuyez sur l`épingle pour faire apparaître une case au-dessus. Cette fenêtre affichera le nom ou l`adresse. Une icône de voiture, avec le temps de trajet en dessous, apparaîtra également. Appuyez sur l`icône de la voiture pour définir l`emplacement de la broche comme destination.

3. Voir l`itinéraire. Si vous avez défini une destination, la carte changera et vous montrera l`itinéraire de votre emplacement actuel à l`emplacement souhaité. L`itinéraire sera affiché en bleu foncé. Les itinéraires alternatifs apparaissent en bleu légèrement plus pâle sur la carte.

4. Voir la description de l`itinéraire étape par étape. Appuyez sur le bouton Liste en bas de l`écran pour voir la liste complète des descriptions du début à la fin. Vous pouvez faire défiler cette liste s`il y a trop de descriptions.

5. Voir le trafic. Appuyez sur le bouton i en bas à droite de votre écran, puis sur Afficher le trafic. La circulation dense sera indiquée par des lignes rouges discontinues. Le trafic moyen est représenté par une ligne pointillée jaune plus petite. S`il y a beaucoup de circulation sur l`itinéraire, envisagez de prendre un itinéraire alternatif.

6. Utilisation du mode navigation. Appuyez sur Démarrer pour activer le mode de navigation. La carte s`adaptera à la direction dans laquelle vous vous déplacez, et la description suivante apparaîtra en haut de l`écran. Les cartes feront défiler les directions au fur et à mesure que vous continuez le long de l`itinéraire. Vous pouvez également le faire défiler avec votre doigt pour voir la suite.

sept. Imprimez la description de votre itinéraire. Si votre appareil iOS est connecté à une imprimante AirPrint, vous pouvez imprimer les instructions en appuyant sur le bouton Partager. Ensuite, choisissez Imprimer. Sélectionnez l`imprimante et choisissez le nombre de copies que vous souhaitez imprimer. Une carte de votre itinéraire, accompagnée de la description réelle de l`itinéraire, sera désormais imprimée.
Méthode 3 sur 3: Explorer les cartes

1. Lire quelques avis. Lorsque vous appuyez sur une épingle pour une entreprise en particulier, une boîte apparaîtra indiquant la note moyenne que l`entreprise a obtenue sur Yelp. Appuyez sur la case pour développer les options, puis appuyez sur la case Avis. Vous verrez maintenant certaines fonctionnalités des avis Yelp. Il y aura également un lien qui vous mènera au site complet de Yelp, ou ouvrira l`application Yelp.

2. Afficher des informations supplémentaires sur l`entreprise. Si vous agrandissez la fenêtre de l`entreprise, vous verrez des informations supplémentaires : un numéro de téléphone, un site Web, une adresse e-mail.ré. Si vous utilisez un iPhone, vous pouvez appuyer sur le numéro de téléphone pour appeler l`entreprise. En appuyant sur le lien, vous ouvrez le lien dans le navigateur.

3. Insérer des images satellites. Si vous souhaitez voir une vue plus pittoresque de la carte, vous pouvez choisir d`insérer des images satellites. De cette façon, vous pouvez voir une carte à vol d`oiseau. Vous pouvez afficher la carte de trois manières : standard, hybride et satellite.

4. Utilisez le mode 3D pour explorer la carte. En mode Hybride ou Satellite, vous pouvez activer le mode 3D pour exposer une carte du monde virtuel. Inclinez la carte pour voir des représentations 3D de bâtiments célèbres et autres. Jetez un œil à votre port d`attache pour voir à quoi cela ressemble!
Articles sur le sujet "Utiliser les cartes d'apple"
Оцените, пожалуйста статью
Populaire