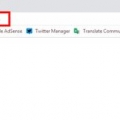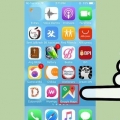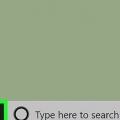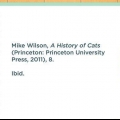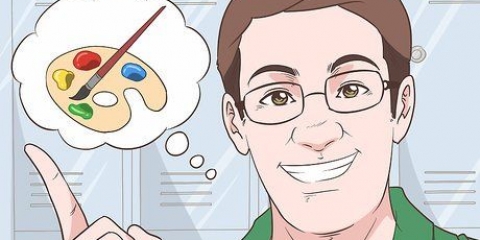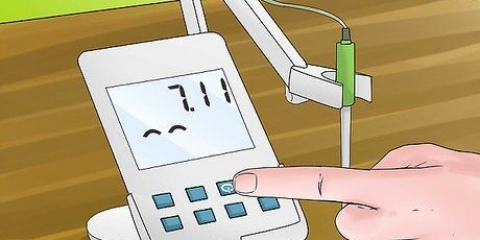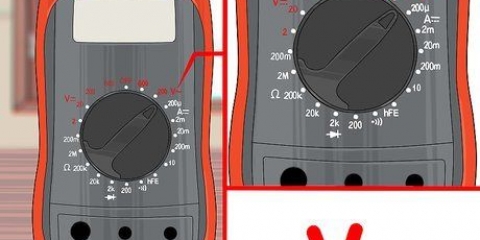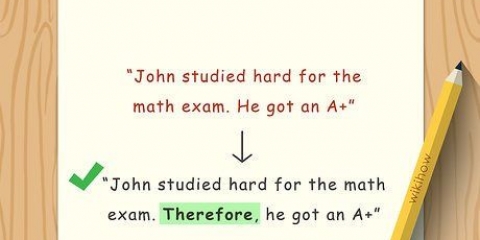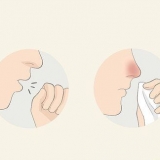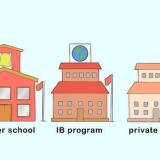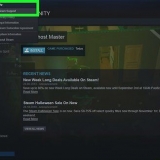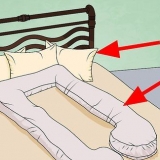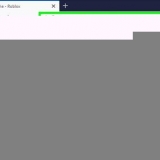S`il n`y a pas eu de traduction automatique, cliquez sur le bouton `Traduire`. 












Tapez – Touchez le champ pour taper le texte à traduire. Vous verrez la traduction apparaître au fur et à mesure que vous tapez. Appareil photo – Appuyez sur le bouton Appareil photo pour prendre une photo du texte à traduire. Google Translate essaiera de numériser le texte, puis de le traduire, alors assurez-vous de garder votre appareil photo stable. Parole – Appuyez sur le bouton Microphone pour prononcer une phrase que vous souhaitez traduire. Écriture manuscrite - Appuyez sur le bouton Tilde pour dessiner des caractères avec votre doigt. Ceci est utile pour les caractères non latins. 
Une fiche Dictionnaire apparaît également pour la plupart des phrases. 




Utiliser google traduction
Teneur
Il existe une énorme quantité d`informations disponibles sur Internet, mais la majorité d`entre elles sont probablement dans une langue que vous ne comprenez pas. C`est là que Google Translate est utile. Vous pouvez l`utiliser pour traduire un petit morceau de texte ou traduire des sites Web entiers. Vous pouvez même l`utiliser pour contourner les blocages sur YouTube et d`autres sites.
Pas
Méthode 1 sur 4: Traduire un morceau de texte

1. Ouvrez le site Web de Google Traduction. Vous pouvez le trouver sur Traduire.Google.com
- Google Translate n`est pas un traducteur parfait. Souvent, la structure de la phrase n`est pas traduite correctement, ce qui la rend étrange ou erronée dans l`autre langue. Google Translate doit être utilisé comme un guide pour comprendre les bases d`un article, pas comme une traduction précise.

2. Copiez le texte que vous voulez traduire. Vous pouvez copier du texte à partir de n`importe quelle source, y compris des documents et d`autres sites Web. Vous pouvez également saisir le texte vous-même.

3. Collez ou saisissez le texte que vous souhaitez traduire dans le champ de gauche de la page Google Translate. Si vous saisissez une langue étrangère, découvrez comment saisir des caractères d`autres langues.

4. Cliquez sur le bouton `Écriture manuscrite` pour dessiner des caractères. Il ressemble à un crayon au bas du champ de texte. Ceci est particulièrement utile pour les langues avec un alphabet différent.

5. Sélectionnez la langue du texte que vous avez collé si Google Translate ne détecte pas automatiquement cette langue. Vous pouvez cliquer sur le bouton `▼` pour voir toutes les langues disponibles.

6. Cliquez sur le bouton `Ä` pour afficher le texte en caractères latins. Ceci est particulièrement utile pour les langues sans alphabet latin, comme le japonais ou l`arabe.

sept. Cliquez sur le bouton « Écouter » pour prononcer le texte collé. Cela peut être utile pour apprendre la prononciation correcte.

8. Regardez le texte traduit dans le champ de texte de droite. Google traduit par défaut dans votre langue personnelle. Vous pouvez sélectionner différentes langues avec les boutons au-dessus du champ.

9. Enregistrer une traduction dans votre Phrasebook. Votre Phrasebook est une collection de traductions que vous avez enregistrées pour une utilisation ultérieure. Vous pouvez accéder à votre Phrasebook en cliquant sur le bouton Phrasebook au-dessus du champ de droite.

dix. Cliquez sur le bouton « Écouter » sous la traduction pour l`entendre.

11. Corrigez une traduction si vous voyez une erreur. Cliquez sur le bouton « Suggérer une modification » si vous voyez une erreur. Effectuez la correction et cliquez sur le bouton « Envoyer » et votre correction peut être traitée dans Google Translate.
Méthode 2 sur 4: Traduire un site Web

1. Ouvrez le site Web de Google Traduction. Vous pouvez le trouver sur Traduire.Google.com

2. Copiez l`URL complète du site Web que vous souhaitez traduire. L`URL est l`adresse et se trouve dans la barre d`adresse. Assurez-vous de le copier complètement.

3. Collez l`URL dans le champ gauche de Google Translate.

4. Sélectionnez la langue du site Web avec les boutons en haut. Google Translate ne détecte pas toujours automatiquement la langue d`un site Web, alors choisissez la langue du site Web manuellement. Vous pouvez voir toutes les langues disponibles en cliquant sur le bouton `▼`.

5. Sélectionnez la langue dans laquelle vous souhaitez traduire la page. Google traduit par défaut dans votre langue personnelle. Vous pouvez sélectionner différentes langues avec les boutons au-dessus du champ.

6. Cliquez sur le lien dans le champ de droite pour ouvrir la page traduite. Google Translate essaiera de traduire le texte de la page, mais il se peut qu`il ne soit pas en mesure de tout traduire. Il ne peut pas non plus traduire le texte en images.

sept. Changer de langue en utilisant les boutons en haut de la page. Vous pouvez traduire dans n`importe quelle langue prise en charge par Google Translate.

8. Cliquez sur le bouton `Original` pour revenir à la page d`origine. Vous pouvez également l`utiliser pour basculer rapidement entre l`un et l`autre.
Méthode 3 sur 4: Utilisation de l`application mobile

1. Téléchargez l`application Google Traduction. Vous pouvez le trouver gratuitement dans l`App Store pour votre appareil mobile.

2. Décidez comment vous voulez saisir du texte. Il existe plusieurs manières de saisir quelque chose à traduire :

3. Accepter une traduction. Après avoir saisi le texte à traduire, vous verrez apparaître le résultat. Appuyez sur le bouton `→` pour charger la traduction dans l`interface principale. Vous verrez les caractères latins le cas échéant et vous pouvez appuyer sur l`étoile pour ajouter la traduction à votre guide de conversation.
Méthode 4 sur 4: Contourner les blocs YouTube

1. Ouvrez le site Web de Google Traduction. Vous pouvez le trouver sur Traduire.Google.com
- Le site Web Google Translate ouvre YouTube dans le site Google Translate, ce qui peut vous donner accès à YouTube s`il est bloqué. Cela peut également fonctionner avec d`autres sites, mais la connexion n`est pas sécurisée.

2. Collez l`URL de la vidéo YouTube que vous souhaitez voir dans le cadre de gauche..

3. Sélectionnez une langue dans la liste des langues disponibles à l`exception "Détecter la langue". Il ne se chargera pas si vous sélectionnez "Détecter la langue".

4. Sélectionnez une autre langue pour le champ de texte de droite. La langue que vous choisissez n`a aucun effet sur la vidéo, mais sélectionner la même langue qu`à l`étape précédente entraînera une erreur.

5. Cliquez sur le lien dans le champ de droite pour charger la vidéo. Les commentaires peuvent être dans la mauvaise langue, mais vous devriez pouvoir charger la vidéo sans problème.
Articles sur le sujet "Utiliser google traduction"
Оцените, пожалуйста статью
Populaire