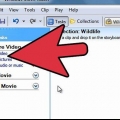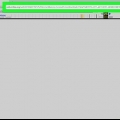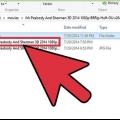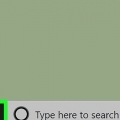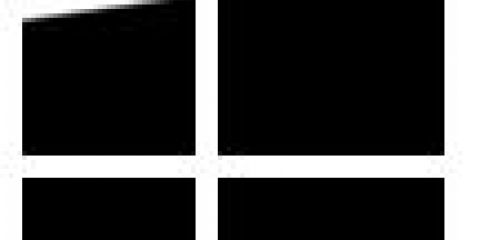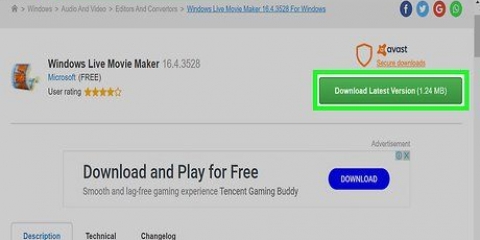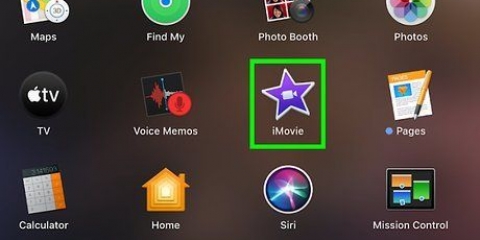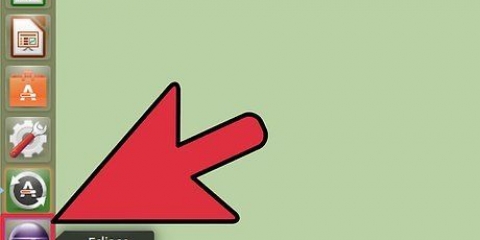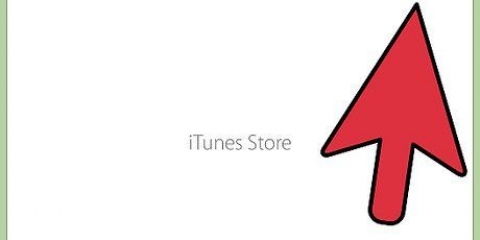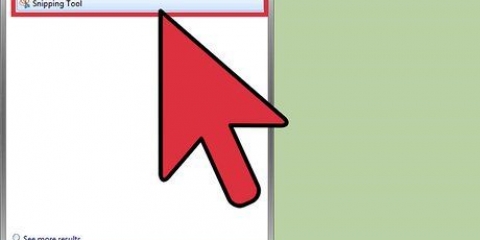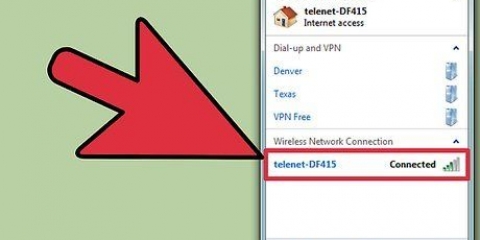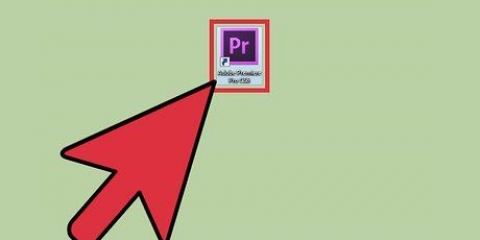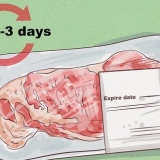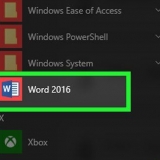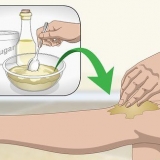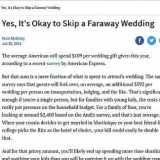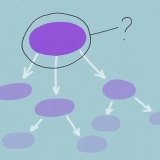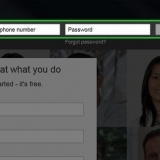Accueil - Ceci est l`onglet principal de Movie Maker. Vous pouvez l`utiliser pour ajouter des vidéos, des images et du son à votre projet. Vous pouvez également sélectionner des thèmes prédéfinis pour la vidéo, faire pivoter l`image et télécharger le projet sur des sites Web tels que Facebook, YouTube et Vimeo. Animations – Cet onglet vous permet d`ajouter des transitions entre les clips. Effets visuels – Dans cet onglet, vous pouvez modifier la couleur et le ton de l`image. Vous pouvez rendre l`image en noir et blanc ou augmenter la saturation des couleurs au maximum. Projet – Vous permet d`apporter des modifications globales à l`ensemble du projet en ajustant le mixage audio et en modifiant le rapport hauteur/largeur de la vidéo. Affichage – Cet onglet vous permet de zoomer et dézoomer sur la chronologie, de modifier la taille des vignettes et d`afficher les formes d`onde de l`audio de votre film. Modifier – Ce menu s`affichera après l`ajout du premier clip vidéo. Vous pouvez utiliser cet onglet pour découper le clip, définir un nouveau point de début ou de fin, ou faire un fondu entrant et sortant et stabiliser la vidéo. Options – Cet onglet apparaît après avoir ajouté un fichier musical à votre projet. Vous pouvez définir les heures de début et de fin de la musique, les fondus entrants et sortants et diviser le fichier. 









La première option est les paramètres recommandés pour votre projet spécifique. Vous pouvez choisir « Créer des paramètres personnalisés » pour spécifier exactement comment vous souhaitez que la vidéo soit encodée.
Créer une vidéo dans windows movie maker
Teneur
Comment transformer une vidéo personnelle en un film que tout le monde voudra regarder? La clé de tout bon film est le processus de montage. Windows Movie Maker peut transformer votre collection de clips en un seul chef-d`œuvre, avec des crédits, une bande-son et des transitions fluides. Suivez ce guide pour créer une vidéo personnelle comme il se doit.
Pas
Partie 1 sur 3 : Commencer

1. Télécharger Windows Essentials. Il s`agit d`un progiciel gratuit de Microsoft qui inclut Windows Movie Maker, entre autres utilitaires Windows. Vous pouvez trouver le programme d`installation sur le site Web de Microsoft.
- Windows Movie Maker fait partie de Windows Vista et XP, mais doit être téléchargé pour Windows 7 et 8.

2. Ouvrez Windows Movie Maker. Vous pouvez le trouver dans le menu Démarrer sous Tous les programmes, ou vous pouvez rechercher « Movie Maker » et le sélectionner dans les résultats de la recherche.

3. Familiarisez-vous avec l`interface. Windows Movie Maker 2012 est organisé de la même manière que Microsoft Office. Vous pouvez naviguer dans les différentes options en cliquant sur les onglets en haut de la fenêtre.
Partie 2 sur 3: Faire une vidéo

1. Ajouter des clips vidéo. Cliquez sur l`onglet Accueil puis sur le bouton "Ajouter des vidéos et des photos". Cela offre la possibilité de rechercher sur votre ordinateur un fichier vidéo. Vous pouvez également faire glisser et déposer des fichiers dans la fenêtre principale pour les ajouter au projet.
- Si vous souhaitez créer un diaporama ou ajouter des images fixes au projet, vous pouvez ajouter des images de la même manière que vous ajoutez des vidéos.
- Si vous avez une webcam connectée à votre ordinateur, vous pouvez enregistrer un clip directement dans le projet via le bouton `Vidéo webcam`.

2. Mélangez vos clips. Une fois que vous avez ajouté des clips vidéo, vous pouvez les faire glisser et les déposer pour les réorganiser en. Cela peut certainement être utile si vous souhaitez ajouter un clip vidéo au projet plus tard mais souhaitez le placer au milieu du film.

3. Modifiez les clips vidéo que vous avez ajoutés. Sélectionnez l`un des clips et cliquez sur Options. Déplacez le curseur sur le point de la vidéo que vous souhaitez éditer. Vous pouvez ensuite spécifier un point de début et de fin, ou vous pouvez diviser la vidéo à ce point en appuyant sur le bouton approprié dans l`onglet Options.
Si vous avez du mal à déplacer le curseur sur une partie spécifique, vous pouvez entrer l`heure exacte dans le champ.

4. Ajouter des transitions à vos clips. Sélectionnez le premier clip puis l`onglet Animations. Le groupe Transitions vous montre maintenant des animations qui joueront au début du film.
Pour faire une transition entre le premier et le deuxième clip, sélectionnez le deuxième clip du projet. Vous pouvez choisir parmi les transitions disponibles. Utilisez les boutons fléchés à la fin de la liste des transitions pour faire défiler plus d`options.

5. Ajouter une bande son. Cliquez sur l`onglet Accueil. Si vous souhaitez ajouter une narration au film, cliquez sur le bouton « Enregistrer la narration ». Vous permet d`enregistrer votre propre voix, à condition qu`un microphone soit connecté.
Pour ajouter un fichier musical à votre vidéo, cliquez sur le bouton « Ajouter de la musique ». Vous pouvez choisir de télécharger de la musique à partir d`un site Web gratuit ou d`utiliser des fichiers musicaux à partir de votre ordinateur.

6. Ajoutez-y des titres. Vous pouvez ajouter un titre au début de chaque clip vidéo si vous le souhaitez. Cela peut certainement être utile pour faire des présentations. Cliquez sur le bouton Ajouter un titre dans l`onglet Accueil. Cela créera un écran de titre et ouvrira l`onglet Format, où vous pourrez modifier les propriétés du texte et de la couleur d`arrière-plan.

sept. Ajoutez-y des crédits. Cliquez sur le bouton « Ajouter des crédits » dans l`onglet Accueil pour ajouter des crédits à la fin de votre projet. Vous pouvez ajouter plusieurs cartes pour plusieurs écrans de crédits, et vous pouvez utiliser le groupe Effets dans l`onglet Format pour créer des crédits en cours comme un vrai film.
Partie 3 sur 3: Terminer la vidéo

1. Aperçu de votre création. Lorsque vous avez terminé de tout assembler, utilisez le bouton « Aperçu en plein écran » dans l`onglet Affichage pour regarder le film du début à la fin. Notez tout point qui ne va pas ou qui nécessite un ajustement.

2. Partager la vidéo directement sur un réseau social. Vous pouvez utiliser le groupe Partager dans l`onglet Accueil pour télécharger la vidéo directement sur des sites tels que YouTube et Facebook. Movie Maker vous demandera dans quelle résolution la vidéo doit être enregistrée, puis vous demandera de vous connecter à votre compte Microsoft. Une fois que vous avez fait cela, vous pouvez commencer à télécharger la vidéo, tant que la vidéo est conforme aux directives du site sur lequel vous souhaitez la télécharger.
Vous avez besoin d`un compte YouTube vérifié pour télécharger des vidéos de plus de 15 minutes.

3. Enregistrez la vidéo sur votre ordinateur. Cliquez sur la flèche sous le bouton "Enregistrer le film" dans l`onglet Accueil pour ouvrir une liste de certains formats de fichiers prédéfinis que vous pouvez utiliser pour enregistrer votre vidéo. Choisissez l`appareil sur lequel vous souhaitez commencer à regarder la vidéo et Movie Maker effectuera automatiquement la conversion pour vous.
Mises en garde
- N`oubliez pas de sauvegarder souvent! Windows Movie Maker peut soudainement planter et vous devez fermer le programme. Cela se produit généralement lorsque vous avez téléchargé beaucoup de fichiers, mais parfois tout se bloque simplement parce que l`ordinateur est lent.
Articles sur le sujet "Créer une vidéo dans windows movie maker"
Оцените, пожалуйста статью
Similaire
Populaire