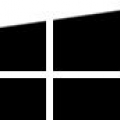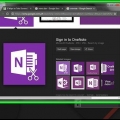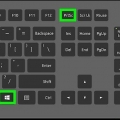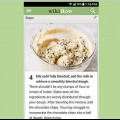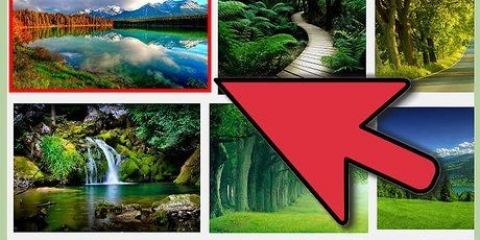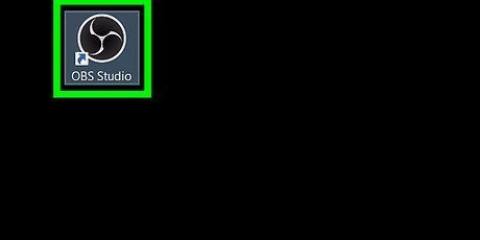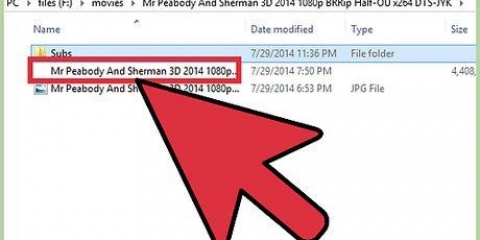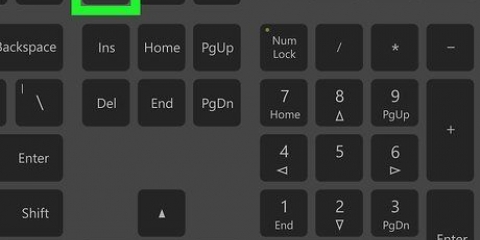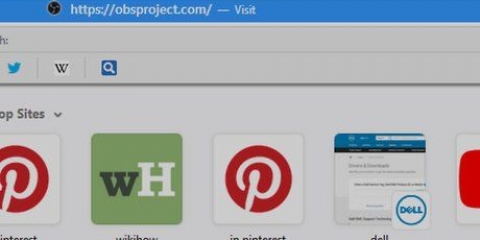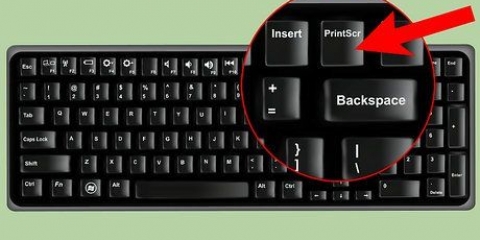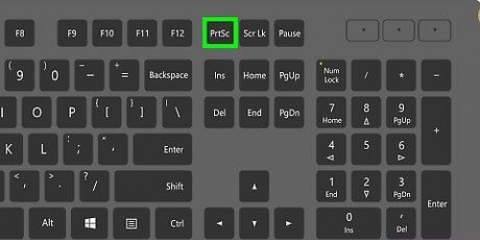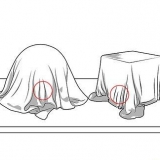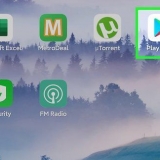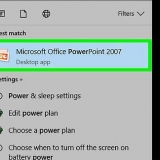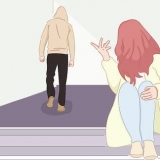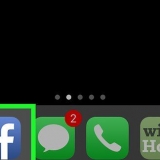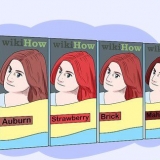Capture de forme libre : utilisez un stylo ou un curseur pour dessiner une forme personnalisée autour de l`élément. « Coupe rectangulaire : » Créez une capture rectangulaire en cliquant et en faisant glisser votre curseur ou votre crayon le long et autour du bord de l`élément. Capture de fenêtre : cliquez sur la fenêtre que vous souhaitez capturer. `Capture d`écran plein écran :` Faire une capture d`écran plein écran 





































`stylo rouge` `stylo bleu` `Stylo noir` `Stylo personnalisé`.







Pour désactiver la superposition blanche, lancez l`outil Capture et sélectionnez « Options ». Décochez la case à côté de « Afficher l`écran qui se chevauche lorsque l`outil de capture est actif ». Sur de nombreux ordinateurs portables, la touche `Impr écran` est combinée avec une autre touche. tu seras sur fn ou Une fonction il faut appuyer pour l`activer. Vous pouvez enregistrer la coupure au format JPEG, HTML, PNG ou GIF.
Prendre une capture d'écran avec l'outil capture dans windows
Teneur
L`outil Windows Snipping permet aux utilisateurs de prendre une capture d`écran (également appelée capture) de tout ou partie de l`écran. La capture d`écran apparaîtra dans la fenêtre de l`outil. À partir de cette fenêtre, les utilisateurs peuvent enregistrer, copier et coller, envoyer par e-mail ou annoter (par exemple, souligner et écrire) l`extrait. Apprenez à utiliser l`outil Capture sous Windows 10, Windows 8, Windows 7 et Windows Vista dans cet article. Il existe également un moyen de prendre des captures d`écran des menus qui disparaissent normalement lorsque vous cliquez dessus!
Pas
Méthode 1 sur 4 : faire une capture d`écran

1. Ouvrez l`outil de capture. Cliquez sur le bouton `Démarrer``. Tapez `outil de capture` dans la barre de recherche et ouvrez l`application.
- Sous Windows 8, placez le curseur dans le coin inférieur droit de l`écran. Balayez vers le haut et sélectionnez "Rechercher". Tapez « Snipping Tool » dans la barre de recherche et sélectionnez le premier résultat de recherche « Snipping Tool ».
- Sous Windows 7 ou Windows, cliquez sur `Démarrer`. Sélectionnez « Tous les programmes », suivi de « Accessoires », puis « Outil de coupe ».

2. Cliquez sur la flèche vers le bas à côté de "Nouveau".

3. Choisissez un type de capture dans le menu déroulant qui apparaît.

4. Cliquez sur `Nouveau`.

5. Dessinez une forme libre autour de l`objet que vous souhaitez capturer. Cliquez et maintenez votre curseur tout en dessinant une forme libre autour de l`objet que vous souhaitez capturer.

6. Relâchez le curseur pour faire le snip. La capture s`ouvrira dans la fenêtre de mise en forme de l`outil de capture où vous pourrez la modifier, l`annoter ou la partager.

sept. Dessinez un rectangle autour de l`objet que vous souhaitez capturer. Maintenez votre curseur enfoncé et faites glisser votre curseur pour créer un rectangle autour de l`objet.

8. Relâchez le curseur pour faire le snip. La capture s`ouvrira dans la fenêtre de mise en forme de l`outil de capture où vous pourrez la modifier, l`annoter ou la partager.

9. Cliquez sur la fenêtre dont vous souhaitez faire une capture d`écran.

dix. Relâchez le curseur ou le crayon pour faire la coupe.

11. Faire une capture d`écran du plein écran. Après avoir sélectionné `Full screen snip`, une capture d`écran plein écran sera prise immédiatement. La capture s`ouvrira dans la fenêtre de mise en forme de l`outil de capture où vous pourrez la modifier, l`annoter ou la partager.
Méthode 2 sur 4: Prendre une capture d`écran avec un retard dans Windows 10

1. Ouvrez l`outil de capture et définissez un délai. L`outil de capture de Windows 10 a une nouvelle fonctionnalité appelée "Time Lag". Lorsque vous effectuez une capture traditionnelle, vous n`avez pas le temps de « définir » la capture d`écran, ce qui rend impossible la capture d`écran de quelque chose qui nécessite un clic de souris pour s`ouvrir. La fonction de délai vous donne 1, 2, 3, 4 ou 5 secondes pour déplacer votre souris et cliquer sur une fonction, telle qu`un menu déroulant, avant que la capture ne soit prise.

2. Cliquez sur la flèche vers le bas à côté de « Délai ».

3. Réglez un délai de `1`, `2`, `3`, `4` ou `5` secondes.

4. Cliquez sur la flèche vers le bas à côté de "Nouveau".

5. Sélectionnez un type de découpage. Les options sont : " coupe de forme libre », "coupe rectangulaire", "coupe de fenêtre" et "coupe plein écran".

6. Cliquez sur `Nouveau`. Normalement, lorsque vous le sélectionnez, une superposition apparaîtra immédiatement sur l`écran. Cependant, si vous avez sélectionné un délai, la superposition n`apparaîtra qu`après 1, 2, 3, 4 ou 5 secondes. Lorsque le délai est terminé, la superposition apparaîtra (et figera l`écran) afin que vous puissiez prendre une capture d`écran si vous le souhaitez.

sept. Dessinez une forme libre autour de l`objet que vous souhaitez capturer. Maintenez votre curseur enfoncé et dessinez une forme libre autour de l`objet que vous souhaitez capturer.

8. Relâchez le curseur pour faire le snip. La capture s`ouvrira dans la fenêtre de mise en forme de l`outil de capture où vous pourrez la modifier, l`annoter ou la partager

9. Dessinez un rectangle autour de l`objet que vous souhaitez capturer. Maintenez votre curseur enfoncé et faites glisser votre curseur pour créer un rectangle autour de l`objet.

dix. Relâchez le curseur pour faire le snip. La capture s`ouvrira dans la fenêtre de mise en forme de l`outil de capture, où vous pourrez la modifier, l`annoter ou la partager

11. Cliquez sur la fenêtre dont vous souhaitez faire une capture d`écran.

12. Relâchez le curseur ou le crayon pour faire la coupe.

13. Faire une capture d`écran du plein écran. Après avoir sélectionné `Full screen snip`, une capture d`écran de tout votre écran sera immédiatement prise. La capture s`ouvrira dans la fenêtre de mise en forme de l`outil de capture où vous pourrez la modifier, l`annoter ou la partager.
Méthode 3 sur 4 : Capture d`écran des menus activés par le curseur sous Windows 7, 8 et Vista

1. Ouvrez l`outil de capture. Windows 8, 7 et Vista, permettent également aux utilisateurs de prendre une capture d`écran des objets activés par le curseur. Pour commencer, cliquez sur `Démarrer`, suivi de `Tous les programmes`, `Accessoires` et enfin `Snipping Tool`.

2. presseEsc. par le Esc supprime la superposition de l`écran. L`outil de coupe reste visible.

3. Ouvrez le menu dont vous souhaitez faire une capture d`écran.

4. presseCtrl+PrtScn pour démarrer la fonction d`impression d`écran. La superposition réapparaîtra et l`écran se figera. La fenêtre de l`outil Capture reste visible.

5. Cliquez sur la flèche vers le bas à côté de "Nouveau".

6. Choisissez un type de détourage. Les options sont les suivantes : « coupure de forme libre », « coupure rectangulaire », « coupure de fenêtre » et « coupure plein écran ».

sept. Cliquez sur `Nouveau`.

8. Dessinez une forme libre autour de l`objet que vous souhaitez capturer. Maintenez votre curseur enfoncé tout en dessinant une forme libre autour de l`objet dont vous souhaitez faire une capture d`écran.

9. Relâchez le curseur pour faire le snip. Une fois la capture d`écran prise, l`extrait s`ouvrira dans la fenêtre de formatage de l`outil de capture.

dix. Dessinez un rectangle autour de l`objet que vous souhaitez capturer. Maintenez votre curseur enfoncé et faites glisser votre curseur autour de l`objet pour créer un rectangle.

11. Relâchez le curseur pour faire le snip. Une fois la capture d`écran prise, l`extrait s`ouvrira dans la fenêtre de formatage de l`outil de capture.

12. Cliquez sur la fenêtre dont vous souhaitez faire une capture d`écran.

13. Relâchez le curseur ou le crayon pour faire la coupe.

14. Faire une capture d`écran du plein écran. Après avoir sélectionné `Full screen snip`, la capture d`écran sera prise immédiatement. Une fois la capture d`écran prise, l`extrait s`ouvrira dans la fenêtre de formatage de l`outil de capture.
Méthode4 sur 4:Annoter, enregistrer et partager la coupure

1. Écrire sur la coupure. L`un des outils de l`outil de capture de Windows est le stylo. Vous pouvez l`utiliser pour dessiner librement sur votre détourage.

2. Cliquez sur l`icône du stylo.

3. Sélectionnez un type de stylo. Les options sont :

4. Personnalisez le stylo à votre guise. Sélectionnez dans le menu déroulant, sélectionnez « Personnalisé ». Cette option vous permet de régler la couleur, l`épaisseur et la pointe du stylo.

5. Cliquez sur l`icône de marque et marquez le détourage. Vous pouvez le trouver à côté de l`icône du stylo. Vous pouvez l`utiliser pour attirer l`attention sur des aspects importants de votre clipping.
Cet outil n`est pas personnalisable.

6. Cliquez sur l`outil gomme et supprimez vos annotations. Maintenez le bouton de la souris enfoncé et faites glisser les annotations créées précédemment que vous souhaitez supprimer.

sept. Appuyez sur le bouton « Enregistrer la capture » pour enregistrer la capture.

8. Nommez le découpage et sélectionnez où l`enregistrer.

9. Cliquez sur `Enregistrer`.

dix. Sélectionnez le bouton « Envoyer le clip » pour envoyer le clip par e-mail. En cliquant sur ce bouton, vous démarrerez le programme de messagerie par défaut et le clip sera joint à l`e-mail.

11. Entrez l`adresse e-mail et cliquez sur `Envoyer`.
Des astuces
Articles sur le sujet "Prendre une capture d'écran avec l'outil capture dans windows"
Оцените, пожалуйста статью
Similaire
Populaire