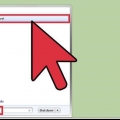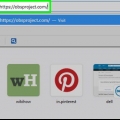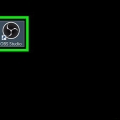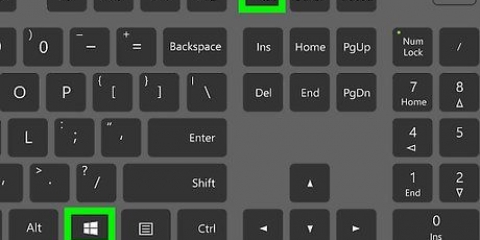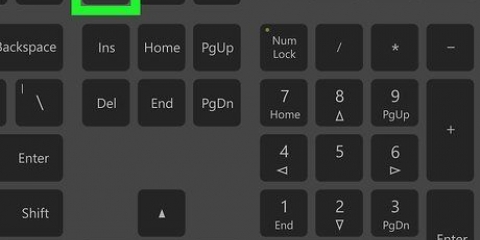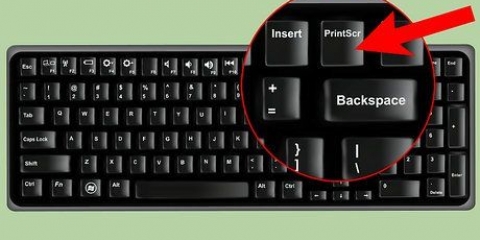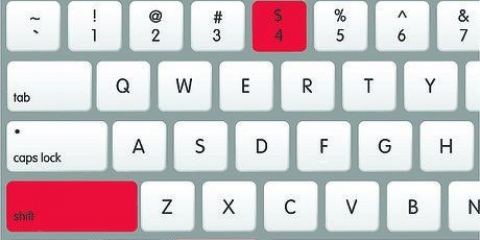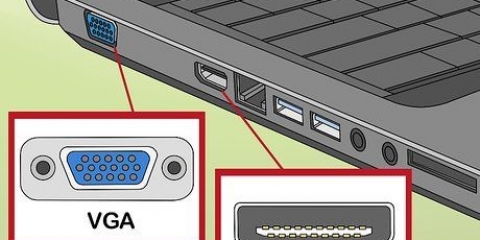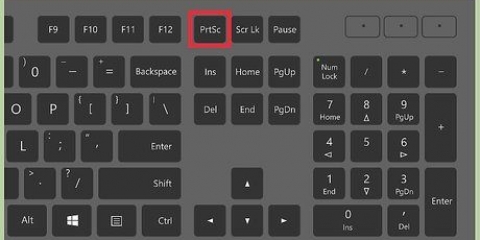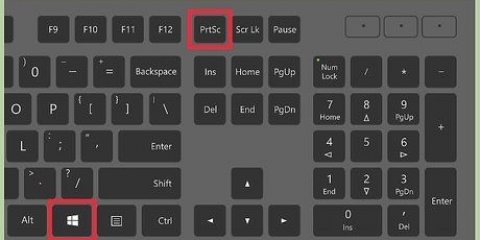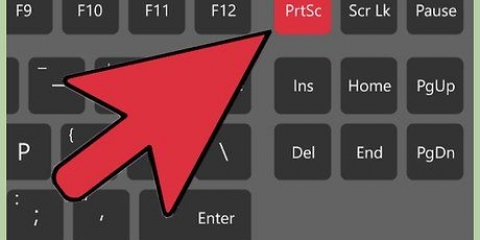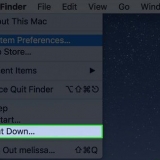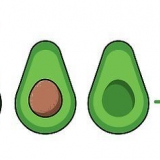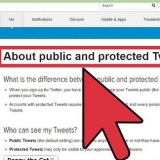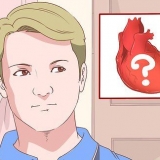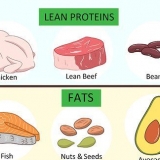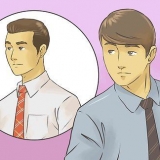Ouvrir « Explorateur » . Cliquez sur la carte Des photos sur le côté gauche de la fenêtre. Double-cliquez sur le dossier `Captures d`écran` ou `Captures d`écran` dans la fenêtre `Images`. Double-cliquez sur votre capture d`écran.
Si votre clavier a un pavé numérique sur le côté droit, vous trouverez le Prt Sc-touche à gauche de la rangée supérieure de touches du pavé numérique. Notez si le texte `Prt Sc` (ou similaire) est en haut ou en bas de la touche. S`il est situé en bas de la clé sous un autre texte, il peut être nécessaire d`inclure le fn-clé à utiliser. 


Vous n`obtiendrez pas d`indication visuelle qu`une capture d`écran a été prise. Si le texte `Prt Sc` est en dessous d`un autre texte sur la touche appropriée, assurez-vous d`inclure le fn touche enfoncée.


Vous pouvez également cliquer sur le presse-papiers en forme de Coller-icône dans le coin supérieur gauche de la fenêtre de peinture, à coller dans la capture d`écran. Si votre capture d`écran n`est pas collée, vous devrez peut-être revenir en arrière et prendre une capture d`écran tout en utilisant le fn-touche enfoncée (ou, si vous appuyez sur la fn clé, ne la tenez pas maintenant).











Cliquez sur l`icône « Enregistrer » en forme de disquette en haut de l`outil Capture d`écran. Tapez un nom de fichier dans le champ de texte `Nom de fichier`. Sélectionnez un dossier sur le côté gauche de la fenêtre où vous souhaitez enregistrer la capture d`écran. cliquer sur Sauvegarder.
Découpe de forme libre — Vous permet de sélectionner une partie de votre écran en cliquant et en faisant glisser votre souris. Si vous relâchez la souris après avoir connecté la fin de votre sélection au début de la sélection, une capture d`écran sera prise. découpe de fenêtre — Vous permet de prendre une capture d`écran d`une seule fenêtre active (par exemple, la fenêtre de votre navigateur). Cliquer sur une fenêtre prend la capture d`écran.
Faire une capture d'écran sur un ordinateur hp
Teneur
Ce tutoriel vous apprendra comment faire une capture d`écran (capture d`écran) de l`écran de votre ordinateur HP. Étant donné que tous les ordinateurs HP utilisent Windows par défaut, utilisez les méthodes Windows.
Pas
Méthode 1 sur 3: Utilisation du clavier sous Windows 8 et 10

1. Localisez la touche `Impr écran`. La touche « Impr écran » est située dans le coin supérieur droit du clavier à côté de la effacer-test.
- Si votre clavier a un pavé numérique sur le côté droit, vous trouverez le Prt Sc-touche à gauche de la rangée supérieure de touches du pavé numérique.
- Notez si le texte `Prt Sc` (ou similaire) est en haut ou en bas de la touche. S`il est situé en bas de la clé sous une autre option de texte, il peut être nécessaire d`inclure le fn-clé à utiliser.

2. Trouvez la clé `Windows`gagner. Cette touche (avec le logo Windows) est généralement située dans la partie inférieure droite du clavier.

3. Si nécessaire, recherchez la cléfn. Si le texte `Prt Sc` se trouve en bas de la touche et en dessous d`un autre texte, vous devez fn- touche pour forcer votre ordinateur à reconnaître la fonction `Impr écran`.
Habituellement, vous trouvez le fn-touche en bas à gauche du clavier.

4. Assurez-vous que votre écran affiche ce que vous voulez voir sur la capture d`écran. Accédez à la page ou au programme dont vous souhaitez faire une capture d`écran.

5. Maintenez la touche Windowsgagner pressé. Assurez-vous de le faire également à l`étape suivante.
Si le texte `Prt Sc` est en dessous d`un autre texte sur cette touche, assurez-vous de maintenir également la touche `Fn`.

6. aimePrtScr pressé. Vous ne devriez avoir à le faire que pendant une seconde.
Assurez-vous d`obtenir le Maintenez la touche Win enfoncée pendant que vous faites cela.

sept. Relâchez toutes les touches lorsque l`écran s`assombrit brièvement. Cela indique que Windows a pris une capture d`écran du contenu de votre écran.
Si l`écran ne s`assombrit pas, essayez de relâcher les touches et d`appuyer sur le Prt Sc-touche à appuyer. Si cela ne fonctionne pas non plus, gardez le fn-clé (si vous ne l`avez pas déjà fait), ou laissez le fn-relâchez la clé et réessayez si vous l`avez utilisé.

8. Afficher vos captures d`écran. Vous pouvez afficher vos captures d`écran à partir du dossier « Images » en procédant comme suit :
Méthode 2 sur 3: Utilisation du clavier (toutes les versions de Windows)

1. Localisez la touche `Impr écran`PrtScr. La touche « Impr écran » est située dans le coin supérieur droit du clavier à côté de la effacer-test.

2. Si nécessaire, recherchez la cléfn. Si le texte `Prt Sc` est en bas du test et sous le texte au lieu d`en haut du test, vous devez fn pour forcer votre ordinateur à reconnaître la fonction `Impr écran`.
Habituellement, vous trouvez le fn-touche en bas à gauche du clavier.

3. Assurez-vous que votre écran affiche ce que vous voulez capturer. Accédez à la page ou au programme dont vous souhaitez faire une capture d`écran.

4. Appuyez sur le boutonPrtScr. Une capture d`écran sera prise et enregistrée dans le presse-papiers de votre ordinateur.

5. Ouvrir Démarrer
. Cliquez sur le logo Windows dans le coin inférieur gauche de l`écran.
6. Peinture ouverte. taper Peinture et cliquez Peinture en haut du menu Démarrer.

sept. Collez votre capture d`écran. presse Ctrl+V pour faire ça. La capture d`écran apparaîtra dans la fenêtre Paint.

8. cliquer surDéposer. Cette option est en haut à gauche de l`écran. Lorsque vous cliquez dessus, un menu déroulant apparaît.

9. presseEnregistrer sous. C`est dans le Déposer-menu. Un menu déroulant apparaît.

dix. Choisissez un format d`image. cliquer sur PNG ou JPEG dans le menu déroulant. Une fenêtre d`explorateur s`ouvrira.
Il est préférable de PNG à choisir, car les fichiers PNG ne sont pas de moins bonne qualité que l`original (contrairement aux fichiers JPEG). Les fichiers JPEG, cependant, occupent beaucoup moins d`espace sur votre disque dur.

11. Entrez un nom de fichier. Saisissez un nom pour la capture d`écran dans le champ "Nom de fichier" en bas de la fenêtre.

12. Choisissez un emplacement de stockage. Cliquez sur le dossier sur le côté gauche de la fenêtre où vous souhaitez enregistrer le fichier.

13. cliquer surSauvegarder. Ce bouton est en bas de la fenêtre. Votre capture d`écran sera maintenant enregistrée dans le dossier sélectionné.
Méthode 3 sur 3: Utilisation de l`outil de capture

1. Ouvrir Démarrer
. Cliquez sur le logo Windows dans le coin inférieur gauche de l`écran.
2. Ouvrez l`outil de capture. taper outil de biopsie dans la barre de recherche puis cliquez sur Outil de biopsie en haut du menu Démarrer.

3. Réglez le mode sur « Découpe rectangulaire ». cliquer sur Mode en haut de la fenêtre de l`outil Capture, puis cliquez sur Découpe rectangulaire dans le menu déroulant qui apparaît. Définit l`outil de capture pour qu`il utilise la fonction "Coupe rectangulaire" afin qu`il puisse prendre une capture d`écran de l`écran.
Après cela, le programme sera par défaut "Découpe rectangulaire" et tout ce que vous avez à faire est de cliquer Nouvelle sur le côté gauche de la fenêtre de l`outil de capture pour créer une nouvelle capture.

4. Cliquez et faites glisser la souris sur n`importe quelle partie de l`écran. Un cadre rouge devrait apparaître autour de la partie de l`écran que vous mettez en surbrillance.
Si vous souhaitez prendre une capture d`écran de tout l`écran, cliquez sur le coin supérieur gauche de l`écran et faites glisser votre souris vers le coin inférieur droit.

5. Relâchez le bouton de la souris. Dès que vous relâchez le bouton gauche de la souris, votre capture d`écran sera prise. Vous devriez voir la capture d`écran apparaître dans l`outil de capture.

6. Enregistrez votre capture d`écran. Vous pouvez enregistrer la capture d`écran en tant que fichier photo sur votre ordinateur en procédant comme suit :

sept. Essayez d`utiliser d`autres coupures. si vous êtes sur Mode cliquez, en haut de la fenêtre de l`outil Capture d`écran, un menu déroulant apparaît avec les options suivantes, chacune pouvant être utilisée pour prendre un type de capture d`écran différent :
Articles sur le sujet "Faire une capture d'écran sur un ordinateur hp"
Оцените, пожалуйста статью
Similaire
Populaire