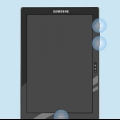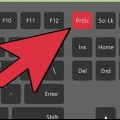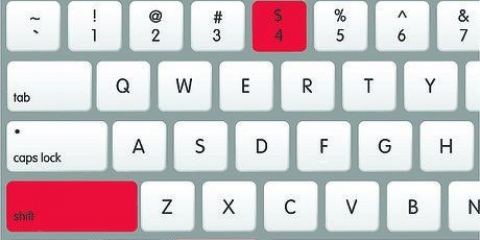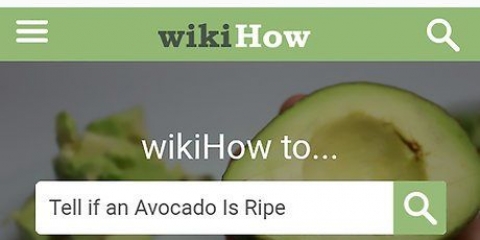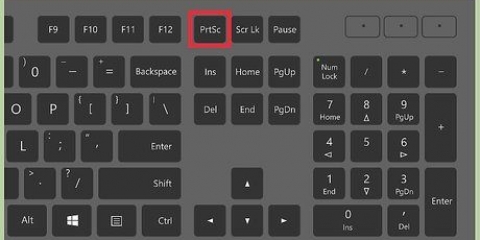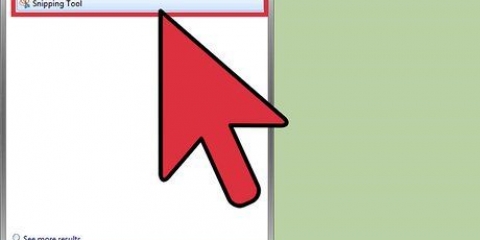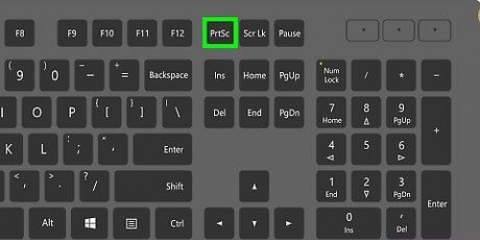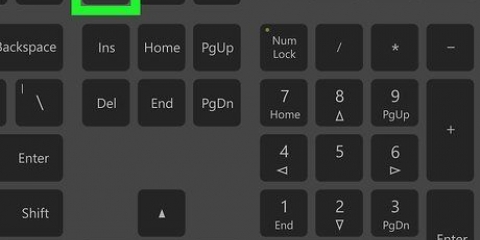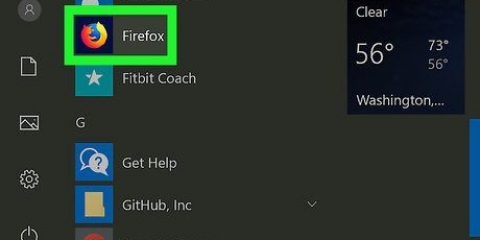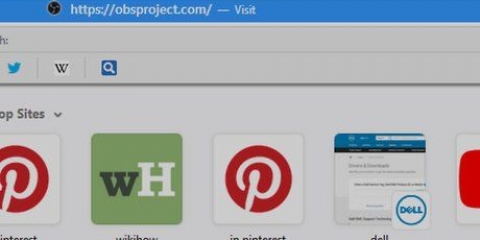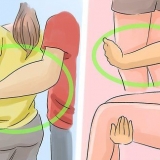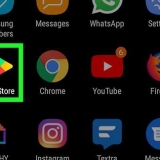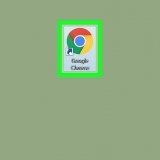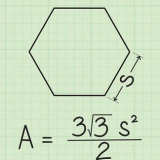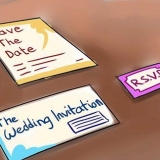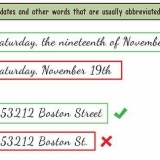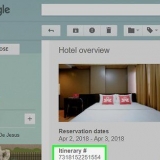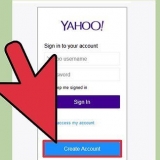Recadrage : la capture d`écran est entourée d`une bordure avec des points blancs à chaque coin. Faites glisser les points jusqu`à ce que seule la partie de l`image que vous souhaitez conserver soit soulignée. Le recadrage est automatique (bien que vous puissiez faire glisser les points pour annuler vos modifications. Rotation : appuyez sur l`icône en forme de flèche incurvée dans le coin inférieur droit jusqu`à ce que l`image s`affiche comme vous le souhaitez.


Faites glisser le curseur « Lumière » vers la gauche pour assombrir l`image ou vers la droite pour augmenter la luminosité. Faites glisser le curseur `Couleur` vers la gauche pour diminuer l`intensité des couleurs ou vers la droite pour rendre les couleurs très saturées.

La combinaison de touches peut différer selon votre téléphone ou votre tablette. Sur certains modèles Android, vous devez maintenir enfoncés les boutons d`accueil et d`alimentation. Si vous utilisez Google Photos sur votre Galaxy, consultez . Si vous voulez juste recadrer ou dessiner sur votre capture d`écran, vous pourrez peut-être le faire juste après avoir pris la capture d`écran sur Android. Cliquez sur l`icône en forme de crayon dans l`aperçu de la capture d`écran pour dessiner dessus ou sur l`icône de recadrage pour redimensionner la capture d`écran avant de l`enregistrer. 










Appuyez sur l`un des outils de dessin (les icônes surligneur, surligneur et crayon dans le coin inférieur gauche) pour le sélectionner. Appuyez à nouveau sur l`outil pour choisir une largeur et une épaisseur de ligne. Appuyez sur le cercle rempli pour sélectionner une couleur. Utilisez votre doigt pour dessiner ou mettre en évidence des zones spécifiques. Appuyez sur l`outil de dessin en bas à gauche pour revenir à la liste des outils. Si vous avez fait une erreur dans votre dessin, appuyez sur la gomme à crayon en bas, puis appuyez sur l`erreur pour la supprimer.
Appuyez sur le cercle rempli pour choisir une couleur de texte. Appuyez sur l`icône aA pour choisir une police, une taille et un alignement.

Appuyez sur le + dans le coin inférieur droit Appuyez sur Signature. Utilisez votre doigt pour signer votre nom en bas (ou sélectionnez votre signature si vous en avez déjà créé une). En haut, appuyez sur Prêt. 



Si votre iPhone n`a pas de bouton d`accueil, vous pouvez prendre une capture d`écran en appuyant sur les boutons d`alimentation et d`augmentation du volume. 





Les filtres comme Mono, Tonal et Noir ajoutent un filtre de style noir et blanc. Des filtres comme Fade ou Instant donnent à la capture d`écran un aspect rétro délavé.
Appuyez et faites glisser les coins de l`image pour recadrer l`image. Ajustez le curseur pour faire pivoter manuellement la photo ou appuyez sur l`icône « Rotation » (carré avec une flèche incurvée) pour une rotation automatique de 90 degrés. Utilisez deux doigts pour zoomer.
Vous pouvez annuler vos modifications en appuyant sur « Annuler » dans le coin inférieur gauche et en sélectionnant « Annuler les modifications ». Vous pouvez annuler les modifications après l`enregistrement en sélectionnant « Retour » qui apparaît à la place du bouton « Terminé ».
Microsoft prévoit d`arrêter l`outil Snipping dans une future version. Cet outil est remplacé par . 











Pour capturer une zone carrée ou rectangulaire de l`écran, cliquez sur le rectangle avec un point en haut au centre de l`outil et dessinez un carré autour de la zone souhaitée. Pour tracer une ligne libre autour de la zone que vous souhaitez capturer, cliquez sur la forme de la ligne courbe avec un point (la deuxième icône dans la barre supérieure) et tracez une ligne autour de la zone que vous souhaitez capturer. Pour capturer l`intégralité de l`écran, cliquez sur le rectangle aux coins sombres (la troisième icône dans la barre en haut).







Vous pouvez choisir de redimensionner par pixel ou par pourcentage. Utilisez des ajustements de pixels si vous avez besoin d`un changement plus précis. Si la taille devient plus grande que l`original, la qualité de l`image se détériorera.









Votre capture d`écran reflète vos modifications au fur et à mesure que vous les apportez, vous pouvez donc expérimenter et trouver la bonne combinaison de paramètres. L`exposition, le contraste, les hautes lumières et les ombres affectent la luminosité et l`équilibre noir et blanc des couleurs. La saturation, la température et la teinte affectent l`intensité des couleurs.
appuie sur le bouton une dans le coin supérieur droit pour ouvrir l`outil de texte, puis cliquez n`importe où sur la capture d`écran pour taper. Cliquez sur le stylo pour dessiner. Cliquez sur l`icône carré et rectangle pour insérer des formes telles que des triangles et des cercles.


Modification d'une capture d'écran
Teneur
- Pas
- Méthode 1 sur 8 : Utiliser Google Photos pour Android
- Méthode 2 sur 8 : Utiliser un Samsung Galaxy
- Méthode 3 sur 8 : Utilisation de l`outil de marquage de capture d`écran iPhone ou iPad
- Méthode 4 sur 8 : Utilisation de l`application Photos iPhone ou iPad
- Méthode 5 sur 8: Utilisation de l`outil Windows Snipping
- Méthode 6 sur 8: Utilisation de Windows Snip et Sketch
- Méthode 7 sur 8 : Utilisation de Microsoft Paint (Windows)
- Méthode 8 sur 8 : Utilisation de l`aperçu (Mac)
Ce tutoriel vous apprendra comment prendre et éditer une capture d`écran sur Android, iPhone, iPad, Mac ou PC Windows.
Pas
Méthode 1 sur 8 : Utiliser Google Photos pour Android

1. Appuyez et maintenez enfoncés les boutons de réduction du volume et d`alimentation en même temps. Après 1-2 secondes, l`écran clignotera pour indiquer qu`une capture d`écran a été prise.
- La combinaison de touches peut varier en fonction de votre téléphone ou de votre tablette. Sur certains modèles Android, vous devez maintenir enfoncés les boutons d`accueil et d`alimentation.
- Si votre Android 9.0 ou supérieur, vous pouvez également prendre une capture d`écran en maintenant le bouton d`alimentation enfoncé jusqu`à ce qu`un menu apparaisse, puis en appuyant sur Capture d`écran taper.
- Si vous souhaitez simplement recadrer ou dessiner sur votre capture d`écran, vous pourrez peut-être le faire juste après avoir pris la capture d`écran. Cliquez sur l`icône en forme de crayon dans l`aperçu de la capture d`écran pour dessiner dessus ou sur l`icône de recadrage pour redimensionner la capture d`écran avant de l`enregistrer.

2. Ouvrir les photos. C`est l`icône blanche avec une fleur colorée (étiquetée Photos ou Google Photos).
Si vous n`avez pas Google Photos sur votre Android, vous pouvez le télécharger depuis le Play Store.

3. Appuyez sur la capture d`écran pour l`ouvrir.

4. Appuyez sur le bouton Modifier. C`est la deuxième icône (les trois lignes de curseurs) en bas de Google Photos.

5. Choisissez un filtre. Pour appliquer l`un des filtres de couleur/éclairage prédéfinis de Google Photos, sélectionnez une option dans la rangée en bas de l`écran. Balayez vers la gauche sur les aperçus et appuyez sur le filtre que vous souhaitez utiliser.

6. Appuyez sur
pour recadrer et/ou faire pivoter une photo.
sept. Appuyez surFini pour enregistrer vos modifications. Si vous souhaitez modifier les couleurs et les effets d`éclairage, continuez avec cette méthode.

8. Appuyez sur le bouton Modifier. C`est en bas de l`écran (celui avec les curseurs et les boutons). Cela ouvre les options d`éclairage et de couleur.

9. Ajuster l`éclairage et la couleur. Si vous le souhaitez, utilisez les curseurs pour régler l`éclairage et la couleur de la capture d`écran.

dix. Appuyez surSauvegarder quand tu as fini. Si vous n`avez apporté aucune modification (ou ne souhaitez pas enregistrer), appuyez sur le bouton X dans le coin supérieur gauche et appuyez sur supprimer si demandé.
Méthode 2 sur 8 : Utiliser un Samsung Galaxy

1. Appuyez et maintenez enfoncés les boutons de réduction du volume et d`alimentation en même temps. Après 1-2 secondes, l`écran clignotera pour indiquer qu`une capture d`écran a été prise. L`image sera enregistrée dans votre galerie.

2. Ouvrez l`application Galerie. L`icône a généralement une fleur jaune et vous pouvez la trouver dans le tiroir de l`application.
Si vous voyez un aperçu de la capture d`écran après l`avoir prise, vous pouvez appuyer dessus pour l`ouvrir dans l`éditeur sans ouvrir la galerie.

3. Appuyez sur la capture d`écran pour l`ouvrir. Plusieurs options apparaissent en bas de l`écran.
Les autres paramètres dépendent de votre version de l`application Galerie et du modèle Galaxy que vous possédez.

4. Appuyez surÉditer (l`icône en forme de crayon) ou l`icône à trois barres. L`icône peut différer selon votre version.
Si vous voyez déjà des outils d`édition en bas de l`écran, vous pouvez ignorer cette étape.

5. Recadrer la capture d`écran. Appuyez sur l`icône de recadrage (un carré avec deux lignes plus longues sur deux des coins) en bas de l`écran ou sur l`option Ajuster. Faites glisser la case pour sélectionner uniquement la partie de la capture d`écran que vous souhaitez conserver, puis appuyez sur SAUVER ou sur la coche.

6. Faire pivoter la capture d`écran. Pour ce faire, appuyez sur le menu dans le coin supérieur droit sexe et sélectionnez Tournez à gauche ou` Tourne dans le sens des aiguilles d`une montre.

sept. Faire des ajustements supplémentaires si nécessaire. Les autres options varient selon le modèle, mais vous trouverez généralement des options pour choisir un filtre ici (généralement sous Effet), ajustez les couleurs (souvent Ton appelé) et dessinez sur l`image avec un outil appelé Dessiner.

8. Appuyez surSAUVER lorsque vous avez fini de modifier. Cela enregistrera les modifications apportées à votre capture d`écran.
Méthode 3 sur 8 : Utilisation de l`outil de marquage de capture d`écran iPhone ou iPad

1. Appuyez simultanément sur les boutons Accueil et Alimentation pour prendre une capture d`écran. L`écran clignotera brièvement et un aperçu de la capture d`écran apparaîtra en bas à gauche de l`écran.
- Si votre iPhone n`a pas de bouton d`accueil, vous pouvez prendre une capture d`écran en appuyant sur le bouton d`alimentation et le bouton d`augmentation du volume.

2. Appuyez sur l`aperçu. C`est la petite image en bas à gauche. Cela ouvrira la capture d`écran dans l`outil de balisage, qui affichera plusieurs icônes d`édition en bas.
L`aperçu ne restera dans le coin inférieur gauche que quelques secondes avant de disparaître. S`il disparaît avant que vous n`appuyiez dessus, suivez ces étapes pour l`ouvrir dans l`outil de balisage : Ouvrez l`application Photos. Appuyez sur la capture d`écran. Appuyez sur Modifier dans le coin supérieur droit. Appuyez sur l`icône des trois points. Appuyez sur disposition (icône de marqueur en bas).

3. Faites glisser les bordures bleues pour recadrer la capture d`écran. Faites glisser les lignes bleues pour sélectionner uniquement la partie de la capture d`écran que vous souhaitez enregistrer.

4. Dessiner sur la capture d`écran. Vous procédez comme suit :

5. Appuyez sur leTexte outil pour taper sur la photo. Si vous ne voyez pas le « T » en bas de l`écran, appuyez sur le + dans le coin inférieur droit pour développer plus d`options, puis appuyez sur Texte.

6. Ajouter des formes à la capture d`écran. Appuyez sur le + dans le coin inférieur droit, puis appuyez sur le carré, le cercle, la bulle de discussion ou la flèche pour ajouter ces formes à la capture d`écran.
Utilisez le cercle rempli en bas pour sélectionner une couleur.

sept. Ajoutez votre signature. Si vous devez signer la capture d`écran, voici comment procéder :
Si votre signature n`apparaît pas, appuyez à nouveau Signature puis appuyez sur votre signature pour la placer.
Faites glisser votre signature à la position souhaitée.

8. Utiliser la loupe. Pour augmenter la taille d`une zone de la capture d`écran, appuyez sur + et sélectionnez votre Loupe. Vous pouvez ensuite utiliser vos doigts pour positionner ou modifier la zone agrandie.

9. Appuyez surFini lorsque vous avez fini de modifier. C`est en haut de l`écran. Un menu s`ouvrira en bas.

dix. Appuyez surEnregistrer dans les photos. Cela enregistrera la capture d`écran dans l`application Photos.
Méthode 4 sur 8 : Utilisation de l`application Photos iPhone ou iPad

1. Appuyez simultanément sur les boutons Accueil et Alimentation pour prendre une capture d`écran. L`écran clignotera brièvement et un aperçu de la capture d`écran apparaîtra en bas à gauche de l`écran.

2. Ouvrez l`application Photos. Votre capture d`écran sera enregistrée à cet emplacement par défaut.

3. Appuyez sur la capture d`écran pour l`ouvrir.

4. Appuyez sur le bouton « Modifier ». Ce bouton se trouve dans le coin supérieur droit de la capture d`écran et affiche divers outils d`édition.

5. Appuyez sur l`icône de la baguette magique pour effectuer des modifications automatiques. Situé dans le coin supérieur droit de l`écran, ce bouton ajuste automatiquement la couleur et la luminosité de la capture d`écran.

6. Appuyez sur l`icône Choisir pour régler la couleur, la lumière et l`équilibre. Ce bouton apparaît dans la barre d`outils inférieure et affiche 3 menus : `Lumière`, `Couleur` et `B&W`.
Chaque catégorie a un sous-menu avec un certain nombre d`options qui peuvent être ajustées avec un curseur.

sept. Appuyez sur l`icône « Filtre » pour ajouter des filtres artistiques. Cette icône est représentée par 3 cercles qui se chevauchent et est située sur la barre d`outils inférieure.

8. Appuyez sur l`icône « Rotation » pour recadrer, zoomer ou faire pivoter la capture d`écran. Cette icône se trouve à droite de la barre d`outils inférieure.

9. Appuyez sur « Terminé » pour enregistrer vos modifications. Ce bouton apparaît dans le coin inférieur droit une fois les modifications apportées.
Méthode 5 sur 8: Utilisation de l`outil Windows Snipping

1. Tapez « outil de capture » dans la barre de recherche. Vous pouvez généralement ouvrir la barre de recherche en cliquant sur le cercle ou la loupe à droite du menu Démarrer.

2. cliquer surOutil de biopsie dans les résultats de recherche.

3. cliquer surNouvelle. C`est dans le coin supérieur gauche de la fenêtre. L`écran est légèrement flou et le curseur de la souris se transforme en outil de sélection.

4. Cliquez et faites glisser la souris pour sélectionner la zone dont vous souhaitez faire une capture d`écran. Lorsque vous relâchez le curseur, l`image sera capturée et ouverte dans l`outil de capture.

5. Cliquez avec le stylo pour dessiner sur la capture d`écran. C`est en haut de l`outil. Vous pouvez l`utiliser pour prendre des notes simples ou encercler des zones d`intérêt.
Pour sélectionner une couleur, cliquez sur la petite flèche à côté de l`icône et choisissez une couleur.

6. Cliquez sur le surligneur pour mettre en surbrillance des parties de la capture d`écran. Vous pouvez ensuite cliquer et faire glisser l`outil pour surligner le texte.

sept. Cliquez sur l`outil gomme pour annuler les modifications. Sélectionnez l`outil gomme et cliquez sur un stylo ou un surligneur en surbrillance pour le supprimer.

8. Cliquez sur le menuDéposer lorsque vous êtes prêt à enregistrer votre fichier. C`est en haut à gauche de l`outil.

9. cliquer surEnregistrer sous.

dix. Tapez un nom pour votre capture d`écran et cliquez surSauvegarder. Cela enregistrera votre capture d`écran modifiée.
Méthode 6 sur 8: Utilisation de Windows Snip et Sketch

1. Ouvrir la capture & esquisser. couper & Sketch remplacera l`outil de capture en tant que programme de capture d`écran par défaut.
- Une fois l`application installée, tapez couper dans la barre de recherche Windows et cliquez sur couper & esquisser dans les résultats de recherche.
- Si vous n`avez pas l`application, vous pouvez l`installer gratuitement depuis le Microsoft Store.
- Vous devez avoir la dernière version de Windows pour utiliser Snip & pouvoir utiliser Sketch.

2. cliquer surNouvelle. C`est dans le coin supérieur gauche de l`outil si la fenêtre est agrandie, ou dans le coin inférieur gauche si la fenêtre est plus petite.

3. Prendre une capture d`écran. Choisissez l`une de ces trois options :

4. Utiliser les outils de dessin. Cliquez sur le stylo, le crayon ou le surligneur dans la section centrale de Snip & Esquissez pour sélectionner un outil de dessin, puis appuyez à nouveau sur l`outil pour sélectionner une couleur et une largeur de ligne. Utilisez la souris pour dessiner sur l`image.

5. Recadrer la capture d`écran. Cliquez sur le symbole de recadrage (le carré avec une ligne diagonale dans la rangée en haut au centre de l`écran) et dessinez un cadre autour de la zone que vous souhaitez conserver. Cliquez sur la coche dans le coin supérieur droit pour recadrer.

6. Cliquez sur l`icône d`enregistrement pour enregistrer votre travail. Celui-ci est en haut à droite. Cela ouvre la boîte de dialogue Enregistrer sous, où vous pouvez choisir un nouvel emplacement et un nom de fichier pour votre capture d`écran, puis cliquez sur Sauvegarder peut cliquer.
Méthode 7 sur 8 : Utilisation de Microsoft Paint (Windows)

1. pressePrtScr sur ton clavier. Cette touche copie le contenu de votre écran dans votre presse-papiers.
- Si votre clavier n`a pas cette touche, vous pouvez l`utiliser sur le clavier à l`écran. Vous procédez comme suit :
- Cliquez sur le cercle ou la loupe à droite du menu Démarrer pour ouvrir la barre de recherche.
- taper sur le clavier de l`écran, puis cliquez sur Sur le clavier de l`écran dans les résultats de recherche.
- Cliquez sur le bouton PrtScn.

2. pressegagner+R et tapez "mspaint" dans le champ de texte qui apparaît. L`utilitaire Windows Run démarre Microsoft Paint en appuyant sur « OK ».

3. presseCtrl+V pour coller votre capture d`écran dans Paint.
Vous pouvez également coller en faisant un clic droit sur la zone et en sélectionnant `Coller`.

4. Cliquez sur « Rotation » et sélectionnez une option de rotation. Situé dans la section « Image » de la barre d`outils, ce bouton ouvre un menu avec diverses options de rotation, telles que la rotation verticale, horizontale ou à 90 degrés.

5. Cliquez sur `Redimensionner` pour changer la taille de l`image. Ce bouton se trouve dans la section `Image` de la barre d`outils et ouvre une fenêtre pour définir une nouvelle taille de fenêtre. Saisissez une nouvelle valeur de mesure (par ex. 200 % mesure) et appuyez sur « OK ».

6. Recadrez votre capture d`écran. Cliquez sur l`option `Sélectionner` dans la section `Image` de la barre d`outils. Cliquez et faites glisser pour sélectionner la partie de la capture d`écran que vous souhaitez utiliser, puis cliquez sur le bouton "Recadrer" à droite de l`outil "Sélection".

sept. Cliquez sur le bouton `A` pour ajouter du texte à votre capture d`écran. Ce bouton se trouve dans la section outils de la barre d`outils. Cliquez et faites glisser pour sélectionner une zone de texte et tapez pour saisir le texte souhaité.

8. Cliquez sur l`icône du pinceau ou sélectionnez une forme pour faire des marques sur la capture d`écran. Les deux options peuvent être sélectionnées dans la section `Formes`. Les pinceaux peuvent être utilisés pour la surbrillance à main levée et les formes créent des reflets dans la forme sélectionnée.
Vous pouvez modifier la couleur des formes et des reflets en sélectionnant une palette de couleurs dans la section « Couleur ».

9. Ouvrez le menu « Fichier » et sélectionnez « Enregistrer sous » pour enregistrer vos modifications. Vous serez invité à nommer la capture d`écran et à rechercher un emplacement de sauvegarde. Cliquez sur `Enregistrer` pour confirmer vos modifications.
Méthode 8 sur 8 : Utilisation de l`aperçu (Mac)

1. presseMaj+Commande+3 faire une capture d`écran. Une capture d`écran de votre écran actuel sera prise et enregistrée sur votre bureau.
- Pour capturer une seule fenêtre, appuyez sur Maj+Commande+4, et appuyez sur la barre d`espace et cliquez sur la fenêtre que vous souhaitez capturer.
- Pour prendre une capture d`écran d`une partie spécifique de l`écran, appuyez sur Maj+Commande+4 puis cliquez et faites glisser la souris pour sélectionner la partie souhaitée de l`écran.

2. Double-cliquez sur le nouveau fichier sur votre bureau. Il s`agit du nouveau fichier image avec la date et l`heure à laquelle vous avez pris la capture d`écran.
Si vos images s`ouvrent avec une autre application, appuyez sur Commandez en cliquant sur le fichier, et sélectionnez Ouvrir avec et choisissez Exemple.

3. Faire pivoter l`image. Vous pouvez cliquer sur le bouton de rotation (le rectangle avec une flèche incurvée en haut Aperçu) pour faire pivoter l`image de 90 degrés.

4. Redimensionner l`image. Cliquez sur le menu Supplémentaire en haut de l`écran, puis sélectionnez Ajuster la taille. Vous permet de modifier la hauteur, la largeur et la résolution selon vos besoins.

5. Recadrer la capture d`écran. Pour n`enregistrer qu`une partie de la capture d`écran, cliquez sur l`outil de sélection (la case en pointillé dans le coin supérieur gauche), puis faites-le glisser vers la zone que vous souhaitez conserver. Cliquez ensuite sur le menu Outils en haut de l`écran, puis appuyez sur recadrer pour tout couper sauf la zone sélectionnée.

6. Ajuster les couleurs et la luminosité. Pour faire preuve de créativité, cliquez sur le menu Outils et sélectionnez ajuster la couleur. Vous pouvez utiliser les curseurs pour régler l`exposition, le contraste, les hautes lumières, les ombres, la saturation, la température, la teinte et la netteté.

sept. Ajouter du texte, des formes et des dessins.

8. Clique dessusDéposer menu lorsque vous avez terminé. C`est dans le coin supérieur gauche de l`écran.

9. cliquer surSauvegarder.

dix. Saisissez un nom de fichier et cliquez surSauvegarder. Votre capture d`écran modifiée est maintenant enregistrée.
Articles sur le sujet "Modification d'une capture d'écran"
Оцените, пожалуйста статью
Similaire
Populaire