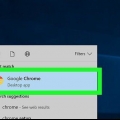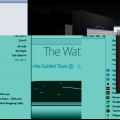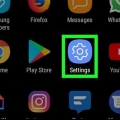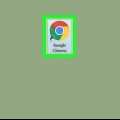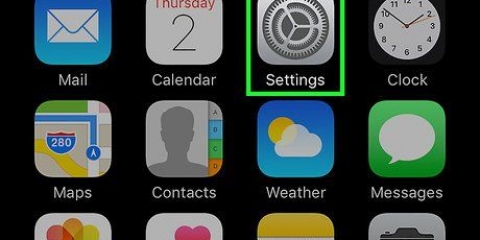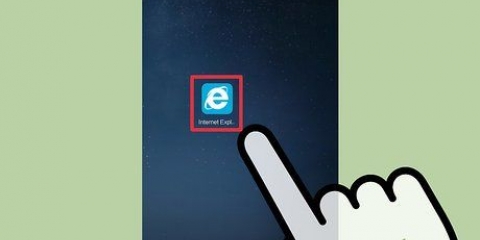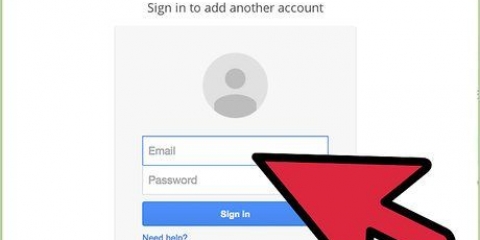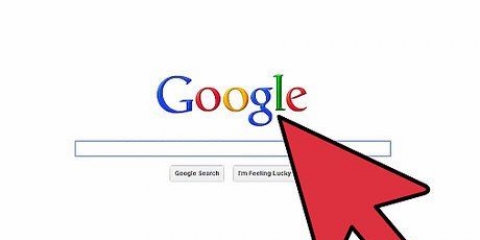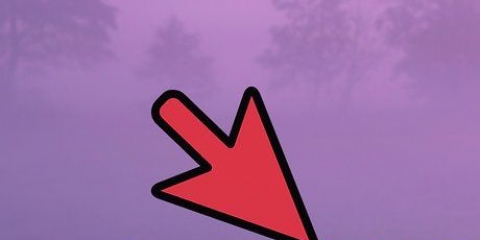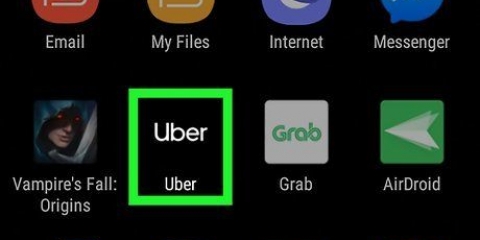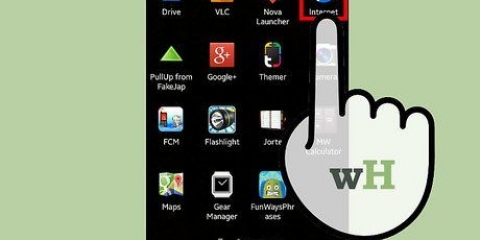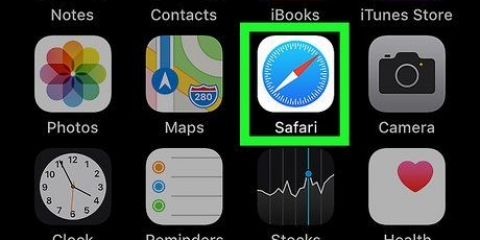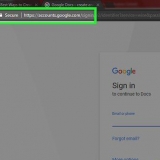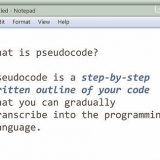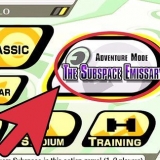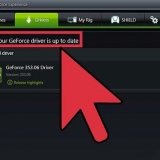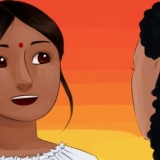L`heure passée Aujourd`hui La semaine dernière Les quatre dernières semaines Depuis le début













L`heure passée Les deux dernières heures Les quatre dernières heures Aujourd`hui Tout
























L`heure passée Aujourd`hui Aujourd`hui et hier Toutes les données




Supprimer l'historique de navigation
Teneur
- Pas
- Méthode 1 sur 8 : Chrome sur un PC
- Méthode 2 sur 8 : Chrome sur un smartphone ou une tablette
- Méthode 3 sur 8 : Firefox sur un PC
- Méthode 4 sur 8 : Firefox sur un smartphone ou une tablette
- Méthode 5 sur 8 : Microsoft Edge
- Méthode 6 sur 8 : Internet Explorer
- Méthode 7 sur 8 : Safari sur un PC
- Méthode 8 sur 8 : Safari sur un smartphone ou une tablette
- Des astuces
- Mises en garde
Dans cet article, vous pouvez lire comment effacer votre historique de navigation sur votre PC, ou depuis votre tablette ou smartphone. Vous trouverez ci-dessous les procédures à suivre pour certains des navigateurs les plus couramment utilisés, à savoir Google Chrome, Firefox, Microsoft Edge, Internet Explorer et Safari.
Pas
Méthode 1 sur 8 : Chrome sur un PC

1. Ouvrez Google Chrome. C`est cette boule de couleur rouge, verte, jaune et bleue.

2. cliquer sur??. Cette icône est en haut à droite de la page. Un menu déroulant apparaît alors.

3. SélectionnerPlus de tâches. Ce bouton se trouve en bas du menu déroulant. Un menu déroulant apparaît alors.

4. cliquer surEffacer les données de navigation…. Cette option est dans le menu Plus de tâches. Comment ouvrir la page « Effacer les données de navigation ».

5. Choisissez la période que vous souhaitez supprimer. Cliquez sur le champ à droite de « Supprimer les éléments suivants de », et sélectionnez l`une des options suivantes :

6. Assurez-vous que « Historique de navigation » est coché
. Sinon, cliquez sur la case appropriée. En activant cette option, vous vous assurez que votre historique de navigation est effacé.
sept. cliquer surEFFACER LES DONNÉES DE NAVIGATION. Cette option est située en bas à droite de la fenêtre. Comment effacer votre historique de navigation dans Google Chrome sur votre PC.
Méthode 2 sur 8 : Chrome sur un smartphone ou une tablette

1. Ouvrez Google Chrome. Appuyez sur l`icône de l`application Google Chrome. C`est cette boule de couleur rouge, verte, jaune et bleue.

2. Appuyez sur??. Ce bouton est dans le coin supérieur droit de l`écran. Un menu déroulant apparaît alors.

3. Appuyez surHistoire. C`est l`une des options du menu déroulant.

4. Appuyez surEffacer les données de navigation…. Ce bouton est tout en bas à droite de l`écran.

5. BouvreuilHistorique de navigation à. C`est ainsi que vous vous assurez que votre historique de navigation est effacé.

6. Appuyez surEffacer les données de navigation. Ce bouton est en bas de l`écran.

sept. Lorsque vous y êtes invité, appuyez surEffacer les données de navigation. Votre historique Chrome va maintenant être effacé de votre smartphone ou tablette.
Méthode 3 sur 8 : Firefox sur un PC

1. Ouvrez Firefox. Vous pouvez reconnaître Firefox par le globe bleu avec le renard orange autour.

2. cliquer sur??. Cette icône est située en haut à droite de la fenêtre. Un menu déroulant apparaît alors.

3. cliquer surHistoire. Pour cela, cliquez sur l`icône en forme d`horloge dans le menu déroulant.

4. cliquer surEffacer l`historique récent…. Cette option est tout en haut du menu Histoire. Une fenêtre s`ouvrira alors.

5. Choisissez une période que vous souhaitez supprimer. Cliquez sur le menu déroulant à côté de "Période à effacer", puis cliquez sur l`un des éléments suivants :

6. cliquer surClair maintenant. Ce bouton est en bas de l`écran. Cliquer dessus effacera l`historique Firefox de votre PC.
Méthode 4 sur 8 : Firefox sur un smartphone ou une tablette

1. Ouvrez Firefox. Appuyez sur le globe bleu avec le renard orange autour de lui.

2. Appuyez sur?? (iPhone) ou sur ⋮ (Android). Cette icône se trouve respectivement en bas ou en haut à droite de l`écran. Un menu apparaît alors.

3. Appuyez surréglages. Cette option est tout en bas du menu.

4. Faites défiler vers le bas et appuyez surEffacer les données privées. Cette option est presque en bas de la page.

5. Assurez-vous que le curseur « Historique de navigation » est en position « Activé »
. Sinon, appuyez dessus avant de continuer. De cette façon, vous pouvez être sûr que votre historique de navigation sera effacé.
6. Appuyez surEffacer les données privées. Ce bouton est en bas de l`écran.

sept. Appuyez surd`accord lorsqu`on lui a demandé. Comment effacer votre historique Firefox depuis votre tablette ou smartphone.
Méthode 5 sur 8 : Microsoft Edge

1. Ouvrez Microsoft Edge. C`est une icône bleu foncé en forme de lettre `e`.

2. cliquer sur??. Cette option est en haut à droite de la page. Un menu déroulant apparaît alors.

3. cliquer surRéglages. C`est l`une des dernières options du menu déroulant.

4. cliquer surChoisissez ce qu`il faut supprimer. Cette option se trouve sous la rubrique « Effacer les données de navigation ».

5. BouvreuilHistorique de navigation à. C`est ainsi que vous vous assurez que l`historique de votre navigateur est effacé.

6. cliquer surEffacer. Ce bouton se trouve dans la section Historique. Comment supprimer votre historique Edge.
Méthode 6 sur 8 : Internet Explorer

1. Ouvrir Internet Explorer. Cliquez sur l`icône en forme de `e` bleu clair entouré d`une bande jaune.

2. Cliquez sur Paramètres
. C`est un engrenage gris en haut à droite de la page. Un menu déroulant apparaît alors.
3. cliquer surOptions Internet. Cette option se trouve tout en bas du menu déroulant. Vous verrez alors la fenêtre Options Internet.

4. cliquer surEffacer…. Ce bouton est situé près du bas de l`écran dans la section « Historique du navigateur ».

5. Assurez-vous que « Historique » est coché. S`il n`y a pas de coche à côté de « Historique », cliquez sur la case à sa gauche.

6. cliquer surEffacer. Ce bouton est en bas de la fenêtre.

sept. cliquer surPostuler puis cliquez sur OK. Cela confirmera vos modifications et les données enregistrées dans Internet Explorer seront supprimées de la mémoire de votre ordinateur.
Méthode 7 sur 8 : Safari sur un PC

1. Ouvrez Safari. Pour cela, cliquez sur la boussole bleue dans le Dock de votre Mac.

2. cliquer surSafari. Cette partie du menu se situe en haut à droite de l`écran. Un menu déroulant apparaît alors.

3. cliquer surHistoire claire…. Ce bouton se trouve en haut du menu déroulant Safari.

4. Choisissez une période que vous souhaitez supprimer. Cliquez sur la case à droite de "Effacer", puis cliquez sur l`un des éléments suivants :

5. cliquer surHistoire claire. Ce bouton est en bas de la fenêtre. Comment effacer votre historique Safari de votre PC.
Méthode 8 sur 8 : Safari sur un smartphone ou une tablette

1. Ouvrez les paramètres de votre iPhone
. Cette application de couleur grise avec des engrenages est généralement sur l`écran d`accueil.
2. Faites défiler vers le bas et appuyez surSafari. Pour ce faire, faites défiler la page d`environ un tiers.

3. Faites défiler vers le bas et appuyez surEffacer l`historique et les données Web. Cette option est presque en bas de la page Safari.

4. Appuyez surEffacer l`historique et les données lorsqu`on lui a demandé. Votre historique de navigation dans Safari sera effacé de votre tablette ou smartphone.
Des astuces
Effacer votre historique de navigation toutes les quelques semaines aidera à maintenir le bon fonctionnement de votre navigateur.
Mises en garde
- Une fois que vous avez effacé votre historique de navigation, vous ne pouvez pas le restaurer.
Articles sur le sujet "Supprimer l'historique de navigation"
Оцените, пожалуйста статью
Similaire
Populaire