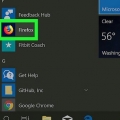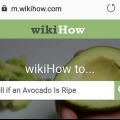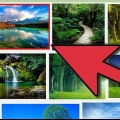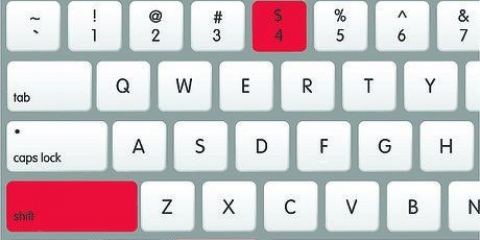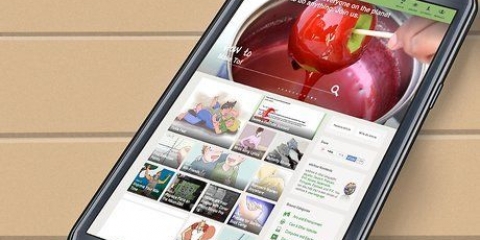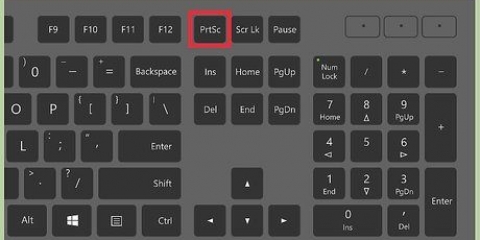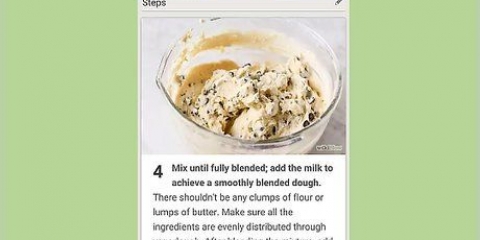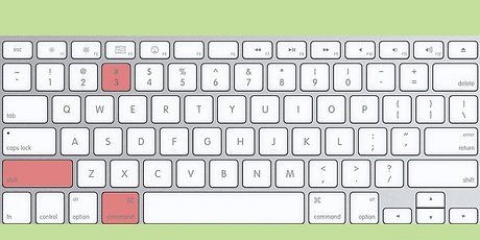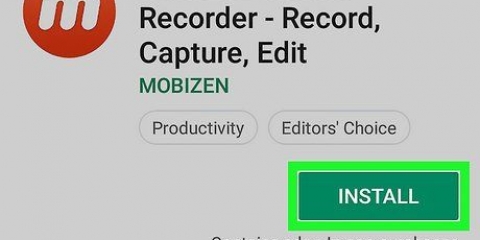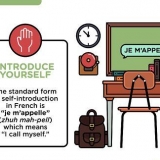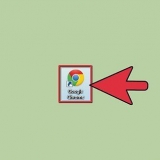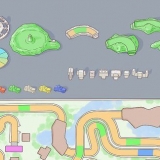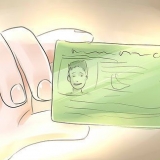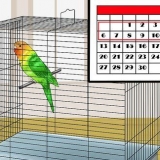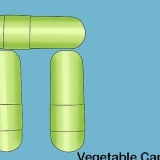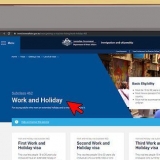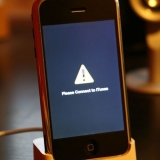"Menu de notification" - Balayez vers le bas depuis le haut de l`écran, puis appuyez sur la notification "Capture d`écran capturée". Galerie - Ouvrez l`application Galerie, appuyez sur l`onglet ALBUMS, appuyez sur l`album Captures d`écran et appuyez sur votre capture d`écran.




Si ce commutateur est bleu, la fonction de balayage de la paume pour capturer est déjà activée. Si vous ne trouvez pas l`option « Balayage de la paume pour capturer », vous ne pouvez pas utiliser cette fonctionnalité sur votre tablette Samsung. Essayez d`utiliser à la place.




"Menu de notification" - Balayez vers le bas depuis le haut de l`écran, puis appuyez sur la notification "Capture d`écran capturée". Galerie - Ouvrez l`application Galerie, appuyez sur l`onglet ALBUMS, appuyez sur l`album Captures d`écran et appuyez sur votre capture d`écran.
Ouvrez le `Play Store` sur votre Android. Appuyez sur la barre de recherche. taper capture d`écran facile. Appuyez sur « Capture d`écran facile » dans le menu des résultats. Appuyez sur « INSTALLER ». 







Appuyez sur « ⋮ » dans le coin supérieur droit de l`écran. Appuyez sur « Enregistrer ». Appuyez sur « Enregistrer sous ». Appuyez sur « Android » lorsque vous y êtes invité. Appuyez sur « ENREGISTRER » lorsque vous y êtes invité.
Ouvrez l`application Galerie sur votre tablette. Appuyez sur « ALBUMS » en haut de l`écran. Appuyez sur le dossier « Téléchargements ». Appuyez sur votre capture d`écran pour l`ouvrir. Cela peut prendre quelques secondes pour que la capture d`écran apparaisse en pleine qualité.
Faire une capture d'écran sur une tablette samsung
Teneur
Cet article va vous apprendre à prendre une photo de ce que vous voyez sur l`écran de votre tablette Samsung. Vous pouvez prendre une capture d`écran en maintenant enfoncés les boutons "Power" et "Volume Down" sur à peu près n`importe quelle tablette Samsung actuelle, ou vous pouvez utiliser le geste de balayage de la paume pour prendre une capture d`écran sur certaines tablettes.
Pas
Méthode 1 sur 3 : Utiliser les boutons de votre tablette

1. Savoir quels boutons utiliser. Sur toutes les tablettes Samsung, maintenez enfoncés les boutons « Power On » et « Volume Down » en même temps pour que votre tablette prenne une capture d`écran après une seconde.
- Sur certaines tablettes Samsung dotées de boutons physiques d`accueil, vous pouvez également appuyer et maintenir enfoncés « Allumer » et « Accueil » pour prendre une capture d`écran.

2. Trouvez les boutons pertinents sur votre tablette. Le bouton de mise sous tension est situé sur le côté droit du corps de la tablette et le bouton de réduction du volume est le bouton inférieur des boutons de volume sur le côté droit de votre tablette.
Si vous avez une tablette avec un bouton physique `Démarrer`, ce bouton sera en bas de l`écran.

3. Accédez à l`élément dont vous souhaitez faire une capture d`écran. Ouvrez l`application, l`écran ou la page dont vous souhaitez faire une capture d`écran.

4. Appuyez sur les boutons d`impression d`écran de votre tablette et maintenez-les enfoncés. Appuyez et maintenez enfoncés les boutons "Power On" et "Volume Down" jusqu`à ce que vous ayez terminé.

5. Relâchez les boutons lorsque l`écran dézoome un peu. Cela indique que la capture d`écran a été prise. Vous devriez également voir un aperçu de la capture d`écran apparaître dans le coin inférieur droit de l`écran et une icône de photo apparaîtra dans la barre de notification dans le coin supérieur gauche de l`écran.

6. Voir la capture d`écran. Une fois que vous avez pris la capture d`écran, vous pouvez l`ouvrir de l`une des manières suivantes :
Méthode 2 sur 3: Avec coup de paume

1. Comprendre quand utiliser cette méthode. Sur certaines tablettes Samsung Galaxy, vous pouvez activer un paramètre qui vous permet de prendre une capture d`écran en faisant glisser le côté de votre main de droite à gauche sur l`écran. Cette fonctionnalité n`est pas disponible sur toutes les tablettes Samsung et vous ne pouvez pas l`utiliser lorsque le clavier à l`écran est affiché.

2. Balayez vers le bas depuis le haut de l`écran. Cela fera apparaître le menu déroulant Notifications.

3. Appuyez sur l`icône Paramètres
dans le coin supérieur droit du menu déroulant. Cela ouvrira l`application Paramètres.
4. presseFonctionnalités avancées à gauche de l`écran. Le menu Fonctionnalités avancées s`ouvrira sur le côté droit de l`écran.

5. Appuyez sur l`interrupteur blanc "Palm swipe to capture"
. C`est sur le côté droit de l`écran. Le commutateur devrait devenir bleu, indiquant que vous pouvez maintenant utiliser le coup de paume pour prendre une capture d`écran.
6. Accédez à l`élément dont vous souhaitez faire une capture d`écran. Ouvrez l`application, l`écran ou la page dont vous souhaitez faire une capture d`écran.

sept. Assurez-vous que votre clavier ne s`affiche pas. La fonction « Balayage de la paume pour capturer » ne fonctionnera que lorsque le clavier de l`écran de votre tablette n`est pas actif. Vous pouvez masquer le clavier en appuyant sur un champ n`importe où sur la page sans texte.

8. Placez le bord d`une de vos mains sur le côté droit de l`écran. Vous pouvez utiliser n`importe quelle main, mais vous devez placer le bord de votre main sur le côté de votre petit doigt sur la partie la plus à droite de votre écran.

9. Balayez vers la gauche à vitesse constante. Cela obligera votre tablette à prendre une capture d`écran ; vous saurez qu`une capture d`écran a été prise lorsque l`écran effectue un zoom arrière un peu.
Votre tablette peut également vibrer ou émettre un son de confirmation.

dix. Voir la capture d`écran. Une fois que vous avez pris la capture d`écran, vous pouvez la visualiser de l`une des manières suivantes :
Méthode 3 sur 3: Utilisation de l`application Screenshot Easy

1. Téléchargez l`application Screenshot Easy. Si vous ne pouvez pas utiliser les boutons de votre tablette ou faire glisser la paume de la main, vous pouvez télécharger une application gratuite pour prendre des captures d`écran :

2. Ouvrir la capture d`écran facile. Appuyez sur « OPEN » dans le Google Play Store ou appuyez sur l`icône en forme de caméra de l`application Screenshot Easy entre les autres applications sur votre Android.

3. pressePERMIS lorsque vous y êtes invité. Cela permet à Screenshot Easy d`accéder et d`enregistrer des photos.
Vous pouvez être invité à commencer à capturer. Si c`est le cas, appuyez sur `CANCEL` avant de continuer.

4. Appuyez sur l`interrupteur gris "COVER ICON"
. Le commutateur deviendra bleu, indiquant qu`une icône en forme de caméra apparaîtra sur l`écran de votre tablette, même lorsque l`application Screenshot Easy est réduite au minimum.
5. presseCOMMENCER L`ENREGISTREMENT. Ceci est un bouton bleu en haut de l`écran.

6. presseCOMMENCEZ MAINTENANT lorsque vous y êtes invité. Cela activera la fonction de capture d`écran de Screenshot Easy.

sept. Accédez à l`élément dont vous souhaitez faire une capture d`écran. Ouvrez l`application, l`écran ou la page dont vous souhaitez faire une capture d`écran.

8. Appuyez sur l`icône d`une caméra. Cela devrait être dans le coin supérieur gauche de l`écran. Cela prendra votre capture d`écran et après quelques secondes, la capture d`écran s`ouvrira dans l`application Screenshot Easy.

9. Enregistrez votre capture d`écran. Une fois la capture d`écran ouverte, vous pouvez l`enregistrer dans la galerie de votre tablette en procédant comme suit :

dix. Voir votre capture d`écran. Vous pouvez trouver la capture d`écran dans le dossier Téléchargements de l`application Galerie sur votre tablette :

11. Désactivez l`icône de capture d`écran lorsque vous avez terminé. Lorsque vous êtes prêt à désactiver l`icône de capture d`écran, ouvrez à nouveau l`application Screenshot Easy et appuyez sur « STOP CAPTURE » en haut de l`écran.
Habituellement, une annonce sera affichée après la désactivation de l`icône de capture d`écran. Vous pouvez ignorer l`annonce en réduisant ou en fermant l`application Screenshot Easy.
Des astuces
- Les boutons de démarrage physiques se déplacent lorsque vous les touchez et les boutons de démarrage non pris en charge ne bougent pas lorsqu`ils sont enfoncés.
Mises en garde
- Si les boutons physiques de votre tablette sont défectueux, vous ne pourrez peut-être pas faire de capture d`écran avec eux. Dans ce cas, une application comme Screenshot Easy vous sera utile.
Articles sur le sujet "Faire une capture d'écran sur une tablette samsung"
Оцените, пожалуйста статью
Similaire
Populaire