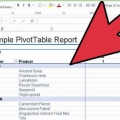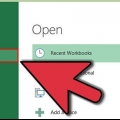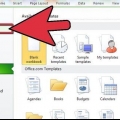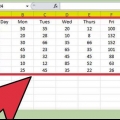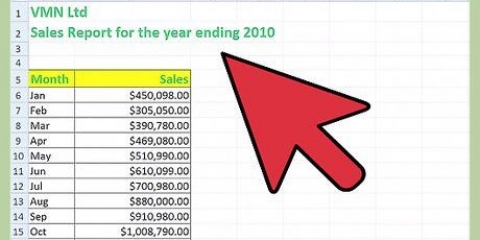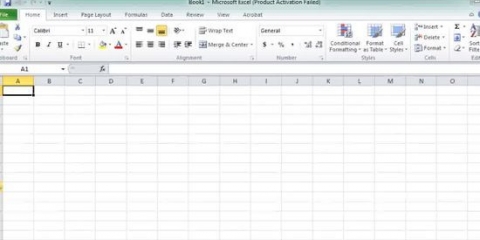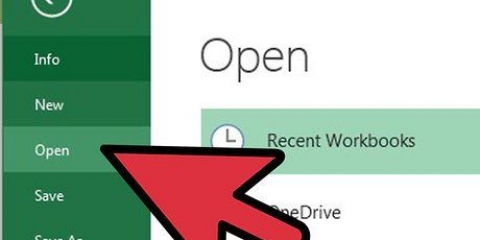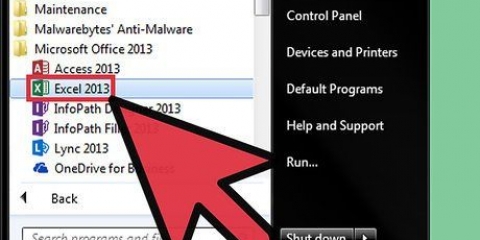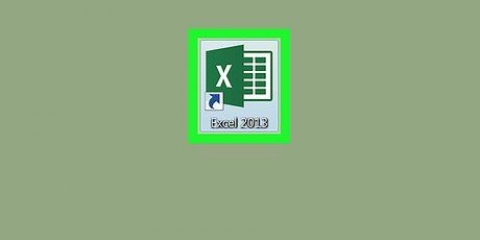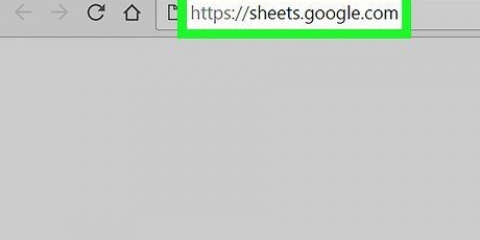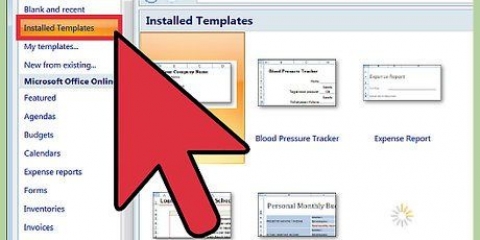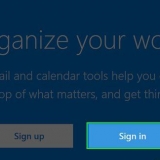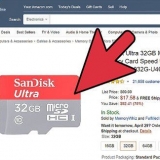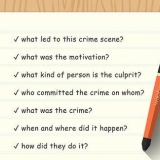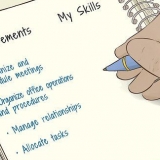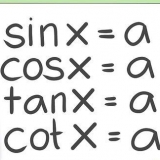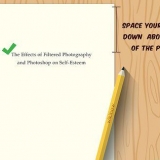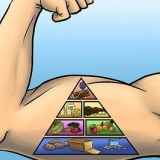Un formulaire facilite grandement la capture, l`organisation et la modification des informations. C`est une bonne idée d`utiliser un formulaire si vous avez beaucoup de données à saisir dans une liste, ou si vous souhaitez enregistrer les résultats d`un sondage. Chaque formulaire contient des champs (boîtes dans lesquelles vous saisissez des données). Un formulaire peut être composé de différents types de champs – simples ou complexes. Dans des champs simples, vous pouvez saisir les données souhaitées. Les champs complexes contiennent des « listes de sélection » qui vous permettent de choisir une valeur dans une liste spécifique d`éléments et des « boutons tournants ». Cet article vous aidera à créer des formulaires dans Excel ou Google Forms (qui fait partie de Google Docs, la suite bureautique en ligne gratuite de Google).
Pas
1. Décidez si un formulaire de saisie de données est le meilleur choix. Vous utilisez un formulaire de données lorsque vous avez un formulaire simple avec des zones de texte avec des en-têtes de colonne comme étiquettes. Un formulaire de données offre une vue d`ensemble et une saisie des données plus faciles que de passer d`une colonne à l`autre, surtout si vous avez plusieurs colonnes de données qui ne tiennent pas horizontalement sur votre écran. Supposons que vous ayez besoin d`afficher une liste de clients avec des détails de contact et de commande sur 10 colonnes. Il est alors beaucoup plus facile de saisir nom, adresse, numéro de téléphone, e-mail, date de commande, type de commande, etc. dans un formulaire, puis directement dans chaque cellule de chaque colonne.
2. Saisir les titres dans le formulaire de saisie. Placer un titre en haut de chaque colonne du formulaire. Excel utilise ces titres pour créer des champs sur le formulaire.
Par exemple, si les titres de vos colonnes sont "Nom, Adresse, Numéro de téléphone, E-mail, Date de commande et Type de commande", de gauche à droite sur la feuille de calcul, vous verrez les mêmes titres dans la boîte de dialogue (formulaire de données), mais l`un en dessous de l`autre.Avant de continuer, assurez-vous que le bouton Formulaire est disponible dans l`onglet Détails. Sinon, ajoutez le bouton à la barre d`outils d`accès rapide. Cliquez sur Personnaliser la barre d`outils d`accès rapide, sélectionnez Plus de commandes, remplacez Commandes populaires par Toutes les commandes, faites défiler la liste et cliquez sur Formulaire. Cliquez ensuite sur le bouton Ajouter, puis sur OK.3. Ouvrez le formulaire pour commencer à saisir des données. Cliquez dans n`importe quelle cellule sous les titres et accédez à l`onglet Données. Cliquez sur le bouton Formulaire. Excel affiche maintenant une boîte de dialogue avec chaque titre de colonne que vous avez précédemment entré dans la feuille de calcul sous la forme d`une liste verticale de champs. La boîte de dialogue sert de formulaire de saisie.
Le bouton du formulaire se trouve dans l`onglet Données ou dans la barre d`outils d`accès rapide.Une fois que vous avez nommé la feuille de calcul, la boîte de dialogue (formulaire de saisie de données) aura le même titre. Donc le titre est le même que le nom de la feuille de calcul. Si votre feuille de calcul n`a pas de nom, le titre du formulaire comportera le mot « Feuille » suivi du numéro de la feuille de calcul.4. Entrez une nouvelle ligne de données. Utilisez la touche TAB pour passer au champ suivant du formulaire. Appuyez sur la touche ENTREE après avoir saisi des données dans chaque champ du formulaire. Les données saisies seront ajoutées à la ligne suivante dans la feuille de calcul actuelle.
5. Cliquez sur le bouton Fermer dans la boîte de dialogue (écran) pour terminer l`ajout de données. Excel ferme le formulaire de données. Vous n`avez pas besoin d`appuyer sur la touche ENTER pour la dernière ligne.
1.
Aller à la doc.Google.com/formulaires. Les formulaires Google sont utiles pour planifier des événements, créer des enquêtes ou collecter des informations de manière simplifiée. Si vous n`êtes pas actuellement connecté avec un compte Gmail, vous devrez le faire avant de pouvoir continuer.
- Vous pouvez partager les formulaires avec d`autres personnes, faire remplir un formulaire en ligne et rassembler toutes les réponses dans une feuille de calcul.
2. Cliquez sur le signe plus (+). Google Forms ouvre un nouveau formulaire. Il y a deux onglets principaux en haut du formulaire – Quiz et Réponses.
3. Ajouter des questions à votre formulaire. Pour chaque question, vous devez créer une question et indiquer quel type de réponse vous attendez. Si c`est la première fois que vous créez un formulaire, utilisez le bouton Visite pour vous familiariser avec les options disponibles. Vous pouvez inclure neuf types de questions différents dans votre formulaire.
Usage Réponse courte quand tu veux que la réponse soit un ou deux mots.Usage Paragraphe quand vous voulez que la réponse se compose d`une ou plusieurs phrases. Par exemple, une question comme « Quels sont les avantages de faire de l`exercice régulièrement ??`.Usage Choix multiple lorsque vous voulez que la réponse soit une ou plusieurs options différentes d`une liste. Par exemple, « Quel sport aimez-vous le plus?` Fournir une liste de sports parmi lesquels choisir. Chaque élément de la liste est affiché dans le formulaire avec un petit bouton rond à côté.Usage Cases à cocher lorsque vous souhaitez que plusieurs réponses soient choisies dans une liste avec différentes options. Par exemple, « Quels sports aimez-vous le plus?` Fournir une liste de sports parmi lesquels choisir. Chaque élément de la liste apparaît dans le formulaire à côté d`une case à cocher.Usage menu déroulant quand vous voulez que la réponse soit un choix de menu. Par exemple, « quelle saison est la plus populaire pour votre sport préféré?` Fournir une liste de saisons. La liste est affichée sous forme de menu déroulant avec la première saison visible.Usage échelle linéaire quand vous voulez que la réponse soit donnée sur une échelle numérique. Par exemple, « Dans quelle mesure êtes-vous intéressé par…?` Une question d`échelle est affichée dans le formulaire avec une échelle de 1 à 5. Vous pouvez augmenter ou diminuer l`échelle lorsque vous créez la question. La plage maximale est de 1 à 10.Usage Grille quand vous voulez plusieurs réponses à une question. Par exemple : « Au cours de quels mois pratiquez-vous quels sports?` Fournir une liste de mois en lignes et une liste de sports en colonnes. Une question de grille à choix multiples est affichée dans le formulaire sous forme de grille avec les éléments de ligne verticalement et les éléments de colonne horizontalement.Usage Date quand vous voulez que la réponse soit une date précise.Usage Temps quand vous voulez que la réponse soit un moment précis.4. Choisissez comment vous souhaitez collecter les données des personnes qui remplissent le formulaire. Cliquez sur l`onglet Commentaires pour afficher les options disponibles. Choisissez de créer une nouvelle feuille de calcul ou sélectionnez une feuille de calcul existante.
Si vous créez une nouvelle feuille de calcul, donnez-lui un nom et cliquez sur Créer. Google lie la nouvelle feuille de calcul au formulaire. Lorsque les gens remplissent le formulaire, Google met les réponses aux questions dans la feuille de calcul. Chaque réponse apparaît avec un horodatage.Si vous sélectionnez une feuille de calcul existante, vous pouvez choisir une feuille de calcul que vous avez déjà créée. Google lie la feuille de calcul existante au formulaire. Notez que si vous faites cela, Google réorganisera la feuille de calcul existante. Les questions du formulaire sont affichées sous forme de titres de colonne.1. Décidez si un formulaire personnalisé est le plus approprié. Utilisez un formulaire personnalisé si vous souhaitez créer un formulaire à remplir par d`autres personnes qui nécessite un certain format et des restrictions sur les valeurs que les utilisateurs peuvent saisir. Par exemple, vous pouvez collecter des données sur des sports spécifiques et vouloir savoir à quels sports une personne participe, à quelle fréquence chaque mois, quel pourcentage de temps libre est consacré à ce sport et d`autres détails.
En plus de pouvoir utiliser un formulaire pour collecter ces données, un formulaire personnalisé avec des entrées complexes, telles que "Combo Boxes", "Combo Boxes", "Rotary Buttons" et "Scroll Bars" offrira la possibilité de collecter ces informations efficacement parce que vous pouvez limiter ce que chaque personne peut entrer.Vous pouvez également placer les champs complexes où vous le souhaitez sur le formulaire, pas seulement dans des colonnes, comme un formulaire de données. Par exemple, chaque liste de sélection est un champ complexe sur le formulaire. Vous devez faire chaque champ complexe séparément.2. Activer l`onglet Développeur. L`onglet Développeur est affiché sur le côté droit de l`onglet Affichage. L`onglet Développeur vous donne accès aux outils dont vous avez besoin pour créer un formulaire personnalisé.
Cliquez sur le bouton Microsoft Office suivi du bouton Options Excel.Cliquez sur Personnaliser le ruban, puis cochez la case en regard de Développeurs pour le faire apparaître dans le ruban.Cliquez sur l`onglet Développeur pour voir tous les outils disponibles. Excel utilise une terminologie spéciale pour les zones complexes telles que les zones de liste. Ils sont appelés « contrôles ». Cliquez sur l`icône qui ressemble à un classeur avec un marteau et une clé pour insérer des contrôles.3. Saisissez les principaux titres utilisés sur le formulaire. Tapez chaque titre dans sa propre cellule. Par exemple, si vous collectez des données sur des personnes d`âges différents dans différentes villes, vous pouvez utiliser Nom, Âge et Ville comme titres.
Lors de la saisie des titres, pensez à la mise en page que vous souhaitez utiliser pour le formulaire. Laissez une ou plusieurs cellules vides en dessous ou à droite de chaque titre pour laisser de l`espace pour saisir des données à côté de chaque titre.
4. Saisissez les données des champs complexes (contrôles) sur le formulaire. Tapez chaque élément de données dans sa propre cellule. Par exemple, si vous souhaitez collecter des données sur les sports, vous pouvez saisir le baseball, le football, le hockey, le tennis et le golf (pour n`en nommer que quelques-uns).
5. Utiliser la fonction INDEX. La fonction INDEX renvoie une valeur à partir d`un ensemble spécifique de données. Saisissez la fonction INDEX dans la cellule destinée à afficher la sélection choisie d`un champ. Par exemple, si A1 fait partie de la sélection et que la plage C1:C5 contient les données, vous taperez alors INDEX(C1:C5,A1,0) dans A1.
6. Ajoutez des listes de sélection que vous souhaitez utiliser sur le formulaire. Utilisez une liste de sélection si vous souhaitez que les utilisateurs choisissent parmi une liste finie d`éléments. Par exemple, si vous collectez des données sur les sports, vous pouvez limiter le nombre de sports au baseball, au football, au hockey, au tennis et au golf. Ainsi, tous ceux qui remplissent le formulaire peuvent uniquement choisir parmi ces sports. Spécifiez un emplacement et les valeurs pour chaque liste de sélection.
Cliquez sur Insérer dans la section Contrôles. Cliquez ensuite sur Zone de liste (contrôle de formulaire) sous Contrôles de formulaire.Cliquez à l`endroit où vous souhaitez que le coin supérieur gauche de la zone de liste apparaisse dans la feuille de calcul, puis faites glisser la zone de liste à l`endroit où vous souhaitez que le coin inférieur droit de la zone de liste apparaisse.Cliquez sur Propriétés dans la section Contrôles. Entrez la plage où se trouvent les données (C1:C5 dans notre exemple) et la cellule où vous souhaitez que le résultat s`affiche (A1 dans notre exemple) dans la fenêtre Format de l`objet.sept. Ajoutez éventuellement une zone de liste déroulante sur le formulaire. Une zone de liste déroulante est presque identique à une zone de liste déroulante. Cependant, il combine une zone de texte avec une zone de liste. Utilisez une zone de liste déroulante lorsque vous souhaitez qu`un utilisateur ait la possibilité de choisir parmi une liste d`éléments finis, ou entrez une alternative. Par exemple, si vous collectez des données sur les sports, vous pouvez proposer le baseball, le rugby, le hockey, le tennis et le golf comme choix, puis un utilisateur peut également saisir le football ou tout autre sport. Toute personne remplissant le formulaire peut choisir le sport répertorié ou entrer un autre sport dans le champ de texte de la zone de liste déroulante. Définir l`emplacement et les valeurs de chaque zone de liste déroulante.
Cliquez sur Entrée dans la section des contrôles. Cliquez ensuite sur Zone de liste déroulante dans les contrôles de formulaire.Cliquez sur l`emplacement dans la feuille de calcul où vous souhaitez que le coin supérieur gauche de la zone de liste déroulante apparaisse, puis faites-le glisser où vous voulez que le coin inférieur droit.Cliquez avec le bouton droit sur la zone de liste déroulante, puis cliquez sur Contrôle du format. Entrez la plage des données (C1:C5 dans notre exemple), la cellule où le résultat doit être affiché (A1 dans notre exemple), et un nombre dans la case "Nombre de lignes vers le bas" de la fenêtre Contrôle du format. Le nombre que vous entrez détermine le nombre de lignes affichées dans la zone de liste déroulante, avant d`avoir à faire défiler vers le bas pour voir les autres éléments de la liste.8. Ajoutez un bouton de rotation si vous en avez besoin sur le formulaire. Une flèche apparaît sur le formulaire sous forme de bouton avec une flèche vers le haut dans la moitié supérieure et une flèche vers le bas dans la moitié inférieure. Utilisez un bouton rotatif lorsque vous souhaitez qu`un utilisateur puisse sélectionner un nombre dans une plage de valeurs numériques, y compris des dates ou des heures. Par exemple, lors de la collecte de données sur les sports, vous voudrez peut-être savoir combien de fois par mois un utilisateur pratique un sport choisi, mais mettre les résultats avec une réponse supérieure à 20, tous ensemble. Dans ce cas, vous pouvez définir un maximum pour le champ de circuit jusqu`à 20. Toute personne remplissant le formulaire peut choisir une valeur de 1 à 20, en utilisant les flèches vers le bas ou vers le haut sur le bouton de rotation. Définir l`emplacement et les valeurs pour chaque bouton de rotation.
Cliquez sur Insérer dans la section Contrôles. Cliquez sur Spin dans les contrôles du formulaire.Cliquez sur l`emplacement dans la feuille de calcul où vous voulez que le coin supérieur gauche du spinner soit, puis faites glisser le spinner à l`endroit où vous voulez que le coin inférieur droit soit.Faites un clic droit sur la double flèche puis cliquez sur Contrôle du format. Saisissez des nombres pour les champs Valeur et Modification . Ouvrez la cellule où vous souhaitez afficher le résultat (A1 dans notre exemple) dans le champ lien de la cellule.9. Ajoutez éventuellement des barres de défilement au formulaire. Une barre de défilement prend en charge un certain nombre de valeurs à l`aide des flèches de défilement ou de la boîte de défilement. Utilisez un curseur si vous souhaitez qu`un utilisateur puisse sélectionner une valeur avec une large gamme de valeurs, telles que des pourcentages. Par exemple, lors de la collecte de données sur le sport, vous voudrez peut-être savoir quel pourcentage du temps libre d`une personne est utilisé chaque semaine pour un sport choisi. Dans ce cas, vous pouvez afficher un curseur pour la plage de pourcentages, avec 1 comme valeur minimale et 100 comme valeur maximale. Toute personne remplissant le formulaire peut utiliser les flèches de défilement ou la case de défilement pour indiquer la période. Définir l`emplacement et les valeurs pour chaque curseur.
Cliquez sur Insérer dans la section Contrôles. Cliquez ensuite sur Barre de défilement sous Contrôles de formulaire.Cliquez à l`endroit où vous souhaitez que le coin supérieur gauche de la barre de défilement apparaisse sur la feuille de calcul et faites glisser la barre de défilement à l`endroit où vous souhaitez que le coin inférieur droit soit.Faites un clic droit sur la barre de défilement puis cliquez sur Contrôle du format. Indiquez les nombres que vous voulez dans les champs Valeur et Modification. Précisez la cellule où le résultat doit être affiché (A1 comme dans notre exemple) dans le champ lien de la cellule.dix. Désactiver l`onglet Développeur. Cela supprime l`accès aux commandes. Faites-le lorsque vous avez terminé d`ajouter les contrôles que vous souhaitez au formulaire. Vous devez effectuer cette étape pour que lorsque vous envoyez le formulaire aux utilisateurs, ils ne puissent saisir des données que dans les champs complexes (contrôles) du formulaire. Ils ne peuvent alors pas modifier la plage de données qui peuvent être saisies dans n`importe quel champ complexe (contrôle).
Cliquez sur le bouton Microsoft Office suivi du bouton Options Excel.Cochez la case à côté de l`onglet Développeur sur le ruban Afficher.11. Enregistrer le formulaire en tant que modèle. Cliquez sur le bouton Microsoft Office suivi de l`option Enregistrer sous. Choisissez un classeur Excel dans la liste qui apparaît. Choisissez Modèle Excel comme valeur pour le champ Enregistrer en tant que type, puis cliquez sur le bouton Enregistrer. Le formulaire modifié est maintenant prêt à être envoyé à d`autres personnes et rempli.
Articles sur le sujet "Créer un formulaire dans un tableur"