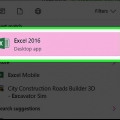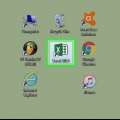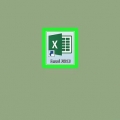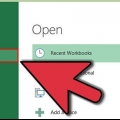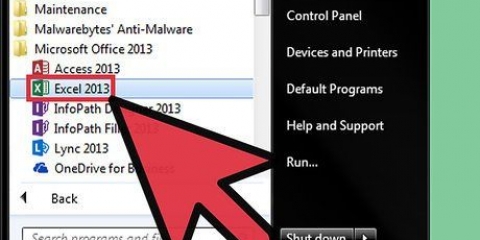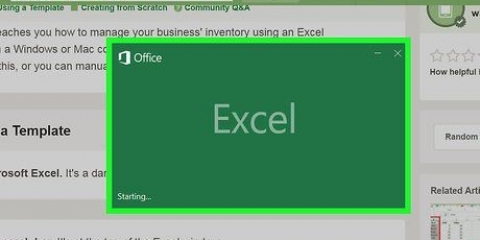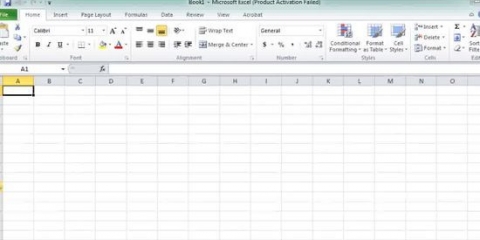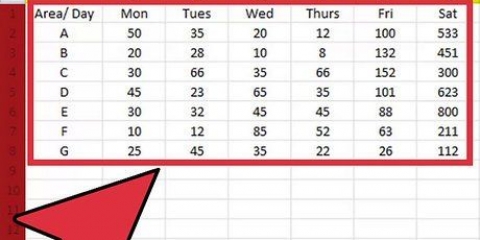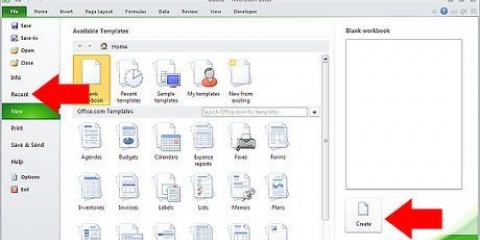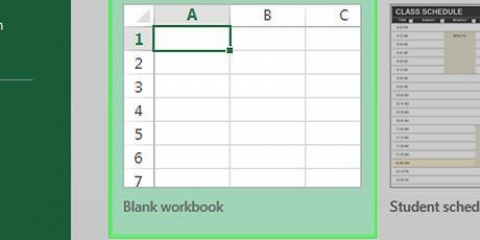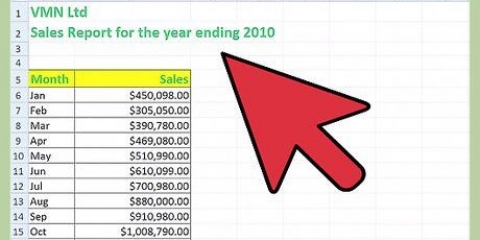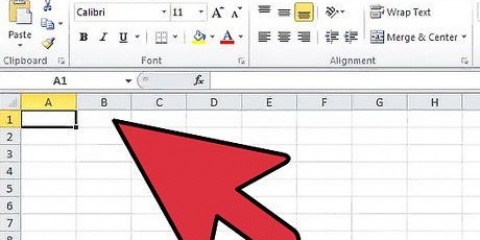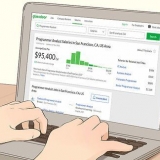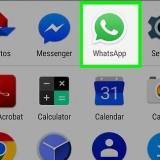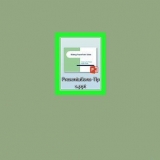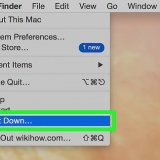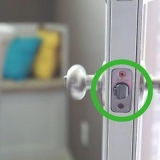Tapez le premier nom de la devise A1 (par exemple. « dollars »). Saisissez le premier taux de change B1. Cette valeur doit être `1`. Entrez le nom de la deuxième devise A2 (par exemple. « euros »). Entrez le taux de la deuxième devise B2.









cliquer sur suivante. Cliquez sur la case `Accepter` puis suivante. Double-cliquez suivante. cliquer sur à installer.












Créer un convertisseur de devises dans excel
Teneur
Ce tutoriel va vous montrer comment créer un convertisseur de devises dans Microsoft Excel. Si vous souhaitez simplement convertir une devise en une autre, vous pouvez utiliser la formule de multiplication d`Excel pour appliquer le taux de change correct aux données existantes, ce qui est un processus simple. Si vous utilisez Windows, vous pouvez également installer le plugin Kutools pour convertir un grand nombre de valeurs monétaires avec les taux de change actuels. Ce processus est plus précis, mais aussi plus sophistiqué.
Pas
Méthode 1 sur 2: Calcul manuel

1. Consulter le taux de change actuel. Ouvrez un navigateur Web, tapez conversion de devises dans la barre d`adresse et sélectionnez la devise que vous souhaitez comparer dans les champs déroulants en haut de la liste des résultats de recherche. Vous avez maintenant le taux de change actuel.
- Par exemple, si vous souhaitez comparer le taux de change en dollars US avec celui en euros, choisissez dollars dans la case du haut et euro dans le fond.

2. Ouvrez Microsoft Excel. Ceci est une application verte avec un « X » blanc dessus (ou vice versa).

3. cliquer surClasseur vide. Vous trouverez cette option en haut à gauche de la fenêtre.
Sur un Mac, cliquez sur le Nouvelle-onglet puis sur Classeur vide.

4. Créez un tableau avec vos données de conversion de devises. Vous procédez comme suit :

5. Entrez la devise de départD1. Par exemple : si vous souhaitez convertir du dollar en euro, vous devez saisir « Dollar » dans le champ D1-cellule.

6. Tapez les valeurs monétaires que vous souhaitez convertir dans la colonne `D`. Par exemple, si vous avez des valeurs de dix dollars que vous souhaitez convertir en euros, vous entreriez chaque valeur en dollars dans une cellule, de D2 à D11.

sept. Entrez le nom de la deviseE1. Pour continuer avec l`exemple précédent, vous pouvez taper `Euro` ici.

8. Cliquez sur E2 et tapez
=$B$2*D2 et appuyez surEntrez. Maintenant, vous verrez l`équivalent converti de votre devise de départ dans la cellule E2, immédiatement à droite de la contre-valeur initiale.
9. Appliquer la formule au reste de la deuxième colonne de devise. Cliquez à nouveau E2 pour le sélectionner, et double-cliquez sur le petit carré vert dans le coin inférieur droit de la cellule E2 apparaît. La deuxième colonne de devise est remplie avec les conversions des valeurs de devise de la première colonne de devise.
Méthode 2 sur 2: Utilisation de Kutools pour Excel

1. Aller à la page de téléchargement de Kutools. Aller à https://www.étendre le bureau.com/download/kutools-for-excel.html dans votre navigateur. Kutools n`est disponible que pour Windows.

2. cliquer surTéléchargement Gratuit. Ceci est un lien au milieu de la page. Cela téléchargera Kutools sur votre ordinateur, même si vous êtes peut-être toujours sur Sauvegarder cliquez ou choisissez un emplacement de téléchargement en fonction de votre navigateur.

3. Double-cliquez sur le fichier d`installation de Kutools. Celui-ci ressemble à une boîte marron.

4. Sélectionnez une langue et cliquezd`accord. Cliquez sur le menu déroulant et choisissez une langue.

5. Suivez les instructions à l`écran. Procédez comme suit pour terminer l`installation de Kutools :

6. Ouvrez Microsoft Excel. Ceci est une application verte avec un « X » blanc dessus (ou vice versa).

sept. cliquer surClasseur vide. Vous trouverez cette option en haut à gauche de la fenêtre.

8. Entrez vos valeurs de devise de départ dans la colonne `A`. Par exemple, si vous avez des valeurs de 20 dollars que vous souhaitez convertir, placez chaque valeur individuelle dans les cellules A1 à A20.

9. Sélectionnez vos valeurs de devise de départ. Clique sur le A1-cellule et faites-la glisser vers le bas, jusqu`à la dernière cellule complète.

dix. Copier les données. Cliquez sur l`onglet Démarrer et puis sur Copier dans le groupe `Presse-papiers` sur le côté gauche du menu principal.

11. Collez les données dans la colonne `B`. Cliquez sur la cellule B1 et puis sur Coller. Ce bouton ressemble à un presse-papiers et se trouve à l`extrême gauche du menu Démarrer.
Assurez-vous de cliquer sur l`icône du presse-papiers et non sur la flèche en dessous.

12. Sélectionnez les données dans la colonne `B`. Clique sur le B-en-tête de colonne pour sélectionner toutes les cellules de la colonne « B ».

13. Clique sur leKutools-languette. Vous le trouverez en haut de la fenêtre Excel.

14. cliquer surTaux de change. Vous pouvez les trouver dans le groupe `Gammes & Contenu` dans le menu principal en haut de la fenêtre.

15. cliquer surTélécharger le cours. C`est un bouton en haut à gauche de la fenêtre Taux de change. De cette façon, vous pouvez être sûr que le cours est aussi précis que possible.
Vous avez besoin d`une connexion Internet pour que cela fonctionne.

16. Choisissez la devise actuelle de vos données. Vous faites cela dans la fenêtre à gauche de Taux de change.
Par exemple : si vous allez convertir des dollars en euros, sélectionnez ici dollars.

17. Sélectionnez la devise dans laquelle vous souhaitez convertir les données. Vous faites cela dans la fenêtre sur le côté droit de la fenêtre Taux de change.
Par exemple : si vous allez convertir des dollars en euros, sélectionnez ici euros.

18. cliquer surd`accord. Cela convertira les valeurs de la colonne « B » dans la devise dans laquelle vous souhaitez convertir.
Kutools n`est pas libre d`utiliser pour toujours. Si vous souhaitez continuer à utiliser Kutools, vous devrez acheter ce programme dans la boutique Extended Office.
Des astuces
- Les taux de change changent tout le temps, alors assurez-vous d`avoir les bons taux de change avant de créer une calculatrice manuelle.
Mises en garde
- Ne pas mettre à jour les valeurs de conversion de votre convertisseur entraînera des données incorrectes.
Articles sur le sujet "Créer un convertisseur de devises dans excel"
Оцените, пожалуйста статью
Populaire