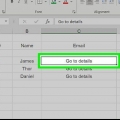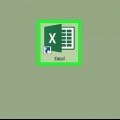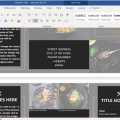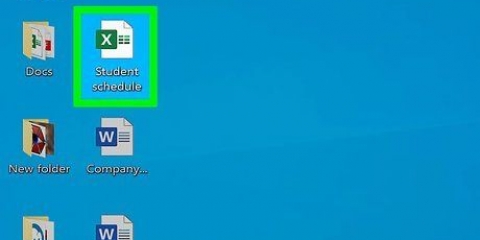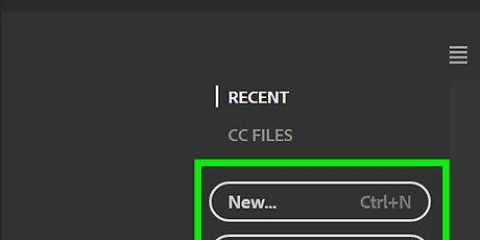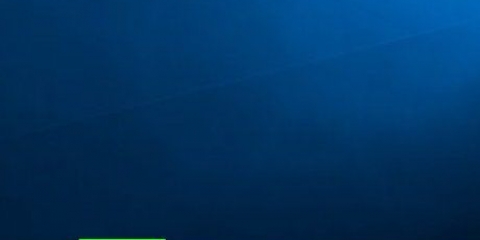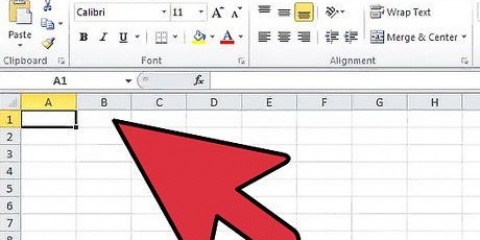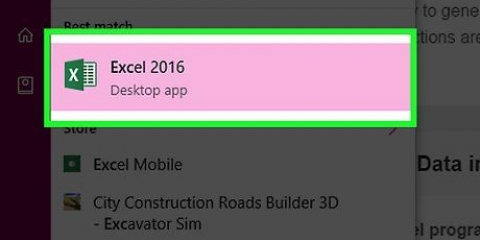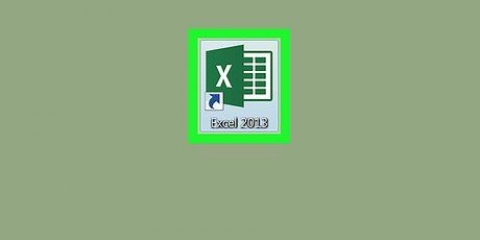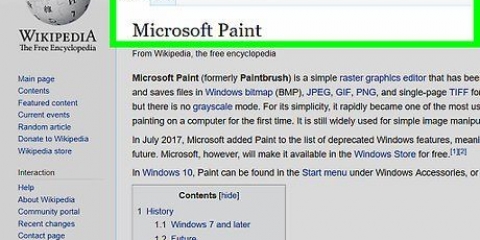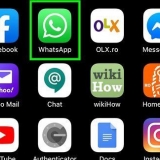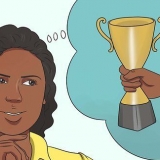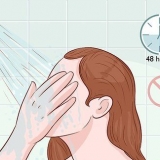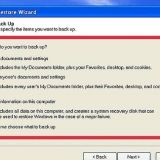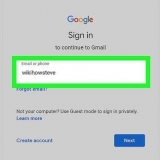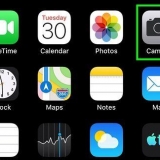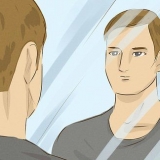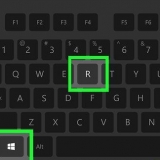Dossier en cours – rechercher des fichiers dans le dossier Documents ou bureau. Pages consultées – rechercher dans les pages Web récemment consultées. Fichiers récents – rechercher dans les fichiers Excel récemment ouverts.


Vous pouvez également ouvrir un nouveau document en double-cliquant sur l`icône Excel puis sur Classeur vide. 













Créer des liens hypertexte dans excel
Teneur
Ce didacticiel vous apprendra comment créer un lien vers un fichier, un dossier, une page Web ou un nouveau document dans Microsoft Excel. Vous pouvez le faire à la fois dans la version Windows et la version Mac d`Excel.
Pas
Méthode 1 sur 4: Lien vers un nouveau fichier

1. Ouvrir un document Excel. Double-cliquez sur le document Excel où vous souhaitez créer un lien.
- Vous pouvez également créer un nouveau document en double-cliquant sur l`icône Excel puis sur Classeur vide.

2. Sélectionnez une cellule. Cela devrait être une cellule où vous souhaitez insérer le lien.

3. cliquer surInsérer. Cet onglet est situé dans le ruban en haut de la fenêtre Excel. cliquer sur Insérer pour ouvrir un menu directement sous le ruban.
Si vous travaillez avec un Mac, confondez l`onglet Excel Insérer alors pas avec l`élément de menu Insérer dans la barre de menu de votre Mac.

4. cliquer surlien hypertexte. Il est situé sur le côté droit du menu Insérer dans le groupe `Liens`. Cela ouvrira une fenêtre.

5. cliquer surNouveau document. Cet onglet est situé sur le côté gauche de la fenêtre contextuelle.

6. Saisissez le texte du lien. Tapez le texte que vous souhaitez afficher dans le champ `Texte à afficher`.
Si vous ne le faites pas, le nom de votre nouveau document deviendra le texte du lien.

sept. Entrez un nom pour le nouveau document. Faites-le dans le champ `Nom du nouveau document`.

8. cliquer surd`accord. Vous trouverez ce bouton en bas de la fenêtre. Par défaut, cela crée et ouvre un nouveau document de feuille de calcul et crée un lien vers celui-ci dans la cellule sélectionnée de l`autre document de feuille de calcul.
Vous pouvez également choisir l`option « Modifier le nouveau document plus tard » pour votre d`accord cliquez pour créer la feuille de calcul et le lien, sans ouvrir la feuille de calcul.
Méthode 2 sur 4: Lien vers un fichier ou une page Web existant

1. Ouvrir un document Excel. Double-cliquez sur le document Excel où vous souhaitez placer le lien.
- Vous pouvez également créer un nouveau document en double-cliquant sur l`icône Excel puis sur Classeur vide.

2. Sélectionnez une cellule. Cela devrait être une cellule où vous voulez placer le lien.

3. cliquer surInsérer. Cet onglet est situé dans le ruban en haut de la fenêtre Excel. cliquer sur Insérer pour ouvrir un menu directement sous le ruban.
Si vous travaillez avec un Mac, confondez l`onglet Excel Insérer alors pas avec l`élément de menu Insérer dans la barre de menu de votre Mac.

4. cliquer surlien hypertexte. Il est situé sur le côté droit du menu Insérer dans le groupe `Liens`. Cela ouvrira une fenêtre.

5. cliquer surFichier ou page Web existant. Vous le trouverez sur le côté gauche de la fenêtre.

6. Saisissez le texte du lien. Tapez le texte que vous souhaitez afficher dans le champ `Texte à afficher`.
Si vous ne le faites pas, le chemin du dossier vers votre nouveau document sera le texte du lien.

sept. Choisissez une destination. Cliquez sur l`un des onglets suivants :

8. Sélectionnez un fichier ou une page Web. Cliquez sur le fichier, le dossier ou l`adresse Web vers lequel vous souhaitez créer un lien. Un chemin d`accès au dossier apparaîtra dans la zone de texte « Adresse » en bas de la fenêtre.
Vous pouvez également copier une URL depuis Internet dans la zone de test `Adresse`.

9. cliquer surd`accord. Ceci est situé en bas de la page. Crée le lien dans la cellule spécifiée.
Veuillez noter que si vous déplacez l`élément vers lequel pointe le lien, ce lien ne fonctionnera plus.
Méthode 3 sur 4: Créer un lien dans le document

1. Ouvrir un document Excel. Double-cliquez sur le document Excel vers lequel vous souhaitez créer un lien.

2. Sélectionnez une cellule. Cela doit être une cellule où vous voulez placer le lien.

3. cliquer surInsérer. Cet onglet se trouve dans le ruban (vert) en haut de la fenêtre Excel. cliquer sur Insérer pour ouvrir un menu directement sous le ruban.
Si vous travaillez avec un Mac, confondez l`onglet Excel Insérer alors pas avec l`élément de menu Insérer dans la barre de menu de votre Mac.

4. cliquer surlien hypertexte. Il est situé sur le côté droit du menu Insérer dans le groupe `Liens`. Cela ouvrira une fenêtre.

5. cliquer surPlacer dans ce document. Cela peut être trouvé sur le côté gauche de la fenêtre.

6. Saisissez le texte du lien. Tapez le texte que vous souhaitez afficher dans le champ `Texte à afficher`.
Si vous ne le faites pas, le texte du lien sera le même que le nom de la cellule liée.

sept. cliquer surd`accord. Crée le lien dans la cellule sélectionnée. Si vous cliquez sur le lien, Excel sélectionnera automatiquement la cellule liée.
Méthode 4 sur 4: Lien vers une adresse e-mail

1. Ouvrir un document Excel. Double-cliquez sur le document Excel où vous souhaitez placer le lien.
- Vous pouvez également ouvrir un nouveau document en double-cliquant sur l`icône Excel puis sur Classeur vide.

2. Sélectionnez une cellule. Cela doit être une cellule où vous voulez placer le lien.

3. cliquer surInsérer. Cet onglet se trouve dans le ruban (vert) en haut de la fenêtre Excel. cliquer sur Insérer pour ouvrir un menu directement sous le ruban.
Si vous travaillez avec un Mac, confondez l`onglet Excel Insérer alors pas avec l`élément de menu Insérer dans la barre de menu de votre Mac.

4. cliquer surlien hypertexte. Il est situé sur le côté droit du menu Insérer dans le groupe `Liens`. Cela ouvrira une fenêtre.

5. cliquer surAdresse e-mail. Vous le trouverez sur le côté gauche de la fenêtre.

6. Saisissez le texte du lien. Tapez le texte que vous souhaitez afficher dans le champ `Texte à afficher`.
Si vous ne modifiez pas le texte du lien, l`adresse e-mail s`affichera.

sept. Entrez l`adresse e-mail. Entrez l`adresse e-mail du lien dans le champ "Adresse e-mail".
Vous pouvez également spécifier un sujet prédéfini dans le champ « Sujet », ce qui entraînera le lien de l`e-mail pour ouvrir un nouvel e-mail avec le sujet déjà entré.

8. cliquer surd`accord. C`est le bouton en bas de la fenêtre.
Des astuces
Vous pouvez également ajouter des liens avec la fonction lien : tapez =HYPERLINK (lien de localisation, nom) dans une cellule, où `location-link` est le chemin d`accès au fichier, au dossier ou à la page Web, et `name` est le texte affiché dans le lien.
Mises en garde
- Si vous déplacez un fichier lié à une feuille de calcul Excel, vous devrez modifier le lien pour pointer vers le nouvel emplacement du fichier.
Articles sur le sujet "Créer des liens hypertexte dans excel"
Оцените, пожалуйста статью
Similaire
Populaire