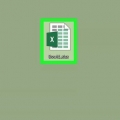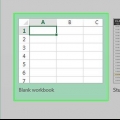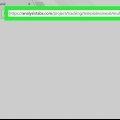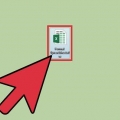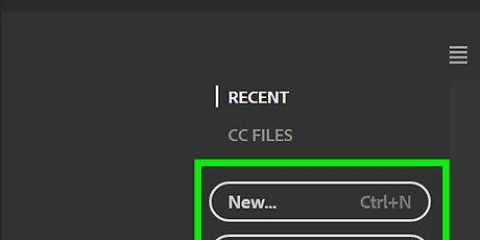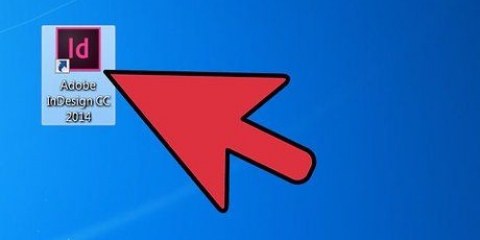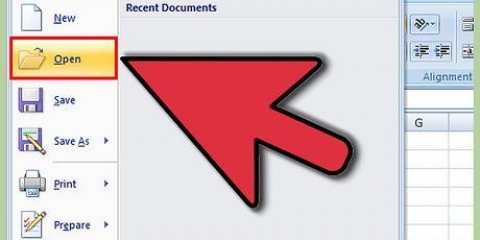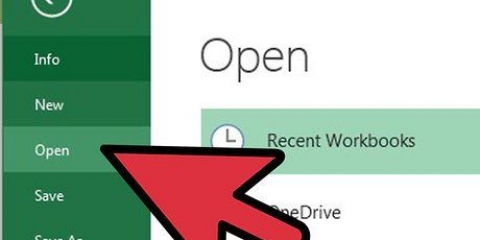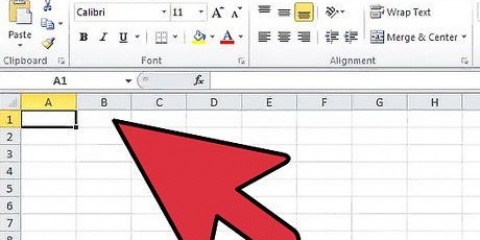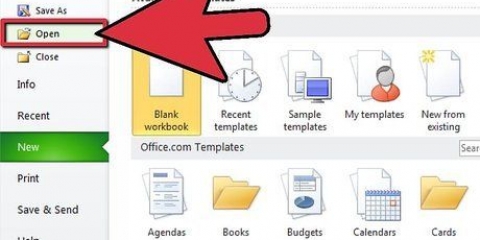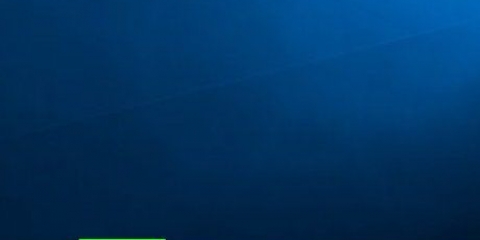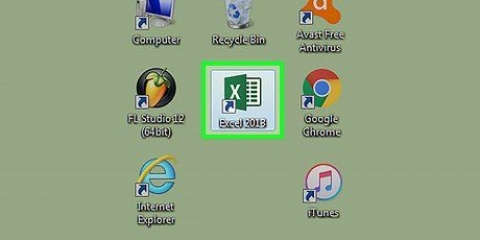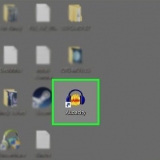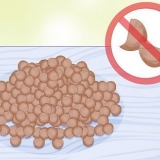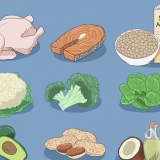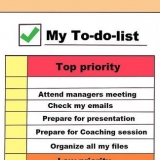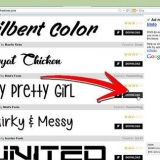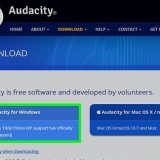Pour saisir l`emplacement d`une cellule, sélectionnez sa feuille de calcul dans la liste des « Références de cellule ». Ensuite, vous pouvez saisir la cellule spécifique, telle que « C23 » dans le champ « Tapez la référence de la cellule ». Vous pouvez choisir parmi les cellules ou les plages que vous avez définies dans la liste « Noms définis ». Si vous choisissez l`un d`entre eux, vous ne pouvez plus indiquer un emplacement.






Si vous utilisez Excel 2011, le champ ne s`appelle pas `Afficher`. Cliquez sur « Informations sur l`écran » pour modifier le texte affiché lorsque l`utilisateur passe le curseur sur le lien.












Pour trouver l`adresse réelle d`un fichier ou d`un dossier local, ouvrez l`Explorateur Windows et accédez au dossier. Cliquez sur le chemin du dossier en haut de la fenêtre de l`explorateur de fichiers pour révéler l`adresse que vous pouvez ensuite copier et coller. Si vous souhaitez pointer vers un emplacement sur un serveur, collez l`adresse du dossier ou de l`emplacement auquel le lecteur peut accéder.

Ajouter des liens dans excel
Teneur
Microsoft Excel est un tableur complet qui permet aux utilisateurs d`organiser, de maintenir et d`analyser divers types de données. Vous pouvez créer un lien vers des sites Web, d`autres documents ou même d`autres cellules et feuilles de calcul dans la même feuille de calcul, si les données de votre feuille de calcul doivent pointer vers d`autres sources pour la sauvegarde, l`assistance utilisateur ou d`autres informations.
Pas
Méthode 1 sur 4: Insérer un lien vers un emplacement dans la feuille de calcul

1. Sélectionnez la cellule où vous souhaitez créer un lien. Vous pouvez créer un raccourci dans n`importe quelle cellule de votre feuille de calcul.

2. Cliquez sur l`onglet `Insérer` puis cliquez sur `lien hypertexte`. Cela ouvrira une nouvelle fenêtre si vous souhaitez créer un lien.

3. Cliquez sur l`option `Placer dans ce document` dans le menu de gauche. Cela créera un lien vers n`importe quelle cellule de votre feuille de calcul.

4. Entrez la cellule à laquelle vous souhaitez créer un lien. Il y a quelques façons de le faire:

5. Modifier le texte qui apparaît (facultatif). Par défaut, le lien du texte sera simplement la cellule à laquelle vous vous connectez. Vous pouvez changer cela en tapant ce que vous voulez dans le champ `Texte à afficher`.
Cliquez sur le bouton « Informations sur l`écran » pour modifier le texte qui apparaît lorsqu`un utilisateur survole le lien.
Méthode 2 sur 4: Insérer un lien vers une page Web

1. Copiez l`adresse Internet. Vous pouvez créer un lien vers un site Web en copiant simplement l`adresse de ce site. Vous pouvez le copier depuis la barre d`adresse de votre navigateur. Pour copier l`adresse Web d`un lien sur un site Web, faites un clic droit sur ce lien et sélectionnez « Copier l`URL » (le libellé variera en fonction de votre navigateur).

2. Sélectionnez la cellule dans la feuille de calcul Excel où vous souhaitez insérer le lien. Vous pouvez insérer le lien dans n`importe quelle cellule de votre feuille de calcul.

3. Cliquez sur l`onglet `Insérer` et cliquez sur le bouton `Hyperlien`. Cela ouvrira une nouvelle fenêtre dans laquelle vous pourrez insérer différents types de liens.

4. Sélectionnez « Fichier ou page Web existant » sur le côté gauche de la fenêtre. Cela affichera un navigateur de fichiers.
Si vous utilisez Excel 2011, sélectionnez `Page Web`.

5. Collez le lien vers le site Web dans le champ `Adresse`. Vous pouvez les voir en bas de cette fenêtre.
Si vous utilisez Excel 2011, collez le lien dans le champ `Lien vers` en haut de la fenêtre.

6. Modifier le texte du lien (facultatif). Par défaut, le lien affiche l`adresse complète. Vous pouvez changer cela en quelque chose comme « Site Web de l`entreprise.` Cliquez sur le champ `Texte à afficher`, puis saisissez comment vous souhaitez que le texte de votre lien apparaisse.

sept. Cliquez sur `OK` pour créer le lien. Le lien apparaîtra dans la cellule que vous avez sélectionnée précédemment. Vous pouvez tester le lien en cliquant dessus, ou apporter des modifications en maintenant le lien enfoncé et en cliquant à nouveau sur le bouton `Hyperlien`.
Méthode3 sur 4:Insérez un lien pour envoyer un e-mail

1. Cliquez sur la cellule où vous souhaitez placer le lien. Vous pouvez insérer un lien de courrier électronique dans n`importe quelle cellule de votre feuille de calcul. Cliquez sur une cellule pour la sélectionner.

2. Cliquez sur l`onglet `Insérer`. Cela affichera les différents éléments que vous pouvez insérer dans la feuille de calcul.

3. Cliquez sur le bouton `Hyperlien`. Cela ouvrira une nouvelle fenêtre pour vous permettre d`insérer différents types de liens.

4. Entrez l`adresse e-mail vers laquelle vous souhaitez créer un lien dans le champ `Adresse e-mail`. Vous verrez la feuille « Texte à afficher » se remplir automatiquement lorsque vous ajoutez l`adresse. Le texte `mailto:` sera automatiquement ajouté au début de l`adresse.
Si vous avez déjà saisi des adresses, vous pouvez les sélectionner dans la liste en bas de la fenêtre.

5. Entrez un sujet dans le champ `Sujet` (facultatif). Vous pouvez laisser le lien tel quel, mais vous pouvez également saisir un sujet si vous souhaitez rendre les choses plus claires et plus faciles pour vos utilisateurs.

6. Modifier le texte du lien qui apparaît (facultatif). Par défaut, le lien `mailto :[email protected] mais vous pouvez modifier cela comme vous le souhaitez, comme « Contactez-nous.` Cliquez sur le champ `Texte à afficher` et changez le texte en ce que vous voulez.
Cliquez sur « Informations sur l`écran » pour modifier le texte qui apparaît lorsque l`utilisateur survole le lien avec le curseur de la souris.

sept. Cliquez sur `OK` pour insérer votre lien. Votre nouveau lien e-mail sera créé et en cliquant dessus, vous ouvrirez votre client de messagerie ou votre site Web avec un nouveau message à l`adresse que vous avez saisie.
Méthode 4 sur 4: Insérer un lien vers un emplacement sur votre ordinateur ou serveur

1. Sélectionnez la cellule où vous souhaitez insérer le lien. Vous pouvez insérer un lien vers un document ou un emplacement sur votre ordinateur ou serveur dans n`importe quelle cellule de votre feuille de calcul.

2. Cliquez sur l`onglet `Insérer` puis sur `lien hypertexte`. Cela ouvrira une nouvelle fenêtre où vous pourrez créer un lien dans votre feuille de calcul.

3. Sélectionnez « Fichier ou page Web existant » dans le menu de gauche. Cette option vous permet de créer un lien vers un emplacement ou un document sur votre ordinateur (ou serveur).
Dans Excel 2011 pour OS X, cliquez sur "Document" puis sur "Sélectionner" pour rechercher un fichier sur votre ordinateur.

4. Utilisez le navigateur pour sélectionner un dossier ou un fichier à lier. Le moyen le plus rapide de créer un lien vers un fichier ou un dossier particulier consiste à utiliser le navigateur de fichiers. Vous pouvez créer un lien vers un dossier ou un fichier de sorte que lorsque vous cliquez sur le lien, le dossier s`ouvre sur le fichier.
Vous pouvez changer de vue pour voir les fichiers récents, ainsi que changer le dossier que vous consultez actuellement.

5. Saisissez ou collez une adresse pour le fichier ou le dossier. Vous pouvez saisir l`adresse du fichier ou du dossier au lieu d`y accéder avec le navigateur. Cela peut être particulièrement utile pour entrer des emplacements sur un autre serveur.

6. Modifier le texte qui apparaît (facultatif). Par défaut, le lien vers le fichier ou le dossier lié affichera l`adresse complète. Vous pouvez changer cela en changeant le texte dans le champ `Texte à afficher`.

sept. Cliquez sur `OK` pour créer le lien. Vous verrez votre lien apparaître dans la cellule que vous avez sélectionnée. Cliquer dessus ouvrira le fichier ou le dossier que vous avez spécifié.
Les utilisateurs de votre feuille de calcul doivent avoir accès au fichier lié à partir du même emplacement de fichier que celui utilisé dans votre lien. Il peut être plus utile de joindre (intégrer) le fichier plutôt que de le lier si vous souhaitez envoyer le fichier à un autre utilisateur.
Articles sur le sujet "Ajouter des liens dans excel"
Оцените, пожалуйста статью
Similaire
Populaire