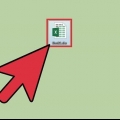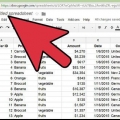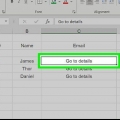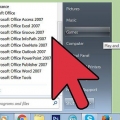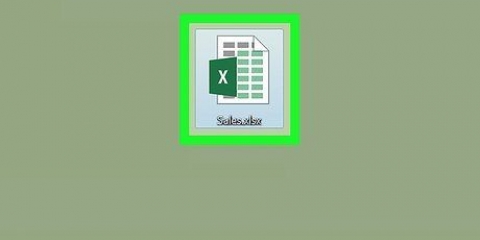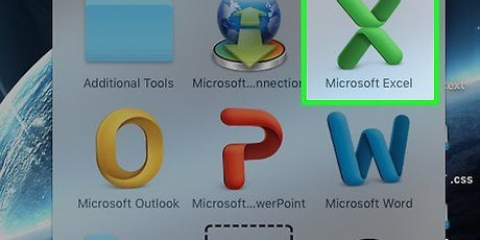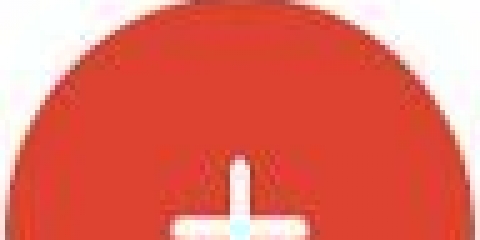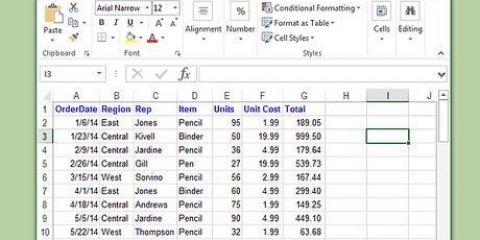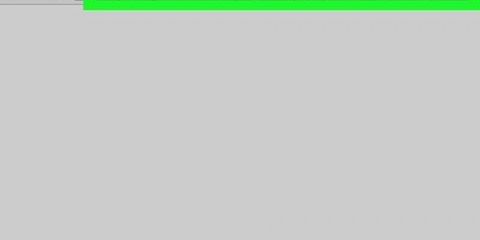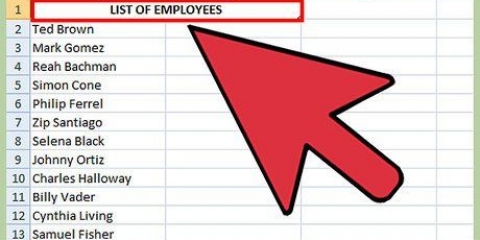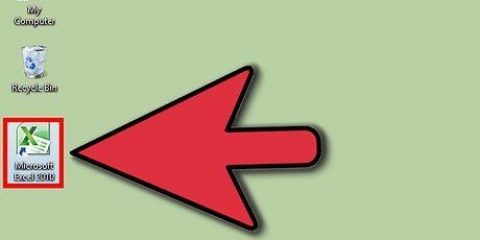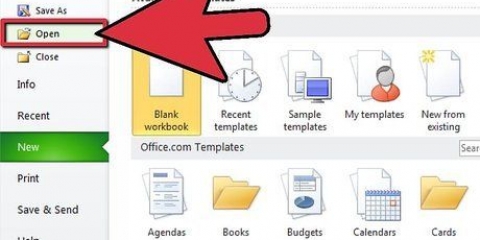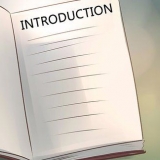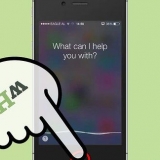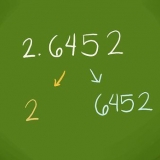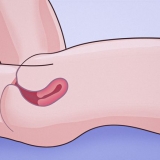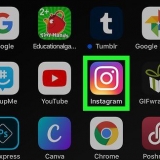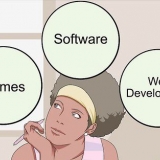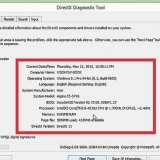Si vous travaillez avec Excel 2015 et versions ultérieures, cliquez sur l`onglet Options de texte en haut du panneau de menu pour définir le rembourrage. Dans les versions précédentes, cliquez sur l`option rembourrage dans le menu de gauche de la fenêtre Format. Cliquez ensuite sur l`onglet plaine en haut et sélectionnez une couleur. En option, vous pouvez également définir les contours ou la couleur de la ligne ici. Sélectionner pas de ligne, Ligne continue ou Ligne avec dégradé pour les contours, et modifier la transparence des lignes individuellement.

Cliquez et faites glisser la zone WordArt pour la déplacer dans la feuille de calcul. Cliquez et déplacez l`icône de flèche circulaire en haut de la boîte pour modifier la rotation et l`angle. Double-cliquez sur le texte et modifiez la taille de la police dans l`onglet Démarrer si vous voulez agrandir ou réduire votre filigrane.







Insérer un filigrane ou un logo dans une feuille de calcul excel
Cette instruction vous apprend à ajouter votre propre filigrane ou logo à un fichier Excel. Vous pouvez utiliser WordArt pour placer un filigrane transparent à l`arrière-plan de votre feuille de calcul ou insérer votre propre logo pour placer un en-tête en haut d`une feuille de calcul.
Pas
Méthode 1 sur 2: Ajouter WordArt comme fond d`écran

1. Ouvrez le fichier Excel que vous souhaitez modifier. Ouvrez Microsoft Excel sur votre ordinateur et double-cliquez sur un fichier de votre choix dans la liste des feuilles de calcul enregistrées.

2. Cliquez sur l`ongletInsérer. Ce bouton est situé entre les onglets Démarrer et Mise en page dans le coin supérieur gauche de votre écran. Cela ouvrira la barre d`outils Insérer en haut de votre feuille de calcul.

3. cliquer surL`art des mots dans le menu Insertion. Ce bouton ressemble à un ` en italiqueUNE` à droite. Vous verrez une liste des styles WordArt disponibles dans une fenêtre contextuelle.

4. Choisissez un style pour votre filigrane. Cliquez sur le style que vous voulez dans la fenêtre contextuelle WordArt. Cela créera une nouvelle zone WordArt dans votre feuille de calcul.

5. Modifier le texte dans la zone de texte WordArt. Cliquez sur l`exemple de texte dans la zone WordArt et entrez le texte que vous souhaitez utiliser comme filigrane.

6. Faites un clic droit sur la zone WordArt. Cela ouvrira un menu contextuel.

sept. SélectionnerFormater la forme dans le menu contextuel. Cela ouvrira un menu avec des options de forme et de texte.

8. SélectionnerRembourrage, solide sous l`option Remplir. Un remplissage uni vous permet de définir la transparence de la forme WordArt à l`arrière-plan de votre feuille de calcul.

9. Augmentez le curseur Transparence à 70 %. Cliquez et faites glisser le curseur Transparence vers la droite pour faire disparaître votre filigrane WordArt de l`arrière-plan de votre feuille de calcul.

dix. Modifier les propriétés du filigrane. Vous pouvez modifier la taille, la position et la rotation de la zone WordArt et vous assurer que votre filigrane correspond à vos préférences personnelles ou professionnelles.
Méthode2 sur 2:Ajout d`un logo en-tête

1. Ouvrez le fichier Excel que vous souhaitez éditer sur votre ordinateur. Ouvrez Microsoft Excel et recherchez votre fichier dans la liste des feuilles de calcul enregistrées.

2. Cliquez sur l`ongletInsérer. Ce bouton est situé dans le coin supérieur gauche de votre barre de menu, à côté du bouton Démarrer.
Dans les anciennes versions, vous devrez peut-être cliquer sur l`onglet Statue.

3. cliquer surEn-tête et pied de page dans le menu Insertion. Cela crée une zone d`en-tête en haut et une zone de pied de page en bas de votre feuille de calcul.

4. cliquer surAjouter un en-tête. Ce bouton est situé en haut de votre feuille de calcul. Cela ouvrira la barre d`outils Concevoir en haut de l`écran.
Selon votre version, cet onglet peut également En-tête et pied de page appel.

5. cliquer surImage dans le menu. Ce bouton est situé à côté du bouton nom de la feuille dans l`onglet Conception. Une nouvelle fenêtre s`ouvrira et vous pourrez sélectionner une image à insérer.

6. cliquer surA feuilleter. Recherche tous vos fichiers dans une fenêtre contextuelle.

sept. Sélectionnez le logo que vous souhaitez insérer. Cliquez sur le fichier trouvé dans l`explorateur pour le sélectionner.

8. appuie sur le boutonOuvrir. Cela ajoutera l`image du logo en haut de votre feuille de calcul.
Votre logo apparaîtra dans l`en-tête en haut de chaque page.
Articles sur le sujet "Insérer un filigrane ou un logo dans une feuille de calcul excel"
Оцените, пожалуйста статью
Similaire
Populaire