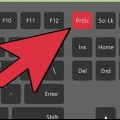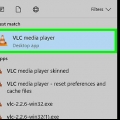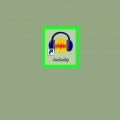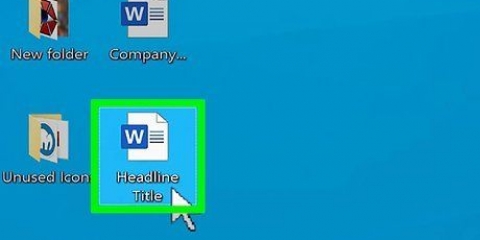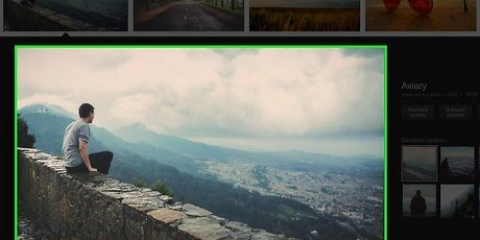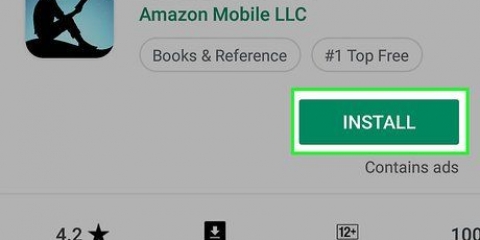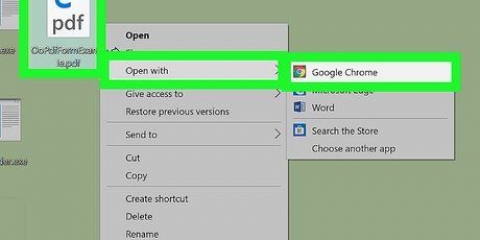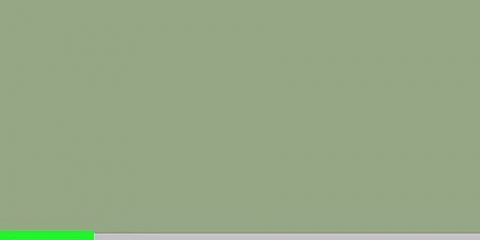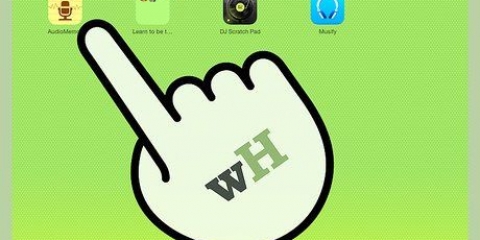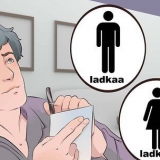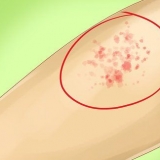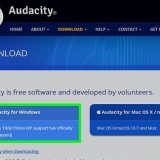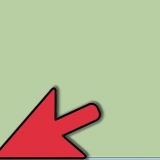Cliquez sur le menu Lecture. Cliquez sur Options de lecture. Décochez « Lecture d`entrée logicielle » si vous en voyez un. Si vous ne voyez pas de coche, vous n`avez rien à faire.





Cliquez sur le menu Déposer dans le coin supérieur gauche de la fenêtre. cliquer sur Exportation. Cliquez dans le menu sur Exporter en mp3 (ou le format de fichier de votre choix). Choisissez un emplacement pour enregistrer le fichier. Saisissez un nom de fichier dans la zone de texte à côté de « Nom de fichier ». cliquer sur Sauvegarder. cliquer sur d`accord lorsqu`on lui a demandé.
Cliquez sur le menu Démarrer et choisissez Paramètres . Cliquez sur Système. Cliquez sur Son. Cliquez sur votre microphone dans le menu « Choisissez votre périphérique d`entrée » dans le panneau de droite. Trouvez la barre clignotante sous « Testez votre microphone » dans le panneau de droite. Parlez dans votre micro. Si la barre bouge pendant que vous parlez, elle détectera le son provenant de votre microphone. Si la barre ne bouge pas, cliquez sur Propriétés de l`appareil au-dessus de la barre et essayez d`augmenter le volume. Si vous avez toujours des problèmes, lisez comment connecter un microphone à un ordinateur.





Pour changer le nom du fichier, faites un clic droit sur le nom dans le panneau de gauche et choisissez Renommer. Pour partager votre enregistrement avec d`autres, faites un clic droit sur le fichier et choisissez Partager. Vous pouvez maintenant choisir une application pour partager votre enregistrement.
Enregistrer du son sur un pc
Teneur
Ce tutoriel va vous montrer comment enregistrer de l`audio interne et externe sur votre ordinateur Windows. Vous pouvez utiliser un programme gratuit comme Audacity pour enregistrer le son provenant de votre ordinateur, tel que le son de vos applications musicales et vidéo préférées. Avec Audacity, vous pouvez faire des enregistrements monopistes ainsi que des enregistrements multipistes complexes. Si vous souhaitez enregistrer quelque chose avec le microphone de votre ordinateur, vous pouvez utiliser l`application Sound Recorder fournie en standard dans toutes les versions de Windows.
Pas
Méthode 1 sur 2: Enregistrement audio interne avec Audacity

1. Téléchargez et installez Audacity. Audacity est un programme gratuit qui vous permet d`enregistrer et de modifier le son sur votre ordinateur, y compris la musique jouée par vos lecteurs de films et de vidéos préférés. Pour télécharger Audacity allez sur https://www.audacityéquipe.org/télécharger/ à l`aide du navigateur Web de votre ordinateur et procédez comme suit :
- cliquer sur Audacity pour Windows.
- Clique sur le lien Audace 2.3.2 installateur pour télécharger le fichier d`installation.
- Double-cliquez sur le fichier d`installation.
- Suivez les instructions à l`écran pour installer Audacity.

2. Ouvrez Audacité. Si Audacity ne s`ouvre pas automatiquement, ouvrez le menu Démarrer
, cocher audace et cliquez audace dans les résultats de recherche.
3. Cliquez sur le menu déroulant pour choisir un hôte audio. Ce menu se trouve dans le coin supérieur gauche d`Audacity. Habituellement, cette option est par défaut MME. Cliquer sur cette option fera apparaître un menu déroulant.

4. ChoisirWindows WASAP. Cette option permet à Audacity d`enregistrer le son d`autres applications, telles que les applications qui jouent de la musique et des vidéos.

5. Cliquez sur le menu déroulant pour l`entrée audio. Ce menu se trouve à droite de l`icône du microphone à droite de la case qui dit « Windows WASAPI ».

6. cliquer surHaut-parleurs (bouclage). En choisissant cela, vous vous assurez qu`Audacity n`enregistre que l`audio interne (depuis l`écran de votre ordinateur) sans inclure l`audio externe (comme la saisie de sons).
Si vous écoutez de l`audio avec un casque, choisissez cette Écouteurs (bouclage).

sept. Désactivez l`option « Lecture logicielle de l`entrée ». Pour vous assurer que le son est enregistré sans distorsions ni retour audio, procédez comme suit :

8. Cliquez sur le cercle rouge pour commencer l`enregistrement. Vous pouvez trouver ce cercle dans le coin supérieur gauche d`Audacity. Audacity va maintenant commencer à enregistrer les sons provenant des applications sur votre ordinateur.

9. Jouez l`audio que vous souhaitez enregistrer. Il est préférable de le faire après avoir commencé à enregistrer. Vous pouvez toujours couper le début de l`enregistrement pour supprimer le silence si vous en avez besoin.

dix. Clique sur le Arrêterbouton
arrêter l`enregistrement. Ce bouton est situé dans le coin supérieur gauche d`Audacity.
11. Remettez le menu de l`hôte audio surMME. Il s`agit du menu dans le coin supérieur gauche de l`application actuellement défini sur « Windows WASAPI ». Voici comment personnaliser la sortie audio et les options d`entrée afin que vous puissiez lire l`audio enregistré.

12. cliquer sur Jouer pour écouter l`enregistrement. C`est la flèche verte en haut de la fenêtre d`Audacity. Lorsque vous cliquez dessus, l`enregistrement sera lu via les haut-parleurs de votre ordinateur ou vos écouteurs.

13. Enregistrer l`enregistrement. Pour enregistrer le fichier, procédez comme suit :
Méthode 2 sur 2: Enregistrement audio externe avec le magnétophone sous Windows

1. Testez votre micro. Cette méthode consiste à effectuer un enregistrement simple avec une seule piste sonore à l`aide de votre microphone et de l`application Magnétophone sous Windows. Cependant, vous pouvez également faire des enregistrements plus complexes avec plusieurs pistes sonores, comme pour votre groupe ou votre projet musical. Étant donné que la plupart des ordinateurs portables ont un microphone intégré, il ne devrait pas être nécessaire de connecter un microphone externe pour effectuer de simples enregistrements audio. Si vous avez un ordinateur de bureau, vous avez besoin d`un microphone externe. Voici comment vous pouvez tester si votre microphone est prêt à enregistrer du son :

2. Cliquez sur le menu Démarrer
. Ce menu se trouve généralement dans le coin inférieur gauche de l`écran.
3. Robinet magnétophone. Votre ordinateur va maintenant rechercher l`application Sound Recorder, une application gratuite fournie en standard avec Windows 10.

4. cliquer surMagnétophone dans les résultats de recherche. C`est l`icône en forme de microphone en haut des résultats de recherche. Cliquer dessus ouvrira l`application Sound Recorder.

5. Cliquez sur le microphone bleu et blanc pour commencer l`enregistrement. Vous pouvez trouver cette option dans le coin inférieur gauche de l`application. L`application Sound Recorder va maintenant commencer à enregistrer le son provenant de votre microphone.
Lorsque vous enregistrez votre voix, parlez dans le microphone pour vous enregistrer.

6. Cliquez sur le carré bleu et blanc pour arrêter l`enregistrement. Cette option est au milieu de la fenêtre. Cliquer dessus sauvegardera l`enregistrement et vous ramènera à l`écran principal du Magnétophone.
Les images sont automatiquement enregistrées dans le dossier Enregistrements sonores sous Documents.

sept. Cliquez sur la date d`enregistrement pour écouter l`enregistrement. Les enregistrements apparaissent dans le panneau de gauche, avec l`enregistrement le plus récent en haut.
Articles sur le sujet "Enregistrer du son sur un pc"
Оцените, пожалуйста статью
Similaire
Populaire