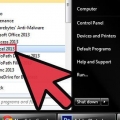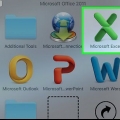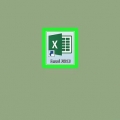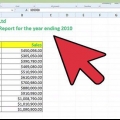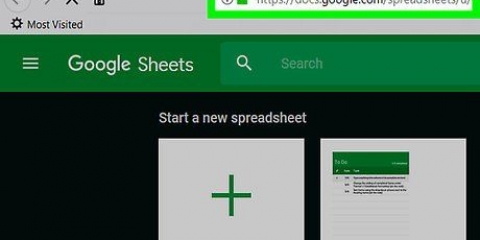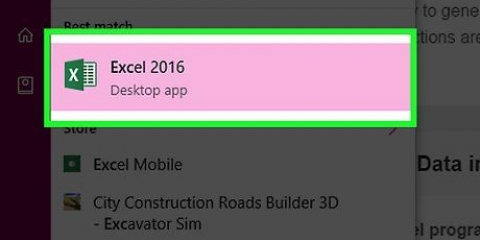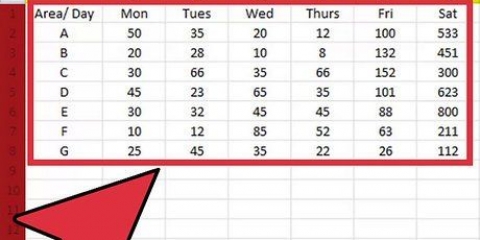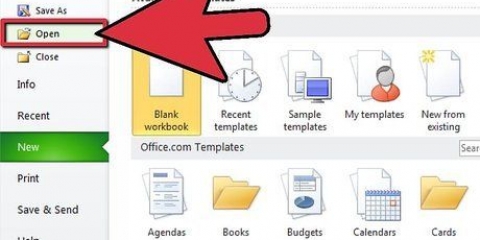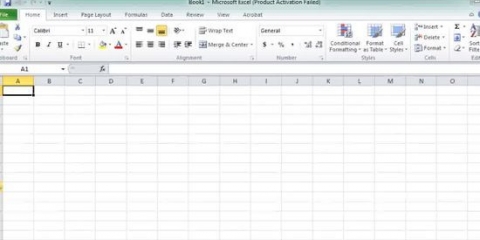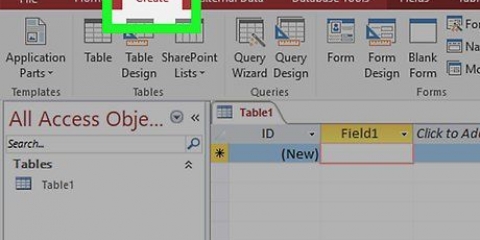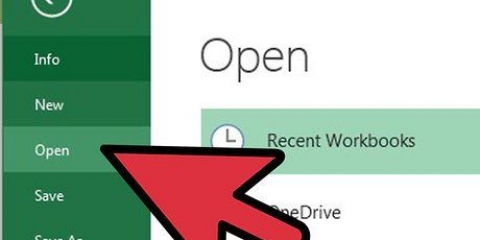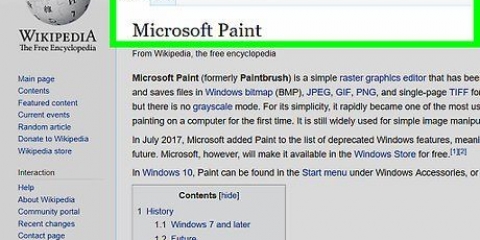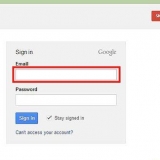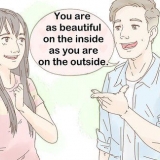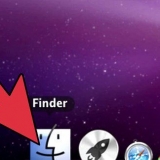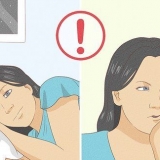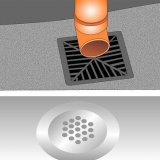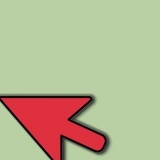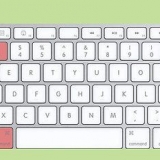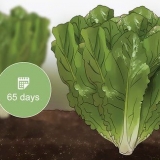Colonne 2D – Affiche vos données sous forme de simples barres verticales. Colonne 3D – Une présentation en barres verticales tridimensionnelles. Barre 2D – Affichage sous forme de graphique simple avec des barres horizontales au lieu de verticales. Barre 3D – Affichage en barres horizontales tridimensionnelles.
La fenêtre `Design` n`apparaît que si votre graphique est sélectionné. Cliquez sur le graphique pour le sélectionner. Vous pouvez également cliquer sur le titre du graphique pour le sélectionner, puis saisir un nouveau nom. Habituellement, le titre est en haut de la fenêtre du graphique.
Créer un graphique à barres dans excel
Dans cet article, vous apprendrez à afficher des données de manière plus visuelle dans Excel, à l`aide d`un graphique à barres.
Pas
Méthode 1 sur 2 : ajouter des données

1. Ouvrez Microsoft Excel. Cliquez sur le symbole avec la lettre blanche `X` sur fond vert.
- Si vous souhaitez créer un graphique à partir de données existantes, ouvrez le fichier Excel contenant les données en double-cliquant dessus et .

2. Cliquez sur Feuille de calcul vierge (sur un PC) ou Feuille de calcul dans Excel (sur un Mac). Vous trouverez cette option en haut à gauche de la fenêtre d`aperçu.

3. Ajouter des titres aux axes X et Y du graphique. Cliquez sur la cellule pour le faire A1 (pour l`axe X) et saisissez un nom. Ensuite, faites de même pour la cellule B1 (pour l`axe Y).
Dans un graphique montrant la température de tous les jours d`une semaine donnée, vous auriez en cel A1 par exemple, mettez `Days` et mettez dans la cellule B1 `Température`.

4. Entrez les données pour les axes X et Y. Pour cela, saisissez un nombre ou un mot dans la colonne de cellule une ou B pour l`appliquer respectivement à l`axe X ou Y.
Par exemple, si vous mettez « lundi » dans la cellule A2 tapez et `22` dans le champ B2, cela peut-il indiquer qu`il faisait 22 degrés lundi.

5. Entrez le reste des informations. Une fois que vous avez entré toutes les données, vous pouvez créer un graphique à barres basé sur les informations.
Méthode 2 sur 2: Créer un graphique

1. Sélectionner toutes les données. Cliquez sur la cellule pour le faire A1, aime Shift puis cliquez sur la valeur inférieure dans la colonne B. Voici comment vous sélectionnez toutes les données.
- Si vous utilisez des lettres et des chiffres différents et autres dans les colonnes de votre graphique, n`oubliez pas que vous pouvez simplement cliquer sur la cellule en haut à gauche, puis sur la cellule en bas à droite, pendant tout ce temps Shift hold.

2. Cliquez sur l`onglet Insérer. Vous pouvez le trouver en haut de la fenêtre Excel, juste à droite du onglet accueil.

3. Cliquez sur l`icône « Graphique à barres ». Vous pouvez le trouver dans le groupe `Graphiques` à droite sous l`onglet Insérer; il ressemble à trois barres verticales d`affilée.

4. Cliquez sur l`un des différents types de graphiques à barres. Les modèles exacts parmi lesquels vous pouvez choisir dépendent du système d`exploitation de votre PC et si vous utilisez la version payante d`Excel, mais certaines options couramment utilisées sont :

5. Personnalisez l`apparence de votre graphique. Une fois que vous avez choisi une disposition pour votre graphique, vous pouvez utiliser la section Conception située en haut de la fenêtre Excel pour choisir une conception différente, modifier les couleurs ou choisir un type de graphique complètement différent.
Des astuces
- Vous pouvez copier et coller des graphiques dans d`autres programmes Office comme Word ou PowerPoint.
- Si votre graphique a permuté les axes x et y de votre tableau, allez dans l`onglet `Design` et sélectionnez `Swap Row/Column` pour résoudre le problème.
Articles sur le sujet "Créer un graphique à barres dans excel"
Оцените, пожалуйста статью
Similaire
Populaire