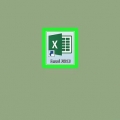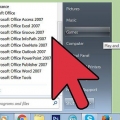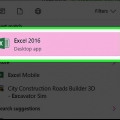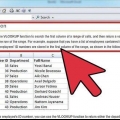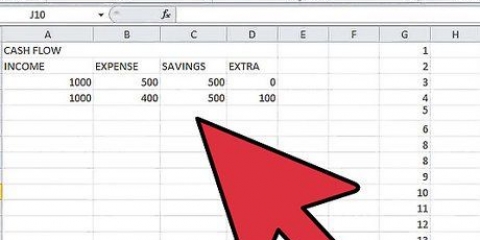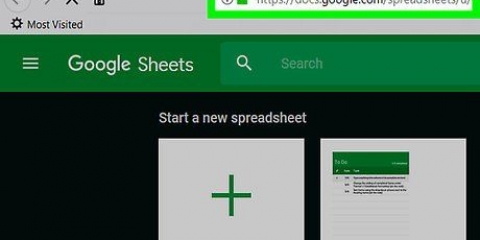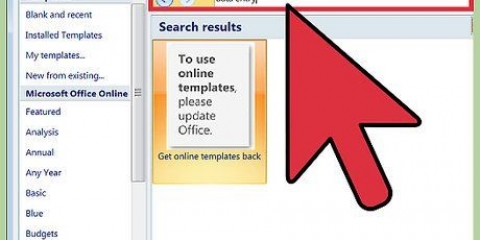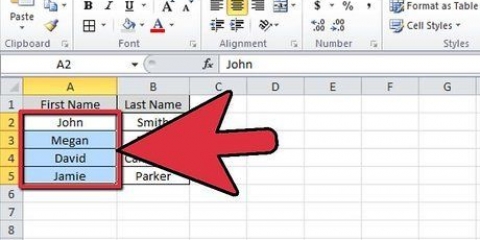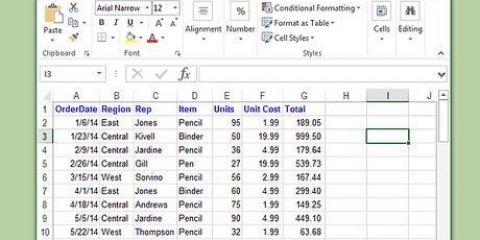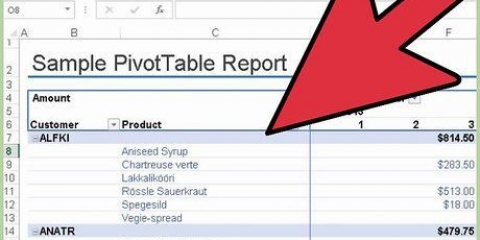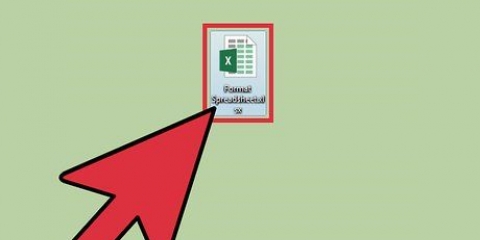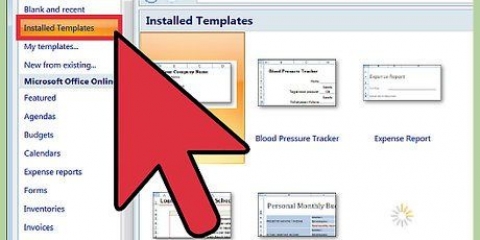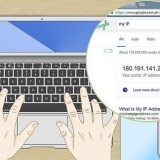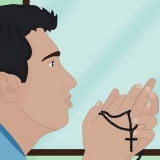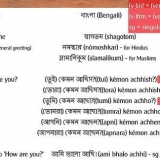Sélectionnez l`onglet "Titre" pour créer un titre pour votre camembert. Sélectionnez l`onglet "Étiquettes de données" pour choisir la façon dont vos données sont présentées. Par exemple, vous pouvez choisir parmi "Nom de catégorie" et "Pourcentage" pour afficher vos données dans un camembert standard. 4. Copiez le fichier en cliquant "Modifier" et "Copier" en cliquant, lorsque le diagramme complet est sélectionné. Collez-le maintenant dans un rapport, un document Word ou une présentation PowerPoint, pour prendre en charge vos ensembles de données.
Créer un camembert dans excel
Teneur
Un camembert est un graphique basé sur des données numériques qui montre des proportions en pourcentages. Après avoir créé une simple série de données dans une feuille de calcul Excel, vous pouvez marquer les données et les utiliser pour créer votre propre graphique. Vous pouvez apprendre à créer un camembert avec Microsoft Excel pour améliorer les présentations et les projets personnels ou professionnels.
Pas
Partie 1 sur 3: Saisie des données

1. Ouvrir une feuille de calcul Microsoft Excel. Entrez vos données à utiliser pour créer le camembert.
2. Créer un ensemble simple de données. Un camembert n`est utilisé qu`avec une simple série de données sur un sujet particulier.
Par exemple, vous pouvez utiliser un camembert pour suivre le temps que vous consacrez à vos activités quotidiennes. La série de données apparaît alors dans une colonne avec la liste des activités, et dans l`autre colonne le nombre de minutes/heures que vous y avez consacrées par jour. Vous pouvez l`utiliser dans un environnement professionnel pour trouver les ventes proportionnelles de votre force de vente ou la quantité de trafic Internet que vous recevez d`une source particulière.
3. Enregistrez les modifications que vous avez apportées à la feuille de calcul avant de continuer.
Partie 2 sur 3: Sélection des données
1. Sélectionnez les données que vous souhaitez utiliser dans le camembert. Utilisez le curseur de votre souris pour sélectionner toutes les colonnes à utiliser. Assurez-vous que toutes les séries de données sont contiguës.
Assurez-vous d`inclure les noms des catégories dans la sélection. Par exemple, s`il y a un titre en haut de la colonne comme "Les vendeurs" et la colonne suivante "Les chiffres de vente" titre, vous devez également inclure ces informations afin que l`assistant de création de graphique puisse identifier correctement toutes les données.
2. cliquer sur "Insérer" dans le menu principal. Sélectionner "Graphiques" de la liste des options.
3. Sélectionnez le type de camembert que vous souhaitez créer. Les options sont o.une. un camembert ordinaire, un camembert en 3D ou un camembert avec des segments en vedette, un camembert en camembert ou un camembert en barres, montrant une partie du camembert plus en détail.
Cliquez sur le bouton Aperçu pour voir à quoi ressemblera chaque graphique à secteurs.
4. Appuyez sur le bouton "suivante" lorsque vous avez choisi le type de graphique que vous souhaitez. Après cela, vous pouvez ajuster le camembert via le " Assistant graphique."
Partie 3 sur 3: L`assistant graphique
1. Prévisualisez votre camembert dans la fenêtre "Données source du graphique". Vérifiez si la plage sélectionnée est correcte. Indiquez si la série de données est en lignes ou en colonnes. Si vous avez les données dans une colonne, cliquez sur "Colonnes."2. cliquer sur "suivante" aller à l`écran "Options de graphique" aller.
3. cliquer sur "Compléter" quand tu as fini. Votre graphique apparaîtra maintenant dans la feuille de calcul Excel.
Des astuces
Revenez à l`expérience Graph Wizard, puis aux différents camemberts que vous pouvez construire à partir de la série de données. Le graphique à barres et le graphique à secteurs vous permettent de sélectionner des parties des données et d`expliquer plus en détail. L`utilisation séquentielle de ces diagrammes peut améliorer le flux visuel de la présentation.
Nécessités
- Série de données
- Rapport/PowerPoint/Document Word
Articles sur le sujet "Créer un camembert dans excel"
Оцените, пожалуйста статью
Similaire
Populaire