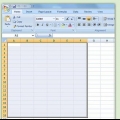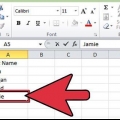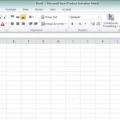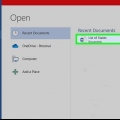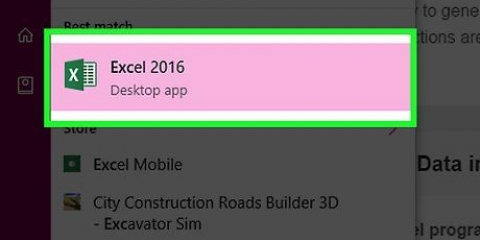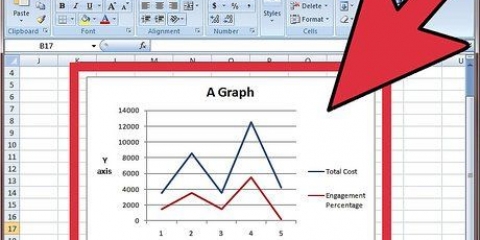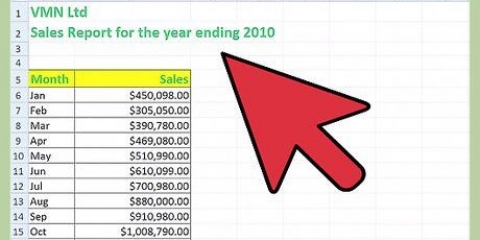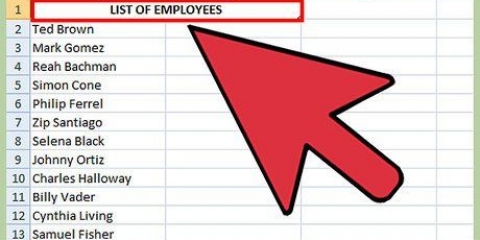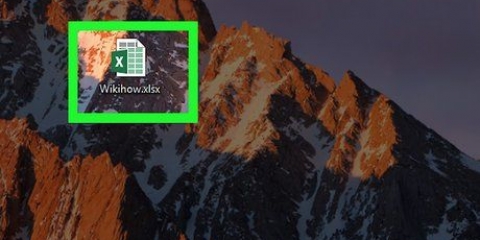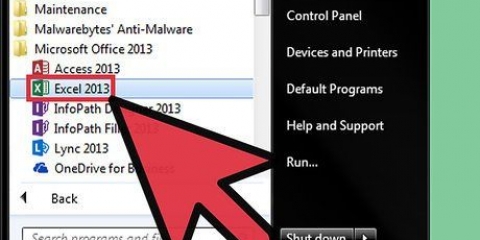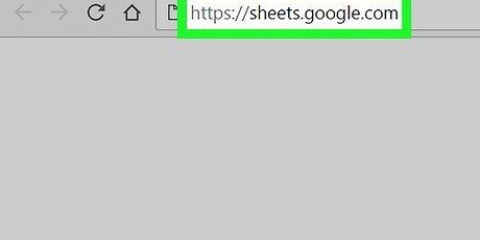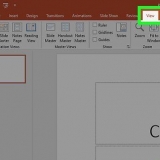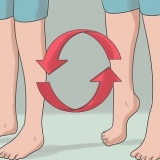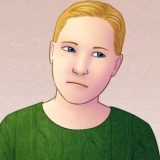Pour trier les nombres, assurez-vous que toutes les cellules de la colonne sont formatées en nombres et non en texte. Les nombres sont parfois importés accidentellement sous forme de texte à partir de programmes de comptabilité. Lorsque vous triez du texte, des erreurs peuvent se produire en raison d`espaces au début ou d`une mise en forme incorrecte. Si vous souhaitez trier des dates ou des heures, des problèmes surviennent souvent en raison du formatage de vos données. Tout comme avec les nombres et le texte, pour vous assurer qu`Excel trie correctement les dates, assurez-vous que toutes les cellules de la colonne sont formatées en tant que dates. 


Laisser "Trier par" au "Valeurs" se tenir debout. Définir l`ordre de "de A à Z" ou de "Z à A", selon la façon dont vous voulez trier.







Essayez de trier les données de différentes manières ; cela peut fournir un tout nouvel aperçu des données que vous avez collectées. Si votre feuille de calcul contient des totaux, des moyennes ou d`autres informations récapitulatives au bas des données que vous souhaitez trier, veillez à ne pas inclure ces informations dans le tri.
Trier une liste dans excel
Teneur
Excel est idéal pour afficher des tableaux de données, mais comment pouvez-vous les manipuler et les organiser pour répondre à vos besoins? L`outil de tri offre la possibilité de trier rapidement les colonnes dans divers styles de mise en forme. De plus, vous pouvez créer votre propre tri pour plusieurs colonnes et types de données. Utilisez la fonction Trier et filtrer pour organiser logiquement vos données afin qu`elles soient plus faciles à comprendre.
Pas
Partie 1 sur 3: Trier par ordre alphabétique ou numérique

1. Sélectionnez vos données. Vous pouvez faire une sélection de la colonne que vous souhaitez trier en cliquant et en faisant glisser, ou cliquez sur l`une des cellules de la colonne pour l`activer, après quoi Excel peut sélectionner automatiquement les données.
- Toutes les données de la colonne doivent être formatées de la même manière (par ex. texte, nombres, dates) pour pouvoir trier toute la colonne.

2. Les boutons de tri. Ceux-ci peuvent être trouvés dans l`onglet Accueil ou l`onglet Données dans le groupe "Trier & Filtre". Pour trier rapidement, vous pouvez directement utiliser le "AZ↓" ou "AZ↑" à l`aide de boutons.

3. Triez votre colonne. Si vous voulez trier les nombres, vous pouvez trier du plus petit au plus grand ("AZ↓") ou vice versa ("AZ↑"). Pour trier du texte, triez par ordre croissant ("AZ↓") ou décroissant("AZ↑") ordre numérique. Pour trier les dates ou les heures, triez du plus tôt au plus tard ("AZ↓") ou vice versa ("AZ↑").
S`il y a une autre colonne de données à côté de la colonne que vous souhaitez trier, il vous sera demandé si vous souhaitez inclure cette colonne dans le tri. Le tri est basé sur les données de la colonne que vous avez initialement sélectionnée. Les données des colonnes correspondantes sont ensuite également triées, de sorte que les données de chaque ligne restent correctes.

4. Vérifiez ce qui ne va pas avec les colonnes qui ne peuvent pas être triées. Si vous constatez que le tri échoue, l`erreur la plus probable est une incompatibilité de format de données.
Partie 2 sur 3: Trier par plusieurs critères

1. Sélectionnez vos données. Supposons que vous ayez une feuille de calcul avec une liste de données client (nom et ville). Pour vous faciliter la vie, il est judicieux de trier d`abord alphabétiquement par lieu de résidence puis par nom de client (alphabétique par ville). Vous avez besoin d`un tri personnalisé pour cela.

2. Cliquez sur Trier. Vous les trouverez dans le groupe "Trier & Filtre"depuis l`onglet Données. Le panneau Trier s`ouvre maintenant avec plusieurs options pour créer un tri personnalisé.
S`il y a des en-têtes/étiquettes au-dessus des colonnes de la première ligne, comme "Endroit" et "Nom", puis assurez-vous que l`option "Les données contiennent des en-têtes" dans le coin supérieur droit de la case de tri est coché.

3. Créez votre première règle de tri. cliquer sur "Trier par" pour choisir la colonne que vous souhaitez trier. Dans cet exemple, vous voulez d`abord sélectionner par lieu de résidence ; alors sélectionnez la bonne colonne dans le menu.

4. Créer une deuxième règle de tri. cliquer sur "Ajouter un niveau". Cela ajoutera une règle de tri sous la première ligne. Sélectionnez la deuxième colonne (par exemple. la colonne Nom de l`exemple) puis choisissez un ordre de tri (pour cela, choisissez le même ordre que pour la première ligne, pour plus de lisibilité).

5. Cliquez sur OK. Votre liste sera triée selon les règles que vous aurez établies. Vous devriez maintenant voir les villes par ordre alphabétique à côté des noms de clients associés à une ville.
Ceci est un exemple simple et ne contient que 2 colonnes. Cependant, vous pouvez rendre le tri aussi complexe que vous le souhaitez, pour plusieurs colonnes.
Partie 3 sur 3: Trier par cellule ou par couleur de police

1. Sélectionnez vos données. Vous pouvez soit cliquer et faire glisser pour sélectionner la colonne que vous souhaitez trier, soit cliquer sur l`une des cellules de la colonne pour l`activer, et Excel peut sélectionner automatiquement les données.

2. Cliquez sur Trier. Vous les trouverez dans le groupe "Trier & Filtre"depuis l`onglet Données. Le volet de tri s`ouvre maintenant. S`il y a une autre colonne de données à côté de la colonne que vous souhaitez trier, il vous sera demandé si vous souhaitez inclure cette colonne dans le tri.

3. Sélectionner "couleur de la cellule" ou "couleur de dessin" dans le "Trier par" menu. Vous aurez la possibilité de choisir une couleur que vous souhaitez trier en premier.

4. Sélectionnez la couleur de tri. Dans le "Commander"-colonne, vous pouvez utiliser le menu déroulant pour choisir une couleur à trier en premier. Vous ne pouvez choisir que les couleurs que vous avez utilisées pour vos données.
Il n`y a pas d`ordre par défaut pour le tri par couleur. Vous devrez indiquer vous-même la commande.

5. Ajoutez une autre couleur si vous le souhaitez. Vous pouvez ajouter une règle de tri pour chaque couleur que vous avez utilisée dans la colonne que vous souhaitez trier. cliquer sur "Ajouter un niveau" pour ajouter encore une ligne au tri. Choisissez la prochaine couleur que vous souhaitez trier et l`ordre à conserver.
Assurez-vous que chaque commande est la même pour chaque ligne. Par exemple, si vous triez de haut en bas, assurez-vous que Ordre pour chaque ligne "Au dessus de" mentionne.

6. Cliquez sur OK. Chaque règle de tri sera appliquée une par une et la colonne sera triée selon la couleur que vous avez spécifiée.
Des astuces
Mises en garde
- Assurez-vous absolument de sélectionner toutes les colonnes lors du tri, sinon vos données pourraient être mélangées.
Articles sur le sujet "Trier une liste dans excel"
Оцените, пожалуйста статью
Similaire
Populaire