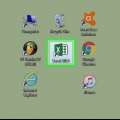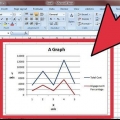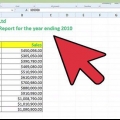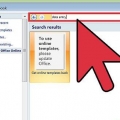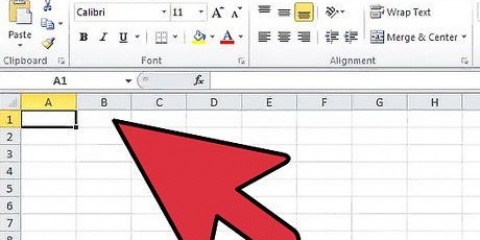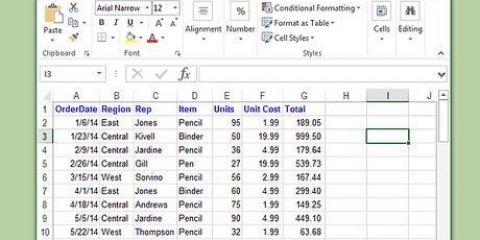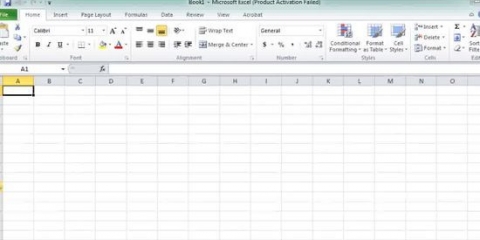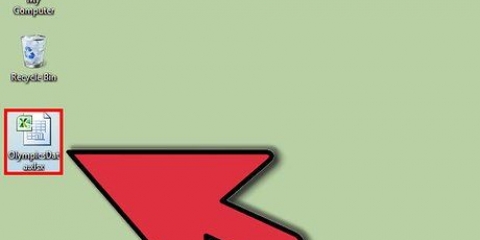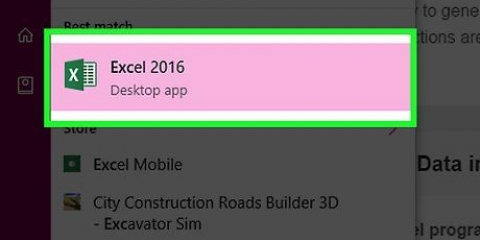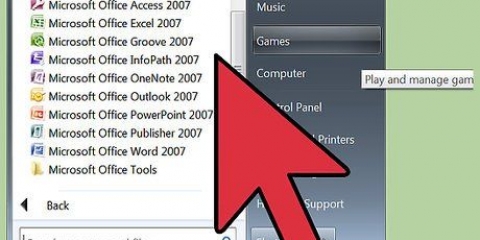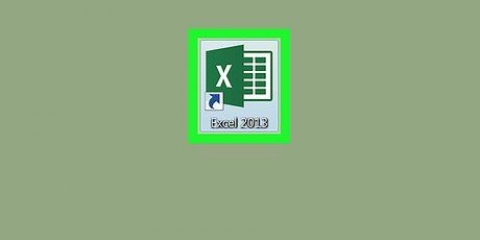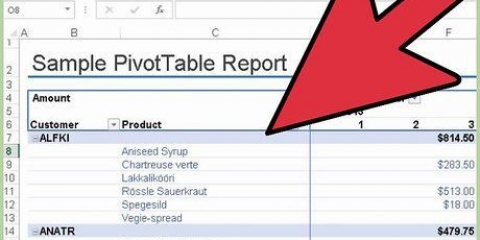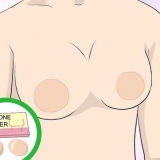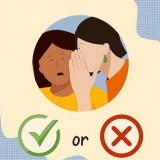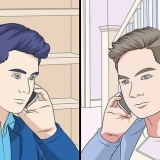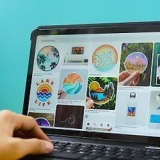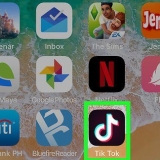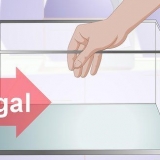Modifiez votre graphique dans la barre d`outils Graphiques qui apparaît une fois que votre graphique ou diagramme a été créé. Cliquez sur la flèche juste à côté de Type de graphique et cliquez sur n`importe quel type de graphique ou de diagramme que vous aimez. Personnaliser les types de graphique dans l`onglet Disposition du graphique du ruban. Certaines versions d`Excel n`ont pas "Barre d`outils Graphiques," mais afficher les mêmes informations dans un onglet, en particulier pour les graphiques.
Graphique à colonnes. Ces graphiques comparent les valeurs entre les catégories. Excellent pour comparer les chiffres de vente et les dépenses, par exemple sur une période de temps. diagramme à bandes. Ces graphiques comparent plusieurs valeurs. Similaire aux diagrammes à colonnes, sauf celui-ci "Colonnes" sont tournés de 90° et marchent horizontalement. Graphique en ligne. Ceux-ci montrent une certaine tendance contre le temps. Utilisez ce type pour montrer, par exemple, la production mondiale d`acier de 1930 à nos jours. Diagramme circulaire. Ces diagrammes montrent un rapport d`une valeur à l`ensemble. Utilisez ces graphiques pour montrer, par exemple, le pourcentage d`un groupe ethnique particulier, dans une population donnée. Diagramme de zone. Ces graphiques montrent les différences dans les ensembles de données en fonction du temps. Par exemple, utilisez ces graphiques pour montrer le lien entre les ventes et les bénéfices pour une année donnée. Diagramme de dispersion. Ces graphiques comparent des paires de valeurs. Utilisez ces diagrammes pour montrer, par exemple, la relation entre le poids d`une personne et sa taille. 


Lorsque vous créez un graphique, Excel ajoute automatiquement une légende, sauf si vous indiquez que ce n`est pas nécessaire. Cette légende se compose des titres de colonnes et de lignes que vous avez sélectionnés au début lors de la création du graphique. La modification des titres des colonnes et des lignes ajuste également automatiquement la légende.





Créer un graphique dans excel
Teneur
Les graphiques et les graphiques sont des outils incroyablement utiles, et Excel permet de les ajouter très facilement à vos feuilles de calcul. En fait, Excel rend l`utilisation des graphiques en tant qu`outil si puissant qu`il est en fait nécessaire de pouvoir les gérer si vous souhaitez tirer le meilleur parti de ce paquet de données. Bien que cela puisse sembler difficile au début, il est en fait très facile de créer des graphiques dans Excel. Voici comment procéder.
Pas
Méthode1 sur 3:Créer un graphique dans Excel

1. Ajoutez vos données à votre feuille de calcul Excel sous forme de tableau. Vos données doivent être structurées en colonnes et en lignes, à la fois avec des titres et des données associées, afin d`afficher correctement le graphique.
- Les colonnes s`exécutent verticalement. Si vous regardez les figures ci-dessus, vous verrez que les colonnes sont étiquetées avec des lettres de gauche à droite : "une," "B," "C," etc.
- Les lignes s`exécutent horizontalement. Ceux-ci sont numérotés de haut en bas avec : "1," "2," "3," etc.

2. Sélectionnez les cellules qui contiennent les données que vous souhaitez inclure dans le graphique. Si vous souhaitez que les étiquettes des colonnes et des lignes soient affichées, assurez-vous qu`elles sont également sélectionnées.

3. Après la sélection, cliquez sur Insérer → Graphique. Dans certaines versions d`Excel, vous pouvez également accéder à l`onglet Graphiques du ruban pour choisir un type de graphique spécifique. Crée un graphique sur une « zone de graphique." Une zone de graphique est simplement une page d`une feuille de calcul à partir d`une feuille de calcul, en particulier pour afficher votre graphique.
Pour les utilisateurs de Windows, il est également possible de créer un graphique en appuyant sur la touche de raccourci F11.

4. Modifiez le graphique à votre guise. Sélectionnez le bon graphique pour les données dont vous disposez et la façon dont vous souhaitez les présenter - ne vous contentez pas d`un type parce que vous l`avez déjà utilisé. Différentes versions d`Excel vous offrent la possibilité de modifier le type de graphique de toutes sortes de manières :
Méthode 2 sur 3: Modifier votre graphique

1. Choisissez parmi six types de graphiques de base (et bien d`autres). Excel a une énorme pléthore de possibilités en matière de graphiques et de graphiques. C`est beau en soi, mais cela peut aussi vous laisser incapable de faire un choix et vous demander quelle carte choisir. Voici un aperçu général des types de base de graphiques et de graphiques que vous trouverez dans Excel :

2. Donnez un titre à votre schéma. appuie sur le bouton "Titre du graphique" dans le ruban (onglet "Disposition") et sélectionnez si vous souhaitez que le titre soit placé au-dessus ou au-dessus de votre graphique. Donnez un nom significatif, mais gardez-le court et doux. "PIB à Cuba, 1901-1945" est utile, tandis que "La situation économique (PIB) de Cuba, de 1901 à 1945" est un peu trop élaboré.

3. Notez les titres des axes. Que signifient vos axes x et y? Si vous ne faites pas assez attention à étiqueter correctement votre système de coordonnées, c`est comme écrire un livre sans chapitres ou un manuel sans images. De toute façon, il sera très difficile de comprendre votre tableau.

4. Notez les légendes. Une légende est ce qui rend un graphique compréhensible. Sans légende, il n`est pas possible de comprendre ce que signifie un graphique car vous n`avez aucune idée des données qui sont traitées dans le graphique.

5. Apprenez à modifier un graphique en changeant de vue. Vous avez peut-être accidentellement fait une erreur de saisie de données, ou vos lignes et colonnes ont été inversées. Au lieu de ressaisir toutes les données, allez simplement à la sous-section "Faits" dans l`onglet Conception (dans le ruban) et choisissez "Retourner les lignes/colonnes".
Méthode3 sur 3:Autres astuces Excel

1. Ajouter un deuxième axe des ordonnées à votre graphique. Que faire si vos données ont plusieurs entrées et que vous souhaitez mettre plusieurs tendances ou tendances dans un seul graphique? Ensuite, utilisez deux axes y!

2. Créer un graphique à partir d`un tableau croisé dynamique. Une fois que vous utilisez les tableaux croisés dynamiques, votre vie change complètement. Vous pourrez toujours trouver une excuse pour les utiliser. Il existe des moyens de tracer un graphique à partir d`un tableau croisé dynamique! Rechercher en ligne pour plus d`informations.

3. Créer un tableau de rentabilité ou de rentabilité. Un graphique de rentabilité fournit un aperçu des diverses opportunités de profit et stratégies de tarification ; parfait pour l`homme ou la femme d`affaires qui veut rester informé des développements futurs.

4. Apprenez à faire un histogramme. Un histogramme est une représentation visuelle de la distribution des données et est largement utilisé par les statisticiens.

5. Une analyse des tendances dans Excel. Comment faire une analyse de tendance : créez un graphique et utilisez une ligne de tendance pour déterminer à quoi ressemblera le graphique à l`avenir, avec des valeurs inconnues.
Des astuces
Pour afficher plus de détails dans un graphique à barres, cliquez sur l`Assistant Graphique (pas dans Excel 2007) dans la barre d`outils Standard et entrez les informations requises.
Nécessités
- Données avec titres et numéros
- Ordinateur avec Microsoft Excel
Articles sur le sujet "Créer un graphique dans excel"
Оцените, пожалуйста статью
Similaire
Populaire