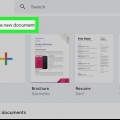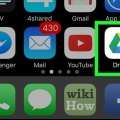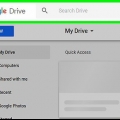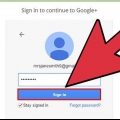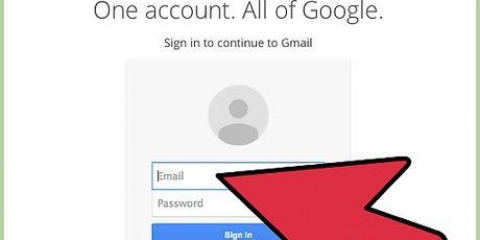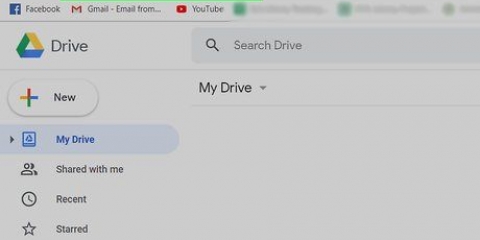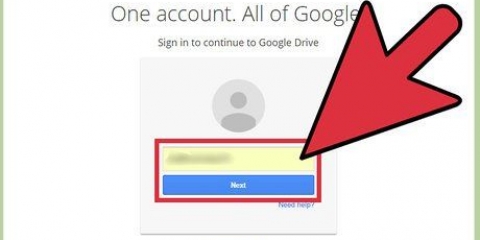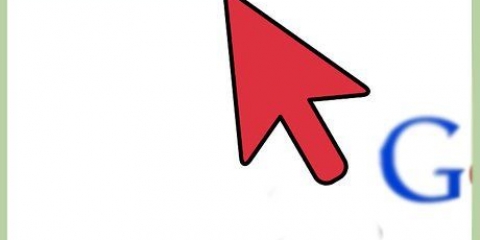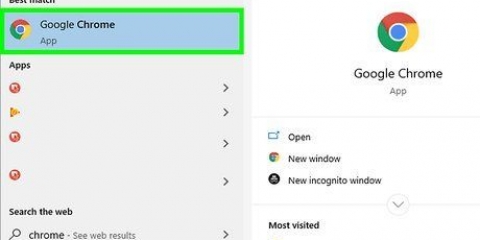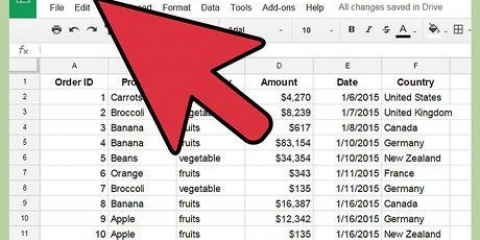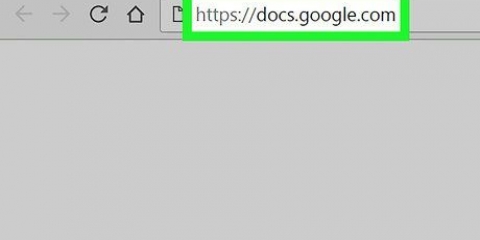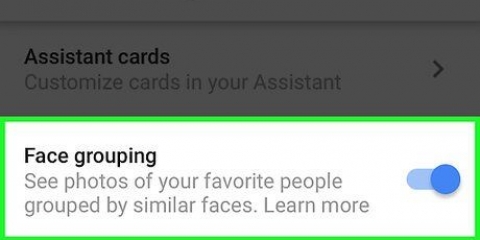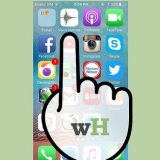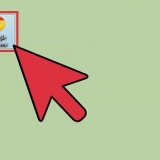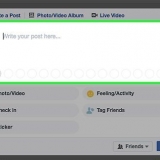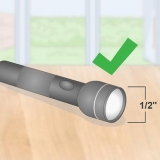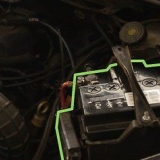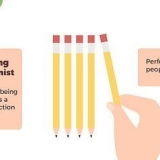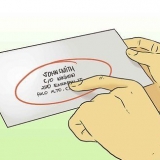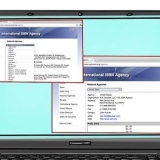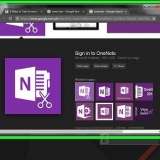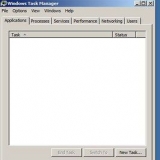Les principaux sont vos e-mails personnels entre les personnes. Les réseaux sociaux sont des e-mails provenant de services de réseaux sociaux tels que Facebook et Twitter. Les publicités sont des e-mails que vous recevez du marketing auquel vous vous êtes inscrit.




Cliquez sur le bouton Filtres pour créer une règle qui triera le courrier entrant dans les étiquettes que vous avez créées. Clique sur le lien "Créer un nouveau filtre" établir une nouvelle règle. 
"cc" enverra une copie à un autre destinataire. "Cci" enverra une copie à un autre destinataire sans que les autres destinataires le sachent. Si vous avez plusieurs comptes liés à votre compte Gmail, vous pouvez choisir celui à partir duquel envoyer le message en cliquant sur la flèche à côté de votre adresse dans le champ "Par". Vous pouvez changer le format de votre texte en cliquant sur le bouton "une" à côté du bouton d`envoi. Un petit menu apparaîtra où vous pourrez modifier la police, la taille et la couleur, et créer des listes et des retraits. Vous pouvez joindre un fichier en cliquant sur l`icône en forme de trombone. Une fenêtre s`ouvrira où vous pourrez rechercher sur votre ordinateur un fichier à joindre. Il y a une limite de taille de 25 Mo pour les fichiers à joindre. Vous pouvez envoyer de l`argent avec Google Wallet en passant la souris sur le signe "+" et en cliquant sur l`icône $. Google vous demandera de vérifier votre identité si vous ne l`avez pas déjà fait. Vous pouvez insérer des images et des documents Google Drive dans votre e-mail en passant votre souris sur le signe +. 
Vous pouvez ajouter plus de fonctionnalités en cliquant sur le "Associez plus d`applications" en cliquant en bas de la liste. Vous pouvez parcourir les modules complémentaires de Google et d`autres développeurs.
Les options de la barre d`outils changeront en fonction du type de fichier que vous créez. Toutes les modifications sont automatiquement enregistrées pendant que vous travaillez.


Tous les types de fichiers peuvent être téléchargés sur Google Drive. Certains fichiers, tels que les documents Word, peuvent être convertis en documents Google en cliquant sur le menu Paramètres dans la fenêtre de téléchargement. Vos documents téléchargés seront ajoutés à votre liste Google Drive. Vous pouvez télécharger le programme Google Drive pour votre ordinateur, qui vous permet de créer un dossier partagé qui se synchronise automatiquement avec Drive. appuie sur le bouton "Connectez Drive à votre ordinateur de bureau" pour le télécharger. Tous les comptes Google Drive gratuits ont 15 Go de stockage (partagé entre tous vos services Google). Si vous manquez d`espace, supprimez les fichiers indésirables et les e-mails, ou achetez plus d`espace de stockage auprès de Google moyennant des frais mensuels.

Essayez d`utiliser des mots que les sites Web que vous recherchez utiliseront. Par exemple, si votre dent vous fait mal, regardez "mal aux dents" à la place de "ma dent fait mal". Cela conduira à des sites Web plus informatifs. Si vous avez besoin d`un résultat exact pour votre recherche, mettez des guillemets autour. Par exemple, Google ne recherchera que le mot ou la phrase exacte entre guillemets. Omettre un mot d`une requête de recherche avec un tiret. Mettez le tiret avant le mot que vous voulez omettre. Comment supprimer les résultats de recherche indésirables. Entrez les calculs pour voir le résultat comme premier résultat. Cela ouvrira la calculatrice de Google, que vous pourrez utiliser pour saisir de nouvelles sommes. Entrez les unités que vous souhaitez convertir pour laisser Google le faire. Par exemple, entrez 1 once en grammes alors la conversion sera affichée pour les résultats de la recherche. La plupart des signes de ponctuation sont ignorés lors d`une recherche Google. 
Web montre des sites Web. C`est l`onglet par défaut. Images affiche une liste d`images qui correspondent à votre recherche. Si votre résultat de recherche correspond à de nombreuses images, la plus populaire sera affichée comme résultat de recherche dans l`onglet Web. Maps affiche le résultat de votre recherche sur une carte. Habituellement, lorsque vous entrez un emplacement en tant que requête de recherche, une carte apparaîtra dans l`onglet Web. L`onglet Shopping affiche les produits disponibles dans votre région ou en ligne liés à votre recherche. Blogs affiche les articles de blog liés à votre recherche. Vous pouvez cliquer sur l`onglet Plus pour rechercher d`autres services Google tels que des vidéos, des actualités, etc.
Dans la rubrique "Trouver des pages avec...", vous pouvez spécifier exactement comment vous voulez que Google recherche vos termes. Cela peut également être fait via le champ de recherche habituel, les instructions sont à côté. Dans la rubrique "Ensuite, affinez vos résultats de recherche en...", pouvez-vous ajouter des filtres qui masquent les résultats qui ne vous concernent pas. Vous pouvez définir votre langue, région, date de mise à jour, site spécifique et plus encore. Par exemple, vous pouvez rechercher uniquement les vidéos YouTube françaises mises en ligne cette année-là. 
Vous pouvez choisir de filtrer les résultats explicites, d`afficher les résultats au fur et à mesure que vous tapez, d`ajuster le nombre de résultats de recherche par page, etc. Ces paramètres ne seront pas enregistrés lorsque vous quitterez Google, sauf si vous êtes connecté avec votre compte Google. 


Vous pouvez zoomer et dézoomer en faisant glisser le curseur ou en tournant la molette de votre souris de haut en bas. Vous pouvez également zoomer avec les boutons + et - du clavier. Cliquez et faites glisser la carte pour vous déplacer, ou utilisez les touches fléchées. Vous pouvez également cliquer sur les flèches en haut pour vous déplacer sur la carte.

Le temps de trajet estimé, ajusté pour le trafic actuel, sera affiché à côté de chaque itinéraire suggéré. Vous pouvez ajuster votre itinéraire en cliquant et en faisant glisser des parties de celui-ci. L`itinéraire sera recalculé, le plus près possible du nouveau point. Vous pouvez également faire un clic droit n`importe où sur la carte et "Directions à ce point" sélectionnez pour entrer dans l`interface de navigation. 





Google Scholar donne des résultats plus précis et basés sur la recherche. Si McAfee Site Advisor est installé sur votre ordinateur, vous verrez une coche verte, une "!" ou un X rouge à côté du résultat de la recherche. Assurez-vous de cliquer sur un résultat de recherche avec une coche verte à côté. Essayez d`utiliser la forme la plus simple possible du mot. Par exemple, utilisez bateau à la place de navires. Usage Café Piet à la place de Le café de Piet. Pour des recherches Google plus rapides, vous pouvez installer la barre d`outils Google, qui est disponible pour Internet Explorer. tu peux lui ici trouver. Cliquer sur Recherche Avancée donnera parfois de meilleurs résultats. Google vous permet également de rechercher des images et des résultats audio/vidéo, via la même case. Au lieu d`utiliser à nouveau le moteur de recherche Google, cliquez sur l`onglet du type de média souhaité.
En utilisant google
Teneur
Google est peut-être synonyme de recherche sur le Web, mais les services qu`ils proposent sont bien plus larges que la simple recherche. Des e-mails à la création de documents, des calendriers à la musique, les produits Google peuvent être utilisés pour presque tous les aspects de la vie en ligne. Suivez ce guide non seulement pour obtenir les résultats de recherche les plus pertinents, mais aussi pour tirer le meilleur parti de tous les autres produits proposés par Google.
Pas
Partie 1 sur 5 : envoyer et recevoir des e-mails avec Gmail

1. Connectez-vous avec votre compte Google. Vous pouvez accéder à la page d`accueil de Gmail à partir de la barre de menu en haut du moteur de recherche Google. Vous devez vous connecter à votre compte Google pour accéder à votre boîte de réception Gmail.

2. Parcourir vos e-mails. Votre boîte de réception est automatiquement triée en onglets. Les onglets par défaut sont Principal, Social et Publicité. Vous pouvez ajouter des onglets Mises à jour et Forums pour trier davantage vos e-mails.

3. Afficher les conversations par e-mail. Les réponses à un e-mail sont regroupées en une seule conversation. La réponse la plus récente est affichée en premier et les e-mails précédents de la conversation peuvent être développés avec l`icône Développer.

4. Archiver les anciens messages. Vous pouvez envoyer des messages plus anciens aux archives pour les conserver, mais assurez-vous qu`ils ne restent pas dans votre boîte de réception. Le courrier archivé peut être trouvé dans l`étiquette "Tous les messages" dans le menu de gauche.
Lorsque quelqu`un répond à un e-mail archivé, la conversation est renvoyée dans votre boîte de réception.

5. Supprimez les e-mails dont vous n`avez pas besoin. Bien que Google offre beaucoup d`espace de stockage gratuit, vous souhaiterez peut-être supprimer des messages pour libérer de l`espace. Sélectionnez les messages que vous souhaitez supprimer et cliquez sur l`icône Supprimer. Ces e-mails seront supprimés définitivement après 30 jours.

6. Ajouter des étoiles aux e-mails importants. Vous pouvez ajouter une étoile aux e-mails dont vous souhaitez vous souvenir plus tard. Cela marquera l`e-mail avec une icône étoile, et vous pouvez utiliser le menu sur la gauche pour parcourir uniquement vos e-mails favoris. Utilisez ceci pour marquer les e-mails auxquels vous devez répondre plus tard, ou les e-mails que vous souhaitez pouvoir retrouver rapidement plus tard.
Vous pouvez ajouter plus d`icônes en cliquant sur Paramètres dans le menu Paramètres. Dans l`onglet Général, trouvez la section Étoiles. Faites glisser les icônes que vous souhaitez ajouter à "Utilisé". Une fois ajouté, cliquez plusieurs fois sur l`icône étoile sur un e-mail pour parcourir les icônes disponibles.

sept. Utilisez des étiquettes pour trier vos e-mails. Dans le menu Paramètres, cliquez sur l`onglet Étiquettes. Ici, vous pouvez parcourir les étiquettes existantes, qui sont affichées dans le menu de gauche de Gmail. appuie sur le bouton "Créer une nouvelle étiquette" pour créer une nouvelle étiquette.
Vous pouvez définir un filtre basé sur l`expéditeur de l`e-mail, le destinataire, les mots dans l`objet et les mots dans le texte. Lorsque vous avez défini votre filtre, cliquez sur "Créer un filtre avec cette recherche".
Appliquer une règle au filtre. Lorsque vous avez défini le filtre, cochez la case "Pour appliquer le libellé :" et sélectionnez l`étiquette que vous voulez. Si vous voulez qu`il aille directement sur l`étiquette et qu`il n`apparaisse pas dans votre boîte de réception, cochez la case "Ignorer la boîte de réception (archives)" à.

8. Composer un e-mail. Pour écrire un e-mail, cliquez sur le bouton Composer en haut du menu à gauche. la fenêtre "Nouveau message" sera ouvert. Entrez l`adresse dans le champ "Au". Si vous avez enregistré la personne en tant que contact, vous pouvez saisir son nom et sélectionner dans le menu qui apparaît.
Partie 2 sur 5: Création et partage de fichiers avec Google Drive

1. Ouvrez Google Drive. Vous pouvez y accéder depuis la barre de menu en haut, au-dessus des sites Google. Google Drive remplace Google Docs, mais a beaucoup de fonctionnalités en commun. Vous pouvez créer, modifier et partager des documents, et enregistrer des fichiers depuis votre ordinateur afin de pouvoir y accéder n`importe où.
- Vous devez vous connecter avec votre compte Google. Google Drive est gratuit avec tous les comptes Google.
2. Créer un nouveau document. Cliquez sur le bouton rouge Créer pour commencer un nouveau document. Une liste apparaîtra, où vous pourrez choisir entre un document, une présentation, une feuille de calcul ou un dessin.

3. Modifier votre nouveau document. Une fois que vous avez choisi votre format de fichier, vous pouvez commencer à éditer votre document. Cliquez sur le titre en haut pour le modifier. Utilisez la barre d`outils pour ajuster la mise en forme.

4. Télécharger le document. Pour télécharger votre document sur votre ordinateur, cliquez sur Fichier et sélectionnez "Télécharger en tant que". Vous obtenez une option de formats de fichiers. Choisissez celui qui correspond aux programmes que vous utilisez.

5. Partager le document. Vous pouvez partager le document avec d`autres utilisateurs de Google Drive en cliquant sur Fichier et "Partager..." pour sélectionner. le "Paramètres de partage" sera ouvert. Ici, vous pouvez ajouter des personnes à la liste des éditeurs et créer un lien vers le document avec des services populaires comme Facebook et Twitter.

6. Télécharger des fichiers depuis votre ordinateur. Vous pouvez télécharger des fichiers de votre ordinateur vers Google Drive en tant que sauvegarde. Cliquez sur le bouton rouge Télécharger à côté du bouton Créer. Vous pouvez télécharger des fichiers individuels ou des dossiers entiers.

sept. Créez des dossiers pour trier vos fichiers. appuie sur le bouton "Nouvelle carte" en haut de Google Drive pour créer votre propre dossier. Vous pouvez ensuite faire glisser et déposer des fichiers dans le dossier pour rendre votre interface Drive plus propre.
Partie 3 sur 5 : Rechercher sur le Web avec Google

1. Allez sur la page d`accueil de Google et entrez votre requête de recherche. Le formatage de votre recherche de différentes manières affectera les résultats que vous obtiendrez. Essayez de garder vos termes de recherche simples pour les meilleurs résultats. Rechercher en utilisant les mots importants et omettre la question. Le bouton "Je me sens chanceux" vous renvoie directement au premier résultat de recherche.
- Par exemple, si vous faire des biscuits tapez, sans guillemets, Google trouvera toutes les pages avec le mot "biscuits" ou le mot "pâtisserie" (mais les pages contenant les deux mots seront mieux classées dans les résultats). Si vous "faire des biscuits" l`entre, Google ne recherchera que les pages contenant cette phrase exacte.

2. Triez vos résultats de recherche. Une fois que vous avez entré votre requête de recherche, vous pouvez filtrer les résultats en cliquant sur les onglets en haut de la liste des résultats.

3. précisez votre recherche. Vous pouvez ajouter des paramètres spécifiques à votre recherche en cliquant sur "Recherche Avancée" dans le menu Options, en haut à droite.
4. Connectez-vous à votre compte Google. Cliquez sur le bouton rouge Connexion en haut à droite pour vous connecter avec votre compte Google. Cela adaptera les résultats de la recherche et vous permettra d`enregistrer vos paramètres de recherche. Si vous voyez votre nom et votre photo en haut à droite, vous vous êtes connecté avec succès.
Votre compte Google est le même pour tous les produits Google, y compris Gmail, Drive, Maps, YouTube, etc.

5. Définissez vos paramètres de recherche. Après avoir effectué une recherche, cliquez sur l`icône Options en haut à droite de la page de résultats. Sélectionnez Paramètres de recherche dans le menu.
Partie 4 sur 5: Trouver votre chemin avec Google Maps

1. Ouvrez Google Maps. Vous pouvez accéder à Maps à partir de la barre de menus en haut de n`importe quel site Google. Par défaut, Maps devrait s`ouvrir avec votre position actuelle ou à proximité.

2. Entrez une recherche. Vous pouvez rechercher des entreprises, des lieux d`intérêt, des villes, des adresses, des coordonnées et plus encore. Google essaiera de fournir les résultats les plus pertinents, qui seront tous affichés sur la gauche.

3. Naviguer sur la carte. Utilisez votre souris et votre clavier pour vous déplacer sur la carte.

4. Découvrez ce qui se trouve à proximité. Faites un clic droit n`importe où sur la carte et sélectionnez "Qu`est-ce ici?" dans le menu. Une flèche apparaîtra sur la carte, et les entreprises et les emplacements à proximité seront affichés sur la gauche.
Clique sur le lien "Recherche à proximité" pour rechercher d`autres emplacements à la flèche que vous avez placée.

5. Obtenir des directions. Cliquez sur un endroit sur la carte pour afficher des informations à son sujet. Dans la fenêtre Informations, cliquez sur le lien Itinéraire pour accéder à l`interface de navigation. Dans le menu de gauche, vous pouvez entrer votre point de départ et votre façon de voyager. Lorsque vous cliquez sur le bouton "les directions" vous obtiendrez des instructions étape par étape et l`itinéraire sera affiché sur la carte.
Partie 5 sur 5: Tirer le meilleur parti des services Google

1. Écouter de la musique avec Google Play Musique. Avec Google Play Music, vous pouvez télécharger des fichiers musicaux depuis votre ordinateur et parcourir la vaste bibliothèque musicale numérique de Google.

2. Créez votre profil Google+. Google+ est le service de réseautage social de Google. Utilisez-le pour créer une présence en ligne, suivre les tendances et les personnes et vous connecter avec vos amis.

3. Organisez votre vie avec Google Agenda. Utilisez Agenda pour synchroniser toutes vos dates importantes entre les services de Google. Vous pouvez partager vos calendriers et événements avec d`autres et créer plusieurs calendriers pour différents aspects de votre vie.

4. Utilisez Google Scholar pour trouver des informations pour les documents scolaires. Google Scholar fournit des résultats de recherche à partir de revues et d`articles à comité de lecture. Vous pouvez l`utiliser pour des documents de recherche et des présentations.

5. Rejoignez quelques groupes Google. Les groupes Google sont des regroupements de personnes partageant les mêmes intérêts. Utilisez les groupes pour publier et lire des informations qui vous concernent.

6. Lisez les dernières actualités avec Google Actualités. Google Actualités vous permet de créer un fil d`actualités personnalisé avec les derniers articles de toutes les sources d`actualités majeures et mineures.
Des astuces
Mises en garde
- Pour filtrer les images, cliquez sur le bouton SafeSearch en haut des résultats.
- Assurez-vous de vérifier les informations avant de cliquer sur un résultat de recherche. Faites preuve de bon sens lorsque vous utilisez certaines ressources.
Articles sur le sujet "En utilisant google"
Оцените, пожалуйста статью
Similaire
Populaire