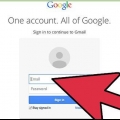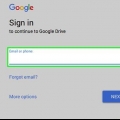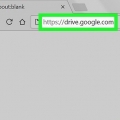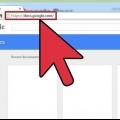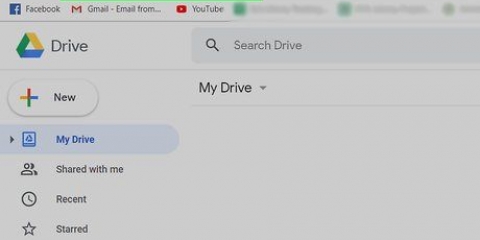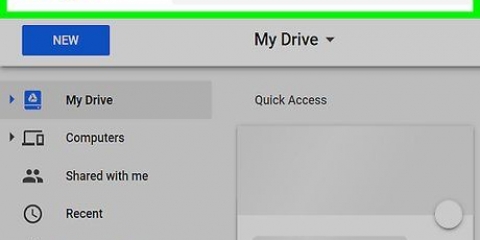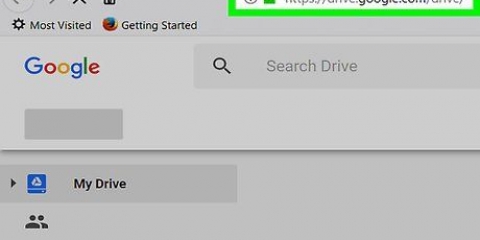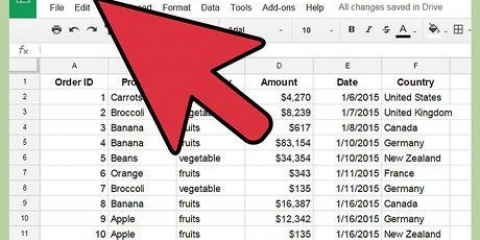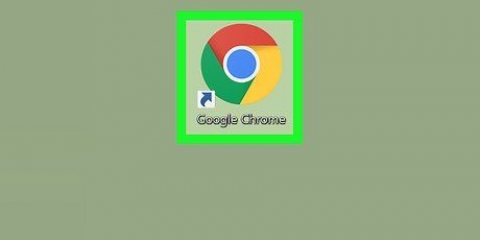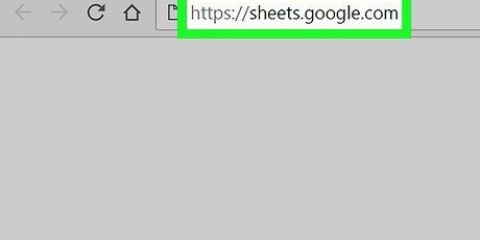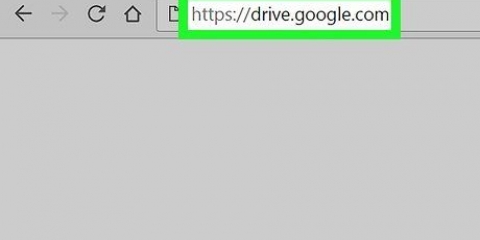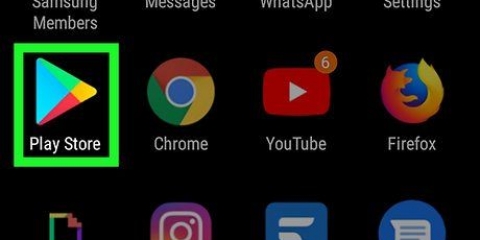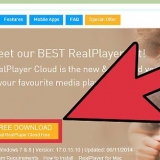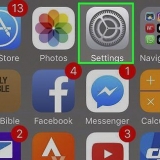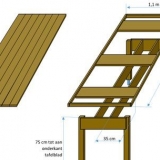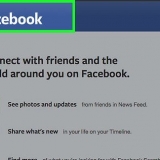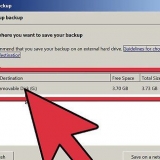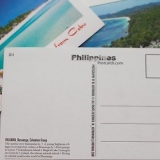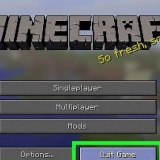Ajuster (iPhone) ou Peut personnaliser (Android) - Autoriser les destinataires à apporter des modifications. Répondre (iPhone) ou peut répondre (Android) - Autoriser les destinataires à afficher et publier des commentaires. Non disponible pour les photos, vidéos ou PDF. Voir (iPhone) ou peut voir (Android) - Autoriser les destinataires à afficher l`élément mais pas à modifier son contenu.

Si vous n`êtes pas encore connecté à Drive, cliquez sur Accédez à Google Drive et entrez votre adresse e-mail et votre mot de passe. Vous pouvez changer de compte en cliquant sur la photo de profil (ou la lettre) en haut à droite de la page, puis en cliquant sur le compte que vous souhaitez utiliser. 



Peut personnaliser - Permet à votre destinataire de modifier le fichier. Peut répondre - Permet à votre destinataire de laisser des commentaires sur le document sans modifier le contenu du fichier lui-même. Peut voir - Permet à votre destinataire de voir le fichier, mais pas de le modifier ou de le commenter.
Partager un fichier google drive
Ce tutoriel vous apprendra comment partager un fichier de votre compte Google Drive avec quelqu`un par e-mail. Vous pouvez le faire à partir de l`application mobile Google Drive et du site Web de Google Drive.
Pas
Méthode 1 sur 2: Sur un mobile

1. Ouvrez l`application Google Drive. Cette application ressemble à un triangle vert, jaune et bleu sur fond blanc. Google Drive s`ouvre sur la page principale si vous êtes déjà connecté.
- Si vous n`êtes pas connecté, veuillez entrer votre email et votre mot de passe pour continuer.

2. Sélectionner un fichier. Appuyez et maintenez le fichier que vous souhaitez partager jusqu`à ce qu`une coche apparaisse à côté du fichier. Si le fichier se trouve dans un dossier, appuyez d`abord sur le dossier pour l`ouvrir.
La sélection du fichier fera apparaître un menu sur Android.

3. Appuyez sur??. C`est en bas de l`écran. Un menu s`ouvrira.

4. Appuyez surAjout de personnes. Cette option devrait être en haut du menu déroulant. Une fenêtre avec des options de partage apparaîtra.

5. entrez une adresse email. Faites-le dans le champ "Personnes" en haut de l`écran.
Lorsque vous saisissez une adresse e-mail, son contact apparaîtra sous le menu déroulant s`il se trouve dans vos contacts Google. Vous pouvez appuyer sur le nom du contact pour ajouter le reste de l`adresse e-mail.

6. Sélectionnez un niveau de restriction de partage. Appuyez sur l`icône en forme de crayon
, et appuyez sur l`un des éléments suivants :
sept. Appuyez sur la flèche « Envoyer »
. C`est l`icône de l`avion en papier dans le coin supérieur droit de l`écran. Cela enverra votre fichier avec les autorisations que vous avez sélectionnées au(x) destinataire(s) spécifié(s). Vous pouvez également saisir un commentaire dans la case `Commentaires` avant d`envoyer le fichier pour donner plus d`informations à votre ou vos destinataires.
Méthode 2 sur 2: Sur un bureau

1. Ouvrez Google Drive. Aller à https://www.conduire.Google.com/ dans votre navigateur Web préféré. Cela ouvrira votre page principale de Google Drive si vous êtes connecté.

2. Cliquez sur le fichier que vous souhaitez partager. Sélectionne le fichier. Si le fichier est dans un dossier, double-cliquez d`abord sur le dossier pour l`ouvrir.
Lorsque vous ouvrez une photo ou une vidéo, elle s`ouvre dans la même fenêtre.

3. Cliquez sur l`icône `Partager`. Il s`agit d`une image de la silhouette d`une personne avec une icône « + » à côté. Vous pouvez le trouver en haut à droite de la page Google Drive. En cliquant dessus, une fenêtre s`ouvrira.

4. entrez une adresse email. Faites-le dans le champ « Entrez des noms ou des adresses e-mail ». Il doit s`agir de l`adresse e-mail de la personne avec laquelle vous souhaitez partager le fichier.
Si la personne est dans vos contacts Google, la saisie d`une partie de son nom ou de son adresse e-mail fera apparaître son adresse e-mail complète sous le champ de texte. Vous pouvez cliquer sur l`adresse e-mail ici pour l`ajouter.

5. Sélectionnez un niveau de restriction de partage. Cliquez sur l`icône en forme de crayon
, puis cliquez sur l`un des éléments suivants :
6. cliquer surEnvoyer. Il est situé en bas à gauche de l`écran. Cela enverra le fichier avec les autorisations que vous avez sélectionnées au(x) destinataire(s) spécifié(s).
Vous pouvez également saisir un commentaire dans la zone de texte avant de cliquer expédier cliquez pour donner plus d`informations à votre(vos) destinataire(s).
Des astuces
- Vous pouvez accéder à Google Drive dans Google Chrome en cliquant sur l`icône . dans la barre d`outils Nouvel onglet applications en cliquant puis Google Drive pour sélectionner.
Mises en garde
- Les éléments que vous partagez avec d`autres peuvent être copiés, téléchargés et partagés en dehors de Google Drive.
Articles sur le sujet "Partager un fichier google drive"
Оцените, пожалуйста статью
Similaire
Populaire