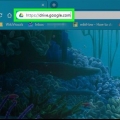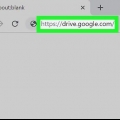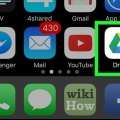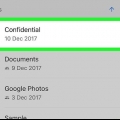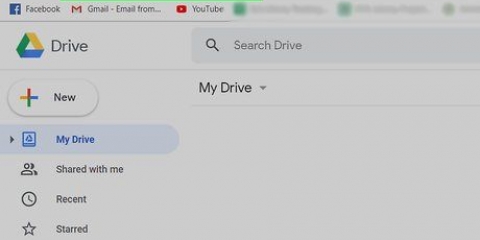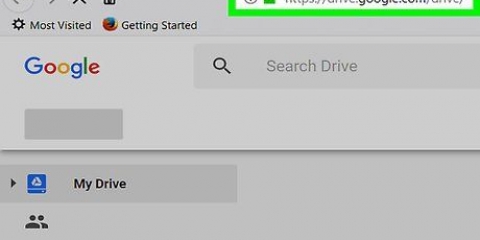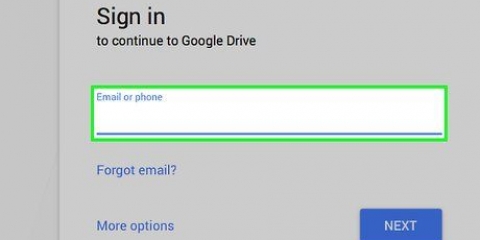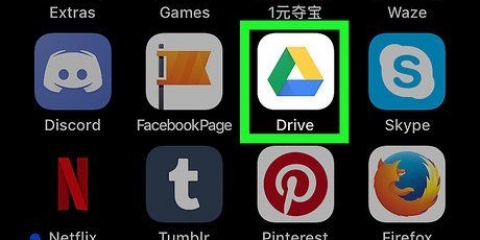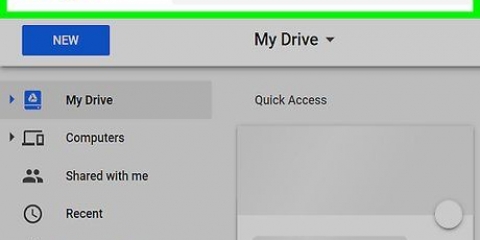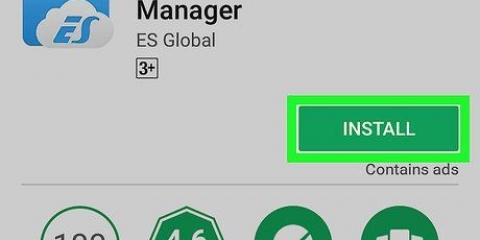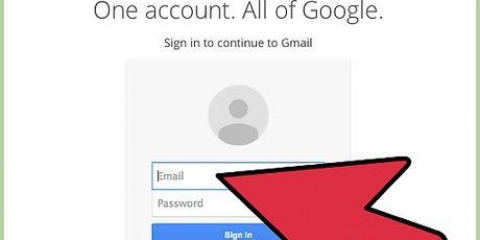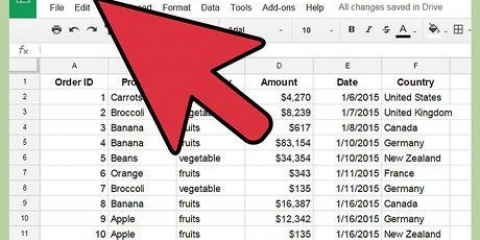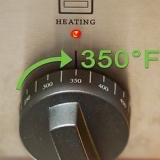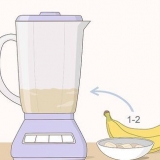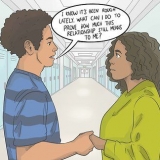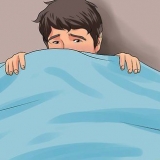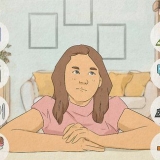Vous ne voyez cette icône que lorsqu`une synchronisation est en cours. Si vous ne le voyez pas, essayez d`importer un nouveau fichier sur votre Drive.




Les dossiers non cochés ne seront plus synchronisés de votre Drive vers le stockage local de votre ordinateur. Les dossiers cochés seront toujours synchronisés automatiquement entre votre ordinateur et votre stockage cloud.

Si vous n`êtes pas automatiquement connecté, veuillez entrer votre adresse e-mail ou votre numéro de téléphone, cliquez sur SUIVANTE, entrez votre mot de passe et cliquez à nouveau SUIVANTE. 




Arrêter une synchronisation google drive sur pc ou mac
Teneur
Ce didacticiel vous montrera comment empêcher la synchronisation automatique des fichiers et des dossiers entre votre cloud Google Drive et le stockage local de votre ordinateur à l`aide d`un navigateur Internet de bureau.
Pas
Méthode 1 sur 2: Sélectionnez des dossiers individuels

1. OuvertGoogle Drive dans votre navigateur internet. taper conduire.Google.com dans la barre d`adresse et appuyez sur Entrez ou Retour sur votre clavier.
- Si vous n`êtes pas automatiquement connecté, saisissez votre adresse e-mail ou votre numéro de téléphone et cliquez sur SUIVANTE. Saisissez ensuite votre mot de passe et cliquez à nouveau SUIVANTE.

2. Cliquez sur l`icône
en bas à droite. Ce bouton ressemble à une icône de nuage blanc avec une flèche bleue dans le coin inférieur droit de votre écran. Cela ouvrira votre menu de sauvegarde et de synchronisation dans une fenêtre contextuelle. 
3. Cliquez sur l`icône?? dans la fenêtre de synchronisation. Ce bouton est situé dans le coin supérieur droit de la fenêtre contextuelle de sauvegarde et de synchronisation. Cela ouvrira vos options de synchronisation dans un menu.

4. cliquer surPause dans le menu de synchronisation. Cela interrompra la synchronisation des fichiers en cours dans votre compte.
Vous pouvez reprendre la synchronisation à tout moment en appuyant sur Pour reprendre en cliquant dans le même menu.

5. cliquer surPréférences dans le menu de synchronisation. Cela ouvrira vos préférences de sauvegarde et de synchronisation dans une nouvelle fenêtre.

6. cliquer surParamètres de Google Drive dans le menu de gauche. Cette option est située dans un menu de navigation sur le côté gauche de la fenêtre des préférences. Vous pouvez voir une liste de tous vos dossiers de synchronisation ici.

sept. Désactiver un dossier dans la liste. Ici, cliquez sur la case à cocher bleue à côté d`un dossier dans la liste et assurez-vous que la case est vide.

8. Cliquez sur le bleud`accord-bouton. Ce bouton est situé dans le coin inférieur droit de la fenêtre. Il enregistre vos nouveaux paramètres et empêche les dossiers non cochés de se synchroniser à l`avenir.
Méthode 2 sur 2: Désactiver toutes les synchronisations

1. OuvertGoogle Drive dans votre navigateur internet. taper conduire.Google.com dans la barre d`adresse et appuyez sur Entrez ou Retour sur votre clavier.

2. Cliquez sur l`icône
dans le coin supérieur droit. Ce bouton est situé sous votre photo de profil dans le coin supérieur droit de votre écran. Un menu déroulant s`ouvrira.
3. Cliquez dans le menu surRéglages. Cela ouvrira vos paramètres Drive dans une nouvelle fenêtre pop-up.

4. Cliquez dans le menu de gaucheGénéral. Ce bouton est situé en haut d`un menu de navigation sur le côté gauche de la fenêtre des paramètres.

5. Décochez la case à côté deHors ligne. Lorsque cette case est cochée, tous vos fichiers Drive sont automatiquement synchronisés avec le stockage local de votre ordinateur pour un accès hors connexion.

6. cliquer surFINI. C`est un bouton bleu dans le coin supérieur droit de la fenêtre des paramètres. Enregistre vos nouveaux paramètres de compte.
Articles sur le sujet "Arrêter une synchronisation google drive sur pc ou mac"
Оцените, пожалуйста статью
Similaire
Populaire