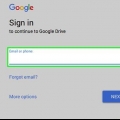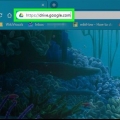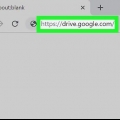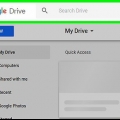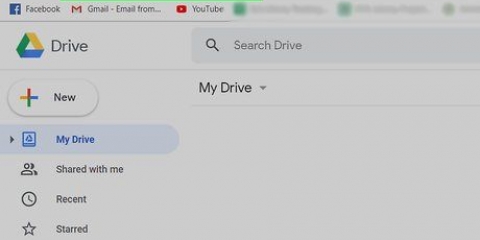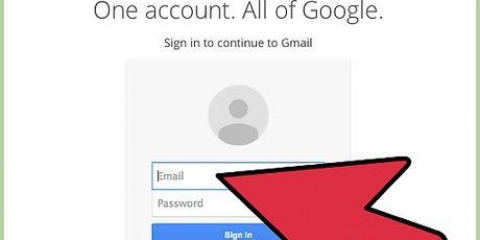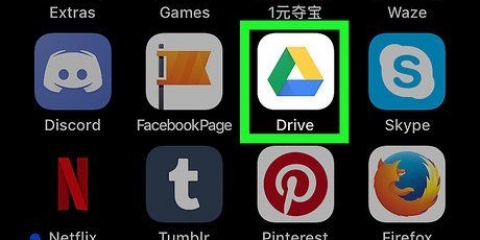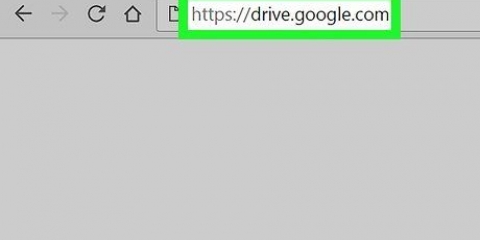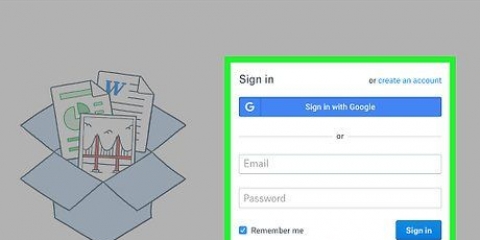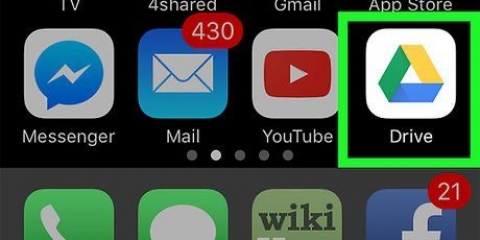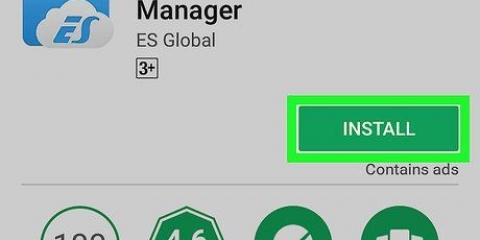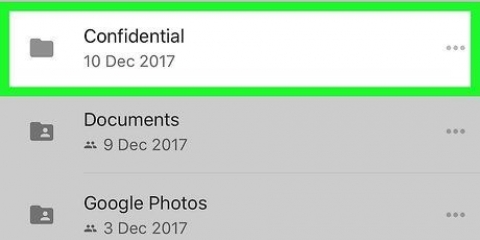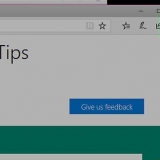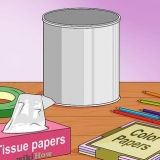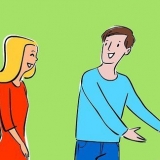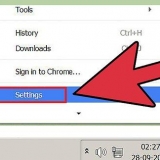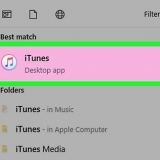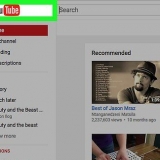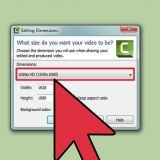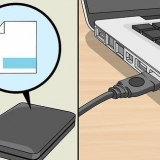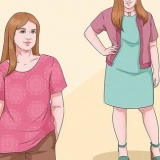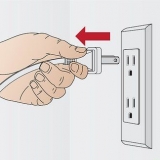`Télécharger un fichier` - Vous permet de télécharger un fichier ou un groupe de fichiers spécifique. `Télécharger le dossier` - Vous permet de télécharger un dossier entier.
Vous pouvez sélectionner plusieurs fichiers en Ctrl (Windows) ou Commande (Mac) en cliquant sur chaque fichier que vous souhaitez sélectionner. N`oubliez pas que vous ne pouvez pas télécharger plus de 15 gigaoctets de fichiers sans payer pour un stockage supplémentaire.

En attendant, ne fermez pas la page Web de Google Drive. Une fois les fichiers téléchargés, vous pourrez y accéder sur Google Drive depuis n`importe quel ordinateur ou smartphone connecté à Internet.

Si vous n`êtes pas connecté, vous devrez entrer votre adresse e-mail et votre mot de passe avant de continuer. Si vous n`avez pas encore téléchargé Google Drive, vous pouvez le faire gratuitement dans l`App Store d`iPhone ou dans le Google Play Store d`Android. 


« iPhone » : appuyez sur « Photos et vidéos » pour sélectionner des photos et/ou des vidéos dans l`application Photos, ou appuyez sur « Parcourir » pour sélectionner des fichiers dans l`application Fichiers. `Android` - Sélectionnez un emplacement de fichier dans le menu résultant. Dans tous les cas, vous devriez voir les options `Images` et `Vidéos` ici.


En attendant, ne fermez pas l`application Google Drive. Une fois les fichiers téléchargés, vous pourrez y accéder via Google Drive sur n`importe quel ordinateur ou smartphone connecté à Internet.



`Windows` - Double-cliquez sur le fichier d`installation, cliquez sur `Oui` lorsque vous y êtes invité et attendez la sauvegarde & La synchronisation est installée. `Mac` - Double-cliquez sur le fichier d`installation, confirmez l`installation lorsque vous y êtes invité, double-cliquez sur l`icône au centre de la fenêtre et attendez la sauvegarde & La synchronisation est installée.








Google Drive est une bonne option pour sauvegarder des fichiers et dossiers importants. Vous pouvez accéder à n`importe quel fichier que vous avez téléchargé sur Google Drive sur n`importe quel ordinateur, smartphone ou tablette connecté à Internet en vous connectant à votre compte Google Drive.
Ajouter des fichiers à google drive en ligne
Teneur
Cet article vous apprendra comment télécharger des fichiers de votre ordinateur, smartphone ou tablette vers votre compte Google Drive. Google Drive est une fonctionnalité gratuite de tout compte Google ; si vous n`avez pas encore de compte google, puis créer un compte avant de continuer.
Pas
Méthode 1 sur 3: Sur le site Web de Google Drive

1. Ouvrez Google Drive. Aller à https://drive.Google.com/ dans votre navigateur. Si vous êtes connecté à votre compte Google, la page principale de Google Drive s`ouvrira.
- Si vous n`êtes pas connecté à votre compte Google, vous devrez appuyer sur le bouton bleu « Aller à Google Drive » au milieu de la page, puis saisir l`adresse e-mail et le mot de passe de votre compte Google.

2. cliquer surNOUVEAU. Ce bouton bleu se trouve dans le coin supérieur gauche de la page. Un menu déroulant apparaîtra.

3. Sélectionnez une option à télécharger. Cliquez sur l`une des options suivantes en fonction de ce que vous souhaitez télécharger :

4. Sélectionnez votre (vos) fichier(s) ou dossier. Dans la fenêtre Explorateur (Windows) ou Finder (Mac) qui s`ouvre, accédez à l`emplacement des fichiers ou du dossier, puis cliquez sur les éléments que vous souhaitez télécharger.

5. cliquer surOuvrir bas de l`écran. Cela confirmera votre sélection et commencera le téléchargement du dossier ou des fichiers sur Google Drive.
Si vous téléchargez une carte, vous devez appuyer sur « OK » à la place.

6. Attendez que le dossier ou le(s) fichier(s) soient téléchargés. Le temps que cela prend dépend de la taille du téléchargement et de votre connexion Internet.

sept. Organisez vos fichiers. Une fois vos fichiers téléchargés sur Google Drive, vous pouvez cliquer dessus et les faire glisser dans les dossiers appropriés si nécessaire. Vous pouvez également supprimer les fichiers inutiles en cliquant dessus avec le bouton droit de la souris, puis en cliquant sur « Supprimer ».
Pour créer un nouveau dossier dans Google Drive, cliquez sur « NOUVEAU », puis sur « Dossier » dans le menu déroulant, saisissez un nom puis cliquez sur Appuyez sur Entrée.
Méthode 2 sur 3: Sur un téléphone portable

1. Ouvrez Google Drive. Appuyez sur l`icône de l`application Google Drive. Ressemblant à un logo Drive rectangulaire sur fond blanc. Si vous êtes connecté, cela ouvrira votre page Drive.

2. presse+ dans le coin inférieur droit de l`écran. Un menu contextuel apparaîtra.

3. pressetélécharger. Cette option est dans le menu contextuel.

4. Sélectionnez une option à télécharger. Selon que vous utilisez un iPhone ou Android, les options disponibles pour le téléchargement seront légèrement différentes :

5. Sélectionnez les fichiers à télécharger. Appuyez et maintenez un fichier pour le sélectionner. Appuyez ensuite sur d`autres fichiers pour les sélectionner également.
Sur un iPhone, certains fichiers seront téléchargés immédiatement après avoir appuyé dessus.

6. presseTÉLÉCHARGER dans le coin supérieur droit de l`écran. Vos fichiers sélectionnés seront téléchargés sur Google Drive.

sept. Attendez que vos fichiers soient téléchargés. Le temps que cela prendra dépendra de la taille du téléchargement et de votre connexion Internet.
Méthode3 sur 3:Sur un bureau

1. Ouvrez le site Web de sauvegarde & Synchronisation. Aller à https://www.Google.com/drive/download/backup-and-sync/ dans votre navigateur. La fonction `Sauvegarde` & Google Drive Sync vous permet de télécharger des fichiers sur votre compte Google Drive en déplaçant simplement les fichiers vers un dossier sur votre ordinateur lorsque vous êtes connecté à Internet.

2. cliquer sursauvegarde & Synchronisation des téléchargements. Ceci est un bouton bleu au milieu de la page.

3. cliquer surAccepter et télécharger lorsqu`on lui a demandé. Le fichier EXE (Windows) ou le fichier DMG (MAC) de la sauvegarde & La synchronisation sera téléchargée sur votre ordinateur.

4. Installer la sauvegarde & Synchronisation. Une fois le fichier d`installation de sauvegarde téléchargé & La synchronisation est terminée, localisez-la sur votre ordinateur (généralement dans le dossier Téléchargements), puis procédez comme suit :

5. cliquer surCOMMENCER. Il s`agit d`un bouton bleu au milieu de la page d`accueil.

6. Connectez-vous à votre compte Google Drive. Entrez votre e-mail et votre mot de passe Google Drive lorsque vous y êtes invité. Tant que vos informations de connexion sont correctes, vous serez connecté à votre compte Google dans Backup & Synchronisation.

sept. cliquer surCOMPRIS lorsqu`on lui a demandé. Cela vous amènera à la page de synchronisation.

8. Sélectionnez les dossiers à synchroniser avec Google Drive. En haut de la page, décochez les dossiers que vous ne souhaitez pas synchroniser.
N`oubliez pas que vous ne disposez que de 15 Go d`espace de stockage gratuit dans Google Drive.

9. cliquer surSUIVANTE dans le coin inférieur droit de la fenêtre.

dix. Cliquez à nouveauCOMPRIS lorsqu`on lui a demandé. Cela vous mènera à la page de synchronisation inversée, où vous pouvez sélectionner des dossiers de Google Drive à synchroniser avec votre ordinateur.
Dans la plupart des cas, Google Drive synchronisera simplement le contenu de votre Drive avec votre ordinateur.

11. cliquer surDÉBUT dans le coin inférieur droit de l`écran.

12. Déplacez les fichiers vers les dossiers synchronisés avec votre Google Drive. Sélectionnez un fichier ou un dossier, appuyez sur Ctrl+C (Windows) ou Commande+C (Mac) pour copier l`élément sélectionné, accédez à un dossier synchronisé avec Google Drive et appuyez sur Ctrl+V (Windows) ou Commande+V (Mac) pour y coller le fichier. Le fichier sera ensuite téléchargé sur votre Google Drive la prochaine fois que vous vous connecterez à Internet.
Par exemple, si vous avez synchronisé votre bureau avec Google Drive, vous devrez déplacer des fichiers ou des dossiers vers le bureau pour synchroniser avec Google Drive.

13. Afficher les dossiers Google Drive sur votre ordinateur. Vous pouvez afficher les dossiers sur votre ordinateur en ouvrant Google Drive, en cliquant sur l`onglet « Ordinateurs » sur le côté gauche de la page et en sélectionnant votre ordinateur.
Des astuces
Mises en garde
- Les fichiers stockés dans Google Drive seront perdus si jamais vous supprimez votre compte Google.
Articles sur le sujet "Ajouter des fichiers à google drive en ligne"
Оцените, пожалуйста статью
Similaire
Populaire