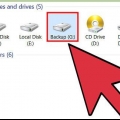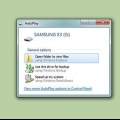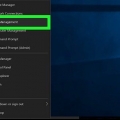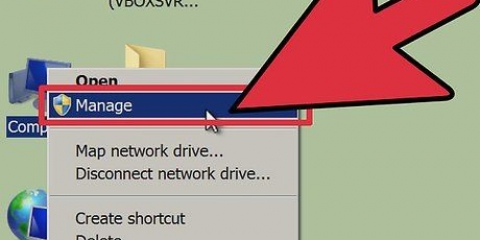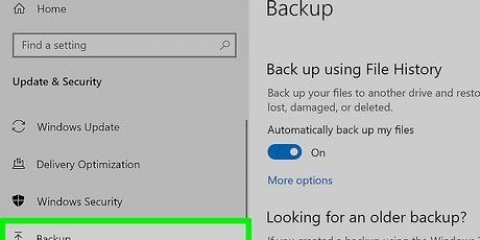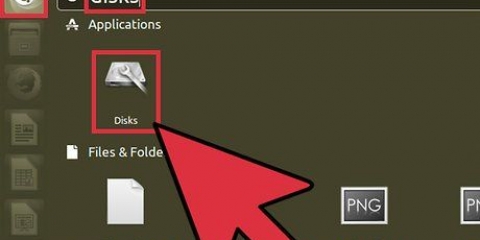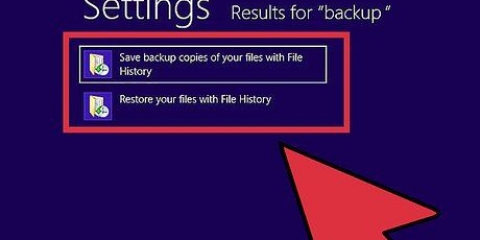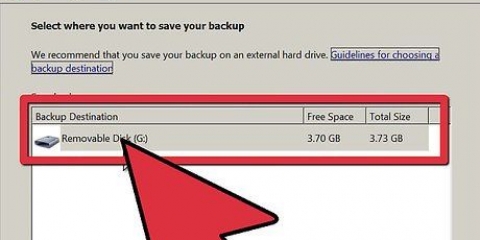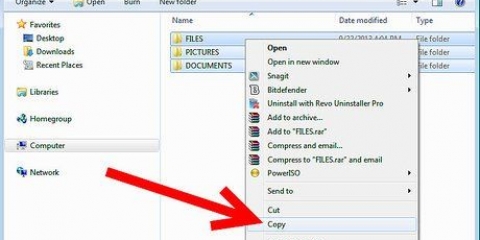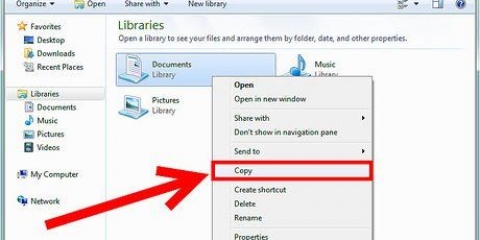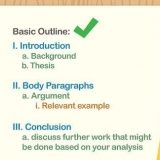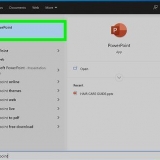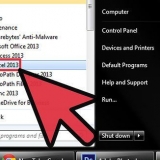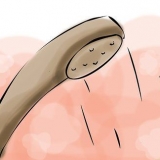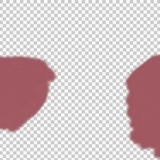Windows 7 : Vous pouvez télécharger un fichier ISO pour Windows 7 en saisissant votre clé de produit sur cette page. Ce fichier ISO est ensuite transféré sur un DVD vierge ou une clé USB, à l`aide de l`outil de téléchargement USB/DVD Windows 7 (que vous vous pouvez télécharger ici). Windows 8 : vous pouvez télécharger l`outil de création de support Windows 8 de Microsoft sur cette page. Ce programme télécharge et crée un support d`installation Windows sur un DVD vierge ou une clé USB (4 Go ou plus). Laissez l`outil faire son travail et suivez les instructions pour créer le support d`installation. Windows 10 : vous pouvez télécharger l`outil de création de média Windows 10 de Microsoft sur cette page. Laissez ce programme faire son travail pour télécharger votre disque d`installation de Windows 10 et le mettre sur un DVD vierge ou une clé USB. La plupart des utilisateurs doivent télécharger la version 64 bits de l`outil. Si vous n`êtes pas sûr, consultez Cet article.
Windows 7 (et versions antérieures) : redémarrez votre ordinateur et appuyez sur la touche BIOS, SETUP ou BOOT qui apparaît au premier démarrage de l`ordinateur. Les touches les plus couramment utilisées sont F2, F11, F12 et del. Dans le menu BOOT, définissez le lecteur d`installation comme périphérique de démarrage principal. Windows 8 (et versions ultérieures) : cliquez sur le bouton d`alimentation sur l`écran de démarrage ou dans le menu. aime ⇧ Shift et cliquez sur Redémarrer pour démarrer dans le menu « Démarrage avancé ». Sélectionnez l`option `Dépanner` puis `Options avancées`. Cliquez sur `UEFI Firmware Settings` puis ouvrez le menu BOOT. Définissez votre lecteur d`installation comme périphérique de démarrage principal.


Vous pouvez supprimer des partitions sur le même lecteur pour les combiner toutes en une seule partition non allouée. Cela supprimera toutes les données sur les partitions. Cliquez sur le bouton « Options de disque » pour voir l`option « Supprimer » pour les partitions. Si vous supprimez toutes vos partitions, vous devrez en créer une nouvelle avant de pouvoir la formater. Sélectionnez l`espace non alloué et cliquez sur `Nouveau` pour créer une nouvelle partition. Vous pouvez définir la taille de la partition au-delà de l`espace libre disponible. Notez que vous ne pouvez généralement pas créer plus de quatre partitions sur un seul lecteur.


presse gagner+R et tapez diskmgmt.msc pour démarrer la gestion des disques. Sous Windows 8 et 10, faites un clic droit sur le bouton Démarrer et sélectionnez "Gestion des disques". Cela peut prendre un certain temps pour que tous vos disques durs installés apparaissent. Si vous essayez d`effacer en toute sécurité les données d`un disque avant de vous en débarrasser, consultez la section "Formatage sécurisé d`un disque" dans cet article. 

Vous ne pouvez pas formater la partition de démarrage ou `BOOT` dans Windows car il s`agit de la partition sur laquelle Windows est installé. Le formatage supprimera toutes les données sur le lecteur, alors assurez-vous absolument de sélectionner la bonne partition.














Windows 7 (et versions antérieures) : redémarrez votre ordinateur et appuyez sur la touche BIOS, SETUP ou BOOT qui apparaît lorsque le logo du fabricant de l`ordinateur s`affiche. Les touches les plus couramment utilisées sont F2, F11, F12 et del. Dans le menu BOOT, définissez le lecteur optique comme périphérique de démarrage principal. Windows 8 (et versions ultérieures) : cliquez sur le bouton d`alimentation sur l`écran de démarrage ou dans le menu. aime ⇧ Maj et cliquez sur `Redémarrer` pour démarrer dans le menu `Démarrage avancé`. Sélectionnez l`option `Dépanner` puis `Options avancées`. Cliquez sur `UEFI Firmware Settings` puis ouvrez le menu BOOT. Définissez votre lecteur optique comme périphérique de démarrage principal.


Formater un pc
Teneur
Le formatage d`un PC supprimera toutes les données du disque et créera un nouveau système de fichiers. Vous devez formater un PC pour installer Windows sur le lecteur, ou pour utiliser un lecteur supplémentaire installé. Vous pouvez formater un lecteur pour effacer rapidement toutes les données sur le lecteur. Vous pouvez également réduire les lecteurs existants et formater l`espace libre restant pour créer un deuxième lecteur sur votre ordinateur. Lorsque vous vous débarrassez de votre ordinateur, vous pouvez utiliser des outils spéciaux pour effacer en toute sécurité toutes vos données.
Pas
Méthode 1 sur 4: Formatage du lecteur principal

1. Sauvegarder les données importantes. Le formatage de votre disque supprimera toutes les données du disque et du système d`exploitation. Assurez-vous que vos fichiers importants sont sauvegardés dans un autre emplacement, tel qu`un lecteur externe ou le cloud.
- Si vous essayez d`effacer en toute sécurité les données d`un lecteur avant de vous en débarrasser, consultez la section "Formatage sécurisé d`un lecteur" de cet article.

2. Insérez votre disque d`installation Windows. Vous utilisez votre disque d`installation Windows pour formater votre disque dur. C`est le moyen le plus simple de formater le lecteur principal, car vous ne pouvez pas le faire à partir de Windows lui-même. Vous n`êtes pas obligé d`utiliser votre propre disque d`installation, car vous n`entrez pas de clé de produit (sauf si vous réinstallez Windows). Si vous ne trouvez pas votre disque d`installation, vous pouvez toujours avoir des options selon votre version de Windows :

3. Configurez votre ordinateur pour démarrer à partir du disque d`installation. Pour exécuter le programme d`installation et formater le lecteur, vous devez configurer votre ordinateur pour démarrer à partir de ce lecteur (DVD ou USB) au lieu de votre disque dur. Le processus varie selon que votre ordinateur est livré avec Windows 7 (ou plus ancien) ou Windows 8 (ou plus récent).

4. Démarrer le processus d`installation. Windows chargera les fichiers d`installation, puis lancera le processus d`installation. Vous serez invité à sélectionner votre langue et à accepter les termes et conditions avant de continuer.

5. Sélectionnez une installation « personnalisée ». Permet de formater le disque dur lors de l`installation.

6. Sélectionnez la partition que vous souhaitez formater. Après avoir parcouru les écrans d`installation initiaux, tous les disques durs et leurs partitions seront affichés. Vous avez généralement plusieurs partitions sur votre ordinateur, une pour votre système d`exploitation, une partition de récupération et toutes les partitions supplémentaires que vous avez créées ou les lecteurs que vous avez installés.

sept. Formater la partition sélectionnée. Cliquez sur le bouton `Formater` après avoir sélectionné la partition ou le disque. Si vous ne voyez pas le bouton Format, cliquez sur le bouton `Options de disque` pour le révéler. Vous serez averti que le formatage supprimera toutes les données de la partition. Une fois que vous êtes d`accord, le formatage se poursuivra automatiquement. Ceci peut prendre un certain temps.

8. Installez votre système d`exploitation. Le formatage de votre système principal supprime le système d`exploitation, vous ne pourrez donc pas utiliser le PC tant que vous n`aurez pas réinstallé un système d`exploitation. Vous pouvez procéder à l`installation de Windows après le formatage du lecteur, ou vous pouvez installer un autre système d`exploitation tel que Linux. Pour installer Windows, après le formatage, suivez le reste des instructions du programme d`installation. Pour installer Linux, vous avez besoin d`un support d`installation Linux. Voir installer linux pour obtenir des instructions sur la façon d`installer différentes versions de Linux.
Méthode 2 sur 4: Formater un lecteur secondaire

1. Ouvrez l`utilitaire de gestion de disque. Lorsque vous connectez un nouveau disque externe ou installez un nouveau disque dur interne, vous devez le formater avant qu`il n`apparaisse dans l`Explorateur Windows. Vous pouvez le faire en utilisant l`utilitaire de gestion de disque.

2. Partitionner le nouveau lecteur (si vous y êtes invité). Si vous ouvrez la Gestion des disques pour la première fois après avoir installé un nouveau disque, vous serez probablement invité à initialiser le disque. Ne vous inquiétez pas si cette fenêtre n`apparaît pas.
Sélectionnez « GPT » si le nouveau lecteur fait 2 To ou plus. Sélectionnez « MBR » si le nouveau disque est inférieur à 2 To.

3. Sélectionnez le lecteur que vous souhaitez formater. Tous vos lecteurs et partitions sont répertoriés dans Gestion des disques. Si vous venez d`installer un nouveau lecteur, il sera probablement sur sa propre ligne intitulée "Non alloué". Développez la colonne `Status` pour voir plus de détails sur chaque partition.

4. Créer une partition (si nécessaire). Si le lecteur est « non alloué », vous devez faire un clic droit sur le lecteur et sélectionner « Nouveau volume simple ». Suivez les invites pour créer une partition à partir de l`espace non alloué.

5. Faites un clic droit sur le lecteur ou la partition et sélectionnez `Format`. Cela ouvrira la fenêtre Formater.

6. Définissez vos options de formatage. Vous pouvez renommer le lecteur (étiquette de volume) et choisir le système de fichiers. Pour Windows, sélectionnez `NTFS` comme système de fichiers pour une compatibilité maximale. Vous pouvez choisir d`exécuter ou non le formatage rapide. Ne décochez cette option que si vous craignez que le disque soit endommagé.

sept. Attendez que le formatage soit terminé. Cliquez sur le bouton Format lorsque vous êtes satisfait de vos paramètres. Le formatage peut prendre quelques minutes. Une fois cette opération terminée, vous pouvez utiliser le lecteur pour stocker des fichiers et installer des programmes.
Méthode 3 sur 4: Réduire un lecteur existant

1. Ouvrez l`utilitaire de gestion des disques. Vous pouvez réduire l`un de vos lecteurs existants pour convertir l`espace libre sur ces lecteurs en une nouvelle partition. Cela peut être utile si vous avez beaucoup d`espace libre sur un disque et que vous souhaitez créer un disque spécial pour des fichiers spécifiques, tels que des médias.
- presse gagner+R et tapez diskmgmt.msc pour lancer rapidement la gestion des disques. Vous pouvez également cliquer avec le bouton droit sur le bouton Démarrer dans Windows 8 et 10 pour sélectionner Gestion des disques dans le menu.

2. Sélectionnez la partition que vous souhaitez réduire. Vous pouvez réduire n`importe quelle partition avec de l`espace libre. Vous voudrez probablement choisir une partition qui vous donnera au moins quelques Go pour rendre votre nouvelle partition utile. Assurez-vous de laisser suffisamment d`espace pour la partition existante, surtout s`il s`agit de votre partition de démarrage. Windows fonctionne mieux lorsqu`au moins 20 % de la partition est libre.

3. Faites un clic droit sur la partition et sélectionnez "Réduire le volume". Cela ouvrira une nouvelle fenêtre une fois que la gestion des disques aura déterminé l`espace disponible pour créer une nouvelle partition.

4. Entrez la taille de votre nouvelle partition. La fenêtre montre combien d`espace est disponible pour réduire le disque existant en mégaoctets (Mo). 1024 Mo équivaut à un seul gigaoctet (Go). Vous devez entrer la taille que vous souhaitez réduire le lecteur (créer une nouvelle partition de cette taille).

5. Démarrer le processus de rétrécissement. Cliquez sur "Réduire" pour libérer de l`espace dans le lecteur existant que vous avez spécifié. Il apparaît dans la gestion des disques en tant qu`espace non alloué sur le même disque que l`ancienne partition.

6. Créer une partition. Faites un clic droit sur l`espace non alloué et sélectionnez `Nouveau volume simple`. Cela lancera l`assistant « Volumes simples ».

sept. Suivez les invites pour créer la partition. Vous pouvez sélectionner la quantité d`espace non alloué que vous souhaitez utiliser pour la nouvelle partition. Vous allez également attribuer une lettre de lecteur.

8. Formater la nouvelle partition. Au cours de l`assistant, il vous sera demandé de formater la partition. Vous pouvez formater la partition avec un système de fichiers maintenant, ou le faire plus tard en suivant les étapes de la méthode précédente.
Méthode 4 sur 4: Formater un lecteur en toute sécurité

1. Télécharger DBAN. DBAN est un outil gratuit de formatage de disque dur qui vous permet d`écraser les données en toute sécurité afin qu`elles ne puissent pas être récupérées. Faites-le si vous donnez, vendez ou recyclez l`ordinateur ou le lecteur pour aider à prévenir l`usurpation d`identité.
- Vous pouvez télécharger DBAN à partir de dban.organisation. La version gratuite est suffisante pour la plupart des utilisateurs.
- Vous ne pouvez pas utiliser DBAN pour effacer en toute sécurité les SSD (disques SSD). Au lieu de cela, vous devez utiliser un programme payant comme Blancco.

2. Graver DBAN sur un DVD ou un CD vierge. DBAN est petit et tient sur un CD ou un DVD vierge. Si vous utilisez Windows 7 ou une version ultérieure, vous pouvez cliquer avec le bouton droit sur le fichier ISO téléchargé et sélectionner « Graver sur disque » pour le graver sur un disque vierge.

3. Configurez votre ordinateur pour démarrer à partir du lecteur DBAN. Vous devez configurer votre ordinateur pour démarrer à partir de votre lecteur optique afin de lancer DBAN.

4. Démarrer DBAN. Après avoir défini l`ordre de démarrage, redémarrez votre ordinateur pour démarrer DBAN. presse Entrez dans l`écran principal du DBAN pour démarrer le programme.

5. Sélectionnez le lecteur que vous souhaitez effacer. Utilisez les touches fléchées pour sélectionner le disque dur que vous souhaitez effacer, puis appuyez sur espace pour le sélectionner. Soyez prudent lors de la sélection des lecteurs si vous avez des données que vous souhaitez conserver car il n`y a pas de retour en arrière une fois que vous avez commencé. Vous pouvez simplement effacer votre installation de Windows si vous ne faites pas attention.

6. presse .F10pour commencer l`effacement complet. Cela utilisera les paramètres par défaut de DBAN pour effacer vos données en toute sécurité. Il sera presque impossible de récupérer les données après avoir effectué cette action. Le processus d`effacement DBAN standard prendra probablement plusieurs heures.
Si vous voulez être sûr que tout est absolument effacé, appuyez sur m sur le lecteur sélectionné et choisissez `DoD 5220.22-M` ou `Gutmann Wipe`. Ce processus prendra beaucoup plus de temps, mais l`effacement sera encore plus approfondi.
Оцените, пожалуйста статью
Populaire