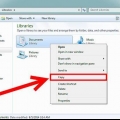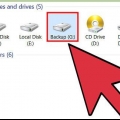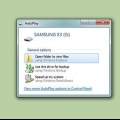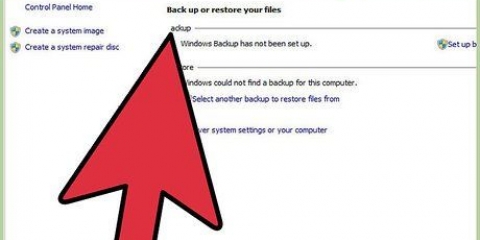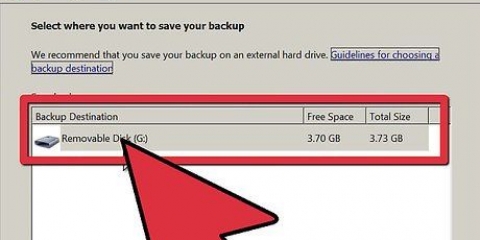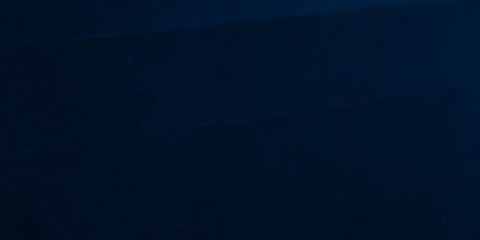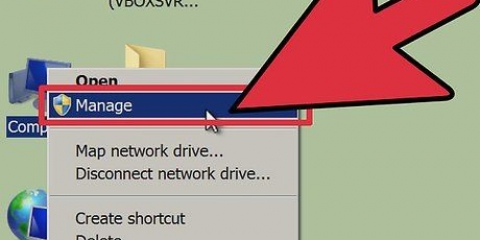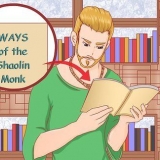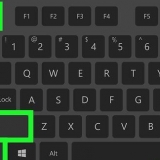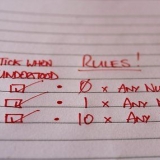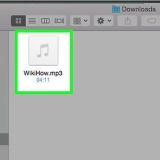Tous les nouveaux systèmes d`exploitation peuvent lire et écrire sur FAT32 et exFAT. FAT32 est un système plus ancien et ne peut pas gérer les fichiers de plus de 4 Go, mais il peut être lu par n`importe quel système d`exploitation. Il n`y a pas de restrictions avec exFAT, mais cela ne fonctionnera pas sous Windows 95. En général, exFAT est l`option la plus sûre pour un disque dur externe. Il fonctionne sur la plupart des systèmes d`exploitation et peut gérer les fichiers les plus volumineux.








Tous les nouveaux systèmes d`exploitation peuvent lire et écrire sur FAT32 et exFAT. FAT32 est un système plus ancien et ne peut pas gérer les fichiers de plus de 4 Go, mais il peut être lu par n`importe quel système d`exploitation. Il n`y a pas de restrictions avec exFAT, mais cela ne fonctionnera pas sous Windows 95. En général, exFAT est l`option la plus sûre pour un disque dur externe. Il fonctionne sur la plupart des systèmes d`exploitation et peut gérer les fichiers les plus volumineux.


lire Cet article pour plus de détails sur la façon de sauvegarder. 




Réinstaller Windows 7 installer linux
Vous ne pouvez pas sauvegarder les programmes installés. Vous devrez réinstaller ces programmes. Il est conseillé de sauvegarder les fichiers avec les paramètres et les préférences du programme, car vous pouvez les restaurer sur le disque. lire Cet article pour plus de détails sur la façon de sauvegarder. 












Windows - Vous devez définir votre lecteur optique comme lecteur de démarrage à partir du BIOS. lire Cet article sur la façon de changer l`ordre de démarrage. OS X - Appuyez sur C pendant que l`ordinateur redémarre. Après un certain temps, DBAN démarrera.


Formater un disque dur
Teneur
- Pas
- Méthode 1 sur 5 : Formatage d`un disque dur secondaire (Windows)
- Méthode 2 sur 5: Formater un disque dur secondaire (OS X)
- Méthode 3 sur 5: Formatez votre disque de démarrage (Windows)
- Méthode4 sur 5: Formater votre disque de démarrage (OS X)
- Méthode 5 sur 5: Effacez votre disque dur en toute sécurité
Le formatage d`un disque dur vous permet d`utiliser le lecteur pour stocker des fichiers et installer des programmes. Le format que vous choisissez détermine la compatibilité du lecteur. Le formatage d`un disque efface toutes les données sur le disque, alors assurez-vous toujours de le sauvegarder en premier. Vous pouvez formater des disques supplémentaires à partir de votre système d`exploitation ou vous pouvez formater votre disque de démarrage avec le DVD d`installation de votre système d`exploitation. Si vous souhaitez effacer vos données en toute sécurité, il existe des outils gratuits disponibles qui peuvent effacer votre lecteur de manière à ce que les données ne puissent jamais être récupérées.
Pas
Méthode 1 sur 5 : Formatage d`un disque dur secondaire (Windows)

1. Sauvegardez les données sur le lecteur que vous souhaitez conserver. Le formatage d`un lecteur efface toutes les données sur ce lecteur, donc gardez toujours une sauvegarde dans un endroit sûr. Vous pouvez ensuite restaurer ultérieurement ces données sur le disque.
- Vous ne pouvez pas sauvegarder les programmes installés. Vous devrez réinstaller ces programmes. Il est conseillé de sauvegarder les fichiers avec les paramètres et les préférences du programme, car vous pouvez les restaurer sur le disque.
- lire Cet article pour plus de détails sur la façon de sauvegarder.

2. Installer le disque dur. Un lecteur interne devra être placé dans le boîtier de votre ordinateur. lire Cet article pour obtenir des instructions sur l`installation d`un disque dur interne. Vous pouvez connecter un lecteur externe avec un câble USB.

3. Ouvrez la fenêtre Ordinateur/Mon ordinateur/Ce PC. Vous pouvez ouvrir cette fenêtre depuis le menu démarrer ou en appuyant sur gagner+E. Dans cette fenêtre, vous pouvez voir tous les lecteurs connectés à votre ordinateur.

4. Faites un clic droit sur le lecteur que vous souhaitez formater. Sélectionner "Format...". Maintenant, le formateur de disque Windows s`ouvre.
Assurez-vous de sélectionner le bon lecteur. Toutes les données seront effacées pendant le formatage.

5. Sélectionnez le système de fichiers. Le système de fichiers est la façon dont le disque dur stocke et organise les fichiers. Le système de fichiers détermine la compatibilité du lecteur. Si vous souhaitez formater un lecteur interne et que vous ne l`utilisez qu`avec Windows, vous devez sélectionner NTFS. Avec un lecteur externe, choisissez FAT32 ou exFAT.

6. Nommez le lecteur. Si vous n`utilisez le lecteur que dans un seul but, attribuez-lui un nom qui facilite son identification. Par exemple, si vous utilisez un deuxième disque dur pour stocker de la musique, des films et des photos, "Médias" un nom convenable.

sept. Choisissez si vous "formatage rapide" veux utiliser. Le formatage rapide rendra le formatage beaucoup plus rapide et il convient à la plupart des utilisateurs. Ne l`utilisez pas si vous pensez qu`il y a un problème avec le lecteur. Le formatage "normal" peut corriger les erreurs.
L`option de formatage rapide n`affecte pas le degré d`effacement des données. Si vous souhaitez effacer le lecteur en toute sécurité, rendez-vous dans la dernière section de l`article.

8. Commencer le formatage. Cliquez sur Démarrer pour commencer le formatage. Cliquez sur OK pour confirmer que vous comprenez que tout sera effacé. Si vous avez choisi le formatage rapide, le processus ne prendra que quelques secondes.
Méthode 2 sur 5: Formater un disque dur secondaire (OS X)

1. Sauvegardez les données sur le lecteur que vous souhaitez conserver. Le formatage d`un lecteur efface toutes les données sur ce lecteur, donc gardez toujours une sauvegarde dans un endroit sûr. Vous pouvez ensuite restaurer ultérieurement ces données sur le disque.
- Vous ne pouvez pas sauvegarder les programmes installés. Vous devrez réinstaller ces programmes. Il est conseillé de sauvegarder les fichiers avec les paramètres et les préférences du programme, car vous pouvez les restaurer sur le disque.

2. Installer le disque dur. Un lecteur interne devra être placé dans le boîtier de votre ordinateur. lire Cet article pour obtenir des instructions sur l`installation d`un disque dur interne. Vous pouvez connecter un lecteur externe avec un câble USB, FireWire ou Thunderbolt.

3. Ouvrir l`utilitaire de disque. Dans un menu du Finder, cliquez sur "aller" et sélectionnez "Utilitaires". Vous pouvez également ouvrir ce dossier à partir de "Programmes". Ouvrir l`utilitaire de disque.

4. Sélectionnez votre lecteur dans la colonne de gauche. Tous les lecteurs connectés sont répertoriés ici. Assurez-vous de sélectionner le bon lecteur.

5. Cliquez sur l`onglet "Effacer". Cela ouvrira les options de formatage pour votre lecteur.

6. Sélectionnez le système de fichiers. Le système de fichiers est la façon dont le disque dur stocke et organise les fichiers. Le système de fichiers détermine la compatibilité du lecteur. Cliquez sur le menu déroulant à côté de "Structure" pour choisir votre système de fichiers. Lorsqu`il s`agit d`un lecteur interne que vous utilisez uniquement pour OS X, choisissez "Mac OS étendu (journalisé). Choisissez un lecteur externe "exFAT".

sept. Nommez le lecteur. Si vous n`utilisez le lecteur que dans un seul but, attribuez-lui un nom qui facilite son identification. Par exemple, si vous utilisez un deuxième disque dur pour stocker de la musique, des films et des photos, "Médias" un nom convenable.

8. Commencer le formatage. Cliquez sur Effacer pour commencer à formater le lecteur. Le formatage ne devrait prendre que quelques secondes.
Le formatage du disque n`a pas complètement effacé les données sur le disque. Si vous souhaitez effacer le lecteur en toute sécurité, rendez-vous dans la dernière section de l`article.
Méthode 3 sur 5: Formatez votre disque de démarrage (Windows)

1. Sauvegardez toutes vos données. Si vous formatez un ordinateur, vous perdrez toutes les données. Tous les fichiers seront effacés, alors préparez-vous à réinstaller votre système d`exploitation sur le lecteur. Une bonne sauvegarde simplifie le processus de restauration de vos données.

2. Insérez le disque d`installation de Windows dans le tiroir du CD. Vous pouvez également ajouter un disque de démarrage ou "CD en direct" utiliser. De cette façon, vous pouvez démarrer à partir d`un autre lecteur et formater votre disque dur principal de cette façon.

3. Configurez votre BIOS pour démarrer à partir du CD. Vous devrez modifier votre ordre de démarrage dans le BIOS pour pouvoir démarrer à partir du CD ou du DVD. lire Cet article pour plus de détails sur la façon de modifier l`ordre de démarrage.
Pour régler cela, redémarrez votre ordinateur. Lorsque le logo du fabricant apparaît, appuyez sur le bouton approprié pour entrer dans le menu de configuration. Cette clé varie selon le fabricant, mais le plus souvent elle est F2, F10 ou del.

4. Naviguer dans les fenêtres d`installation. Vous devez maintenant lancer le programme d`installation et faire défiler les premières pages jusqu`à ce que vous arriviez à la fenêtre avec une liste des lecteurs installés. Vous êtes sur le point d`effectuer une installation personnalisée de Windows.

5. Sélectionnez le lecteur que vous souhaitez formater. Vous verrez une liste de tous les lecteurs de disque et les partitions qu`ils contiennent. Sélectionnez le lecteur que vous souhaitez formater et cliquez sur "Format". Le lecteur sera formaté à l`aide du système de fichiers NTFS.
Vous ne pouvez formater un disque de démarrage qu`en NTFS.

6. Réinstaller Windows. Maintenant que le lecteur est formaté, vous pouvez réinstaller Windows, ou vous pouvez choisir Linux. Mais vous avez de toute façon besoin d`un système d`exploitation pour utiliser votre ordinateur.
Méthode4 sur 5: Formater votre disque de démarrage (OS X)

1. Sauvegardez toutes vos données. Si vous formatez un ordinateur, vous perdrez toutes les données. Tous les fichiers seront effacés, alors préparez-vous à réinstaller votre système d`exploitation sur le lecteur. Une bonne sauvegarde simplifie le processus de restauration de vos données.

2. Assurez-vous que vous êtes connecté à Internet. Vous avez besoin d`une connexion Internet fonctionnelle pour réinstaller votre système d`exploitation.

3. Redémarrez votre ordinateur. Cliquez sur le logo Apple et cliquez sur "Redémarrage...". Maintenez la touche Commande + R enfoncée pendant que l`ordinateur redémarre. Cela ouvrira le menu "récupération".

4. Sélectionner "Utilitaire de disque". Comment ouvrir la version de démarrage de l`Utilitaire de disque.

5. Sélectionnez votre disque dur dans la colonne de gauche de l`Utilitaire de disque.Tous les lecteurs connectés sont répertoriés ici. Assurez-vous de sélectionner le bon lecteur. Toutes les données seront effacées pendant le formatage.

6. Sélectionnez le système de fichiers. Le système de fichiers est la façon dont le disque dur stocke et organise les fichiers. Le système de fichiers détermine la compatibilité du lecteur. Cliquez sur le menu déroulant à côté de "Structure" pour choisir votre système de fichiers. Comme il s`agit de votre disque de démarrage, choisissez "Mac OS étendu (journalisé).

sept. Nommez le lecteur. Par exemple, si vous réinstallez le système d`exploitation sur le disque, vous pouvez : "OS X" nom ou quelque chose comme ça.

8. Formatez votre disque. Cliquez sur Effacer pour commencer à formater le lecteur. Le formatage ne devrait prendre que quelques secondes.

9. Quitter l`utilitaire de disque. Maintenant, vous retournez au menu de démarrage.

dix. Réinstaller Mac OS X. Sélectionner "Réinstaller Mac OS X" pour commencer l`installation.
Méthode 5 sur 5: Effacez votre disque dur en toute sécurité

1. Sauvegardez les données sur le lecteur que vous souhaitez conserver. Si vous effacez complètement le lecteur, il n`y a aucun moyen de récupérer les données. Avec un disque dur correctement effacé, une agence de renseignement peut mettre des jours à récupérer un fragment. Alors faites une bonne sauvegarde avant de commencer.
- lire Cet article pour plus de détails sur la façon de sauvegarder.

2. Télécharger DBAN. DBAN est un programme de formatage de disque dur qui vous permet d`effacer les données en toute sécurité car les données sont écrasées plusieurs fois. De cette façon, les données ne peuvent plus être récupérées.
DBAN ne fonctionne pas sur les disques flash (SSD). Vous avez besoin d`un autre programme pour cela, par exemple Blancco.

3. Graver DBAN sur un DVD. Le fichier téléchargé est un fichier ISO, qui est ce qu`on appelle une image disque. La gravure de l`image disque sur un DVD vous permet de démarrer à partir de DBAN.

4. Démarrez à partir du disque avec DBAN. Mettez le DVD avec DBAN dans le tiroir CD et redémarrez. Sélectionnez le lecteur de CD comme lecteur de démarrage principal.

5. Sélectionnez votre disque dur. Sur l`écran principal DBAN, appuyez sur Entrez et sélectionnez votre lecteur avec les touches fléchées. Assurez-vous de choisir le bon lecteur s`il y en a plusieurs répertoriés.

6. Choisissez la méthode d`effacement. "doD" est la méthode par défaut et est suffisamment sûre pour la plupart des utilisateurs. Pour les informations extrêmement sensibles, vous pouvez "Flux PRNG en 8 passes" Sélection. Cette méthode écrase le disque dur 8 fois avec des caractères aléatoires, garantissant que vos données seront effacées pour de bon.

sept. Commencer le formatage. Une fois que vous avez choisi la méthode, le formatage commencera. L`effacement avec DBAN peut prendre plusieurs heures à plusieurs jours, selon la méthode et la taille du disque.
Articles sur le sujet "Formater un disque dur"
Оцените, пожалуйста статью
Populaire