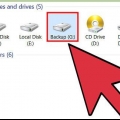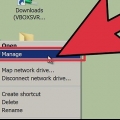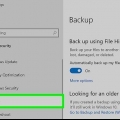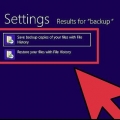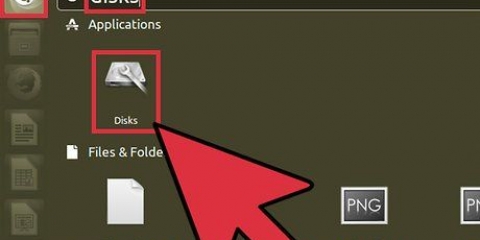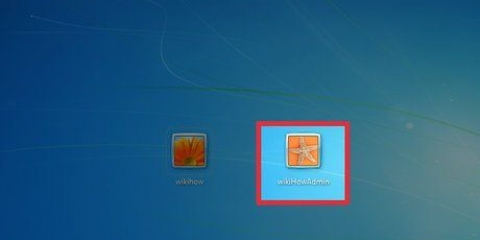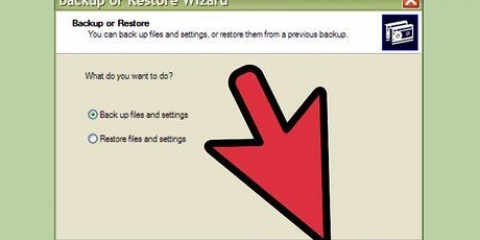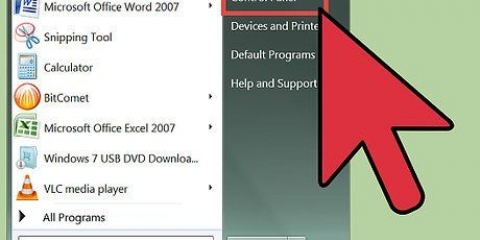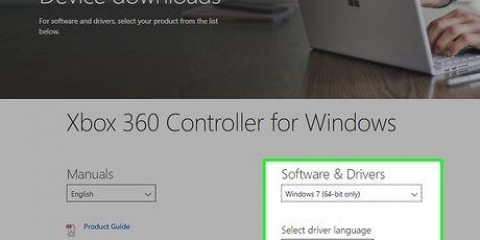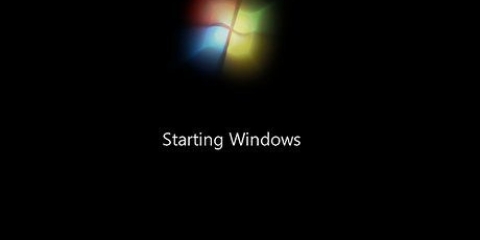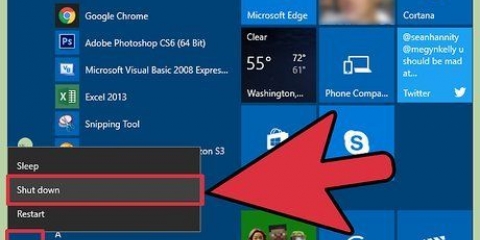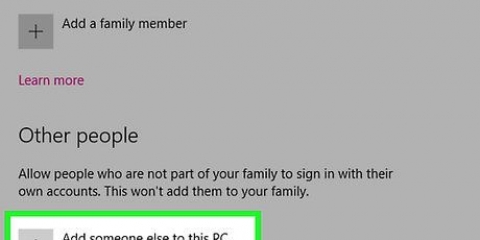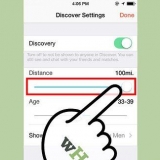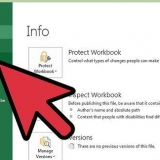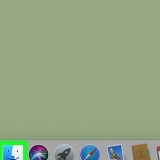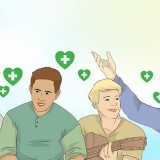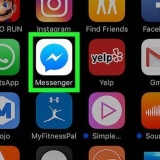Formater un disque ssd sous windows ou mac osx
Teneur
Le formatage d`un disque SSD est utile au cas où vous voudriez vendre le disque, le jeter ou installer un nouveau système d`exploitation. Vous pouvez formater un disque SSD à l`aide d`un ordinateur Windows ou Mac.
Pas
Méthode 1 sur 2 : Formater un disque SSD sous Windows

1. Vérifiez que le disque SSD que vous souhaitez formater est soit installé sur votre ordinateur, soit connecté à votre ordinateur via un câble USB.

2. Allez dans `Démarrer` et cliquez sur `Panneau de configuration`.

3. Cliquez sur `Système et maintenance` puis sur `Administration système`.

4. Ouvrez `Gestion de l`ordinateur`.

5. Cliquez sur "Gestion des disques" dans le volet gauche de la fenêtre Gestion de l`ordinateur.

6. Cliquez sur le nom de votre disque SSD dans la liste des disques affichés à l`écran.

sept. Faites un clic droit sur le lecteur SSD puis sélectionnez `Formater`.

8. Choisissez vos paramètres préférés dans les menus déroulants « Système de fichiers » et « Taille du cluster ».

9. Cochez la case à côté de `Format rapide` puis cliquez sur `OK`. Votre ordinateur formatera le disque SSD.
Méthode 2 sur 2 : Formater un disque SSD sous Mac OS X

1. Assurez-vous que le disque SSD que vous souhaitez formater est installé sur votre ordinateur ou connecté à votre ordinateur via un câble USB.

2. Ouvrez le Finder pour vérifier si le lecteur SSD apparaît dans votre liste d`appareils.

3. Cliquez sur `Applications` puis sur `Utilitaires`.

4. Démarrez l`utilitaire de disque.

5. Cliquez sur le nom de votre lecteur SSD dans le volet gauche de "Utilitaire de disque".

6. Cliquez sur l`onglet « Effacer » et regardez la valeur à côté de « Disposition de partition », qui se trouve au bas de la fenêtre.

sept. Vérifiez que la valeur à côté de "Partition Layout" est égale à "Master Boot Record" ou "Apple Partition Map", puis cliquez sur l`onglet "Partition".
Si la valeur à côté de « Disposition de partition » est égale à « Table de partition GUID », sélectionnez « Mac OS X étendu (journalisé) » dans la liste déroulante de « Structure », cliquez sur « Effacer », puis passez à l`étape 13.

8. Sélectionnez le nombre de partitions que vous souhaitez dans le menu déroulant « Disposition des partitions ».

9. Tapez un nom pour la partition ou le lecteur SSD sous « Informations sur la partition », puis sélectionnez « Mac OS étendu (journalisé) dans le menu déroulant « Structure ».

dix. Cliquez sur le nom du lecteur SSD dans la fenêtre du milieu, puis cliquez sur « Options ».

11. Sélectionnez `GUID Partition Table` et cliquez sur `OK`.

12. Cliquez sur « Appliquer » puis sur « Partitionner » pour confirmer que vous souhaitez formater votre disque SSD.

13. Attendez que l`Utilitaire de disque ait fini de formater votre disque SSD. Le nom du lecteur s`affichera dans le Finder une fois le formatage terminé.
Mises en garde
Si vous utilisez un ordinateur Windows, évitez de défragmenter ou de formater complètement votre disque SSD. Étant donné que les disques SSD ont un nombre limité de cycles de lecture et d`écriture, il est préférable de choisir l`option « Formatage rapide » pour préserver au maximum la capacité de stockage de votre disque SSD.
Articles sur le sujet "Formater un disque ssd sous windows ou mac osx"
Оцените, пожалуйста статью
Similaire
Populaire