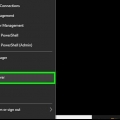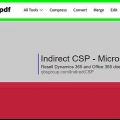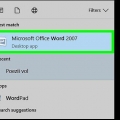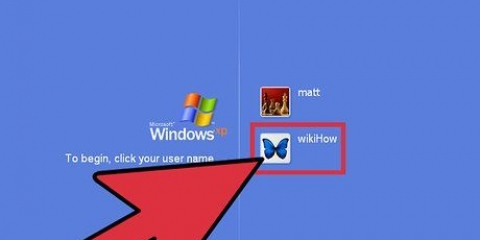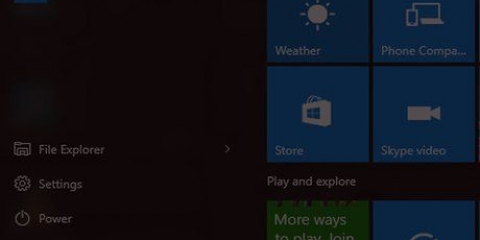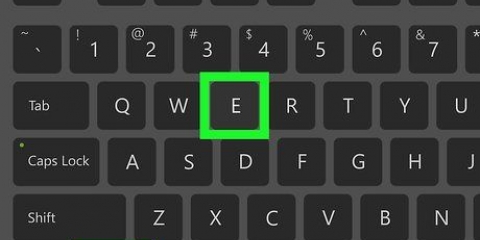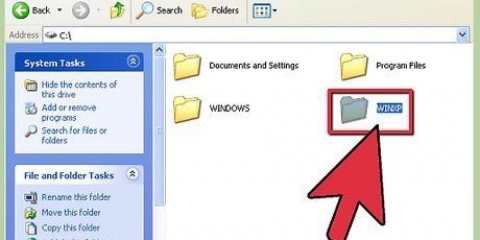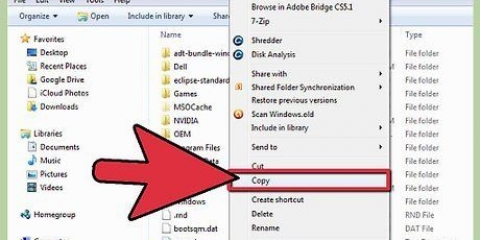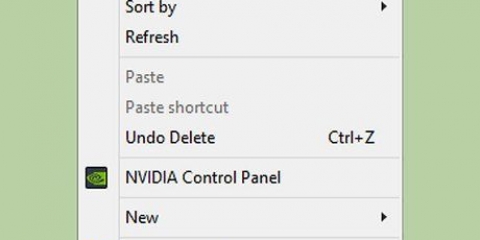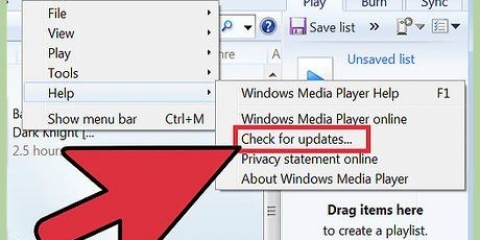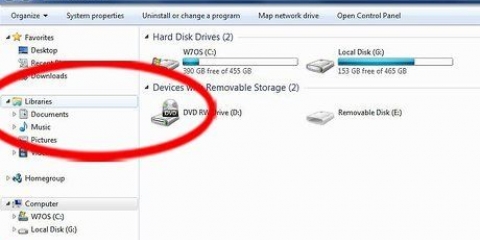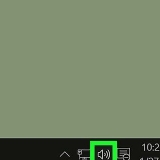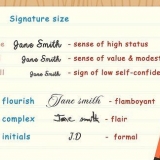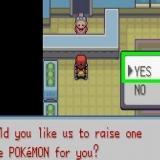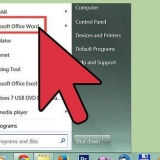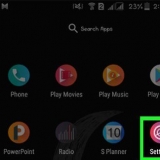Protéger un dossier avec un mot de passe sous windows
Teneur
Bien que Windows lui-même ne prenne pas en charge la protection de dossiers spécifiques avec un mot de passe, il existe plusieurs façons de protéger vos fichiers des regards indiscrets. Suivez les étapes de ce guide pour vous assurer que vos fichiers personnels sont protégés des autres.
Pas
Méthode 1 sur 5 : créer plusieurs utilisateurs

1. Configurer un compte invité. Le moyen le plus simple de protéger vos fichiers dans Windows est de créer des comptes d`utilisateurs séparés. Les fichiers dans le dossier d`un utilisateur ne sont accessibles que par cet utilisateur. Créez un compte Invité pour que d`autres personnes puissent utiliser votre ordinateur sans leur donner accès à vos documents privés.

2. Ouvrir le panneau de configuration. Sélectionnez Comptes d`utilisateurs pour gérer les comptes sur votre ordinateur. Sélectionnez le compte Invité et cliquez sur le bouton Activer. Cela active le compte invité, ce qui vous offre des possibilités simples comme surfer sur Internet, mais l`accès aux fichiers et dossiers des autres est limité.

3. Protégez votre compte avec un mot de passe. Sélectionnez votre compte dans la liste des utilisateurs et cliquez sur « Nouveau mot de passe ». Après cela, vous pouvez entrer un mot de passe qui est requis pour vous connecter à votre compte lors du démarrage de Windows.
Les administrateurs peuvent accéder à n`importe quel compte sur la machine.
Méthode 2 sur 5 : Créer un dossier compressé dans Windows XP

1. Créer un dossier compressé. Faites un clic droit sur votre bureau ou un autre emplacement où vous souhaitez placer le dossier. Sélectionnez Nouveau et cliquez sur Dossier compressé.Créer un nouveau .zip auquel vous pouvez joindre des fichiers, comme s`il s`agissait d`un dossier.

2. Déplacez vos fichiers. Copiez et collez ou cliquez et faites glisser vos fichiers vers le nouveau .fichier zip. Vous pouvez y mettre autant de fichiers et de dossiers que vous le souhaitez.

3. Ajoutez-y un mot de passe. ouvrez-le .fichier zip. Cliquez sur Fichier et sélectionnez Ajouter un mot de passe. Tapez un mot de passe de votre choix et ressaisissez-le pour confirmer. Maintenant, vous avez à chaque fois que vous voulez y accéder .zip besoin de ce mot de passe.
Les autres utilisateurs peuvent toujours voir le contenu du fichier, mais ils ne peuvent pas l`ouvrir sans le mot de passe correct.

4. Retirer l`original. Est le .zip, vous aurez deux copies de votre dossier : l`original et le .Zip *: français. Supprimer ou déplacer l`original afin que personne ne puisse y accéder.
Méthode 3 sur 5: Créer un dossier compressé dans Windows Vista et versions ultérieures

1. Téléchargez et installez un logiciel de compression tiers.7-zip est l`une des options gratuites les plus populaires disponibles. Ce guide concerne l`utilisation de 7-Zip.

2. Créer le fichier compressé. Sélectionnez le dossier que vous souhaitez protéger avec un mot de passe. Faites un clic droit dessus et sélectionnez 7-Zip dans le menu. Dans le deuxième menu, sélectionnez « Ajouter à… » Cela ouvrira 7-Zip.

3. Ajuster les paramètres. Vous pouvez renommer le fichier qui sera créé. Choisir .zip dans le menu « Format de fichier » si vous souhaitez que le dossier soit compatible sur les systèmes sans 7-Zip.

4. Ajouter un mot de passe. Sur le côté droit de la fenêtre 7-Zip, vous verrez deux champs où vous pouvez entrer et confirmer un mot de passe pour le fichier. Vous pouvez également choisir une forme particulière de cryptage, et si vous souhaitez ou non que les noms des fichiers soient cryptés.
Cochez la case Crypter les noms de fichiers, ce qui verrouillera le dossier ; si vous ne cochez pas cette case, les différents fichiers du dossier seront verrouillés. Ce n`est pas ce que vous voulez, car par exemple un pirate peut voir tous les fichiers de ces dossiers, ce qui peut le motiver à accéder plus loin. Cliquez sur OK lorsque vous avez terminé.

5. Retirer l`original.La création d`un fichier compressé produit deux versions de vos données : l`original et le fichier compressé. Supprimer ou déplacer l`original afin que personne ne puisse y accéder.
Méthode 4 sur 5: Créer un dossier invisible

1. Faites un clic droit sur le dossier que vous souhaitez masquer. Sélectionnez Renommer… dans le menu. Si la zone de texte du nom du dossier est active, appuyez sur Alt+0160. Crée un caractère vide. Ce caractère se comporte différemment d`un espace car la saisie d`un espace n`est pas valide en tant que nom de fichier.

2. Changer l`icône. clic droit sur la carte. Le dossier ne devrait plus avoir de nom. Sélectionnez Propriétés dans le menu et là l`onglet Personnaliser. Sous la rubrique « Icônes de dossier », cliquez sur Autre icône… Cela ouvrira une nouvelle fenêtre avec une liste d`icônes parmi lesquelles choisir et vous verrez également plusieurs espaces vides de la taille d`une icône. Sélectionnez l`un d`entre eux pour donner à votre carte une icône vide. Votre dossier aura désormais une icône vide et aucun nom, et ne sera pas visible dans l`explorateur de fichiers.
Le dossier sera toujours sélectionné si un utilisateur avec une case à cocher sélectionne tous les dossiers. Il prendra également toujours de la place dans une liste ordonnée. Le fichier sera également visible par toute personne accédant au lecteur à partir de l`invite de commande.
Méthode5 sur 5: Télécharger un logiciel tiers

1. Explorez vos options. Il existe un certain nombre de programmes de cryptage différents disponibles, à la fois gratuits et commerciaux. Recherchez les options disponibles et lisez les expériences des autres utilisateurs. Installez uniquement des programmes de sécurité d`entreprises de confiance.

2. Comprendre les différentes options. Certains logiciels ne définissent des mots de passe que pour les dossiers que vous choisissez. D`autres créent des disques cryptés qui sont montés en tant qu`image disque. Ces lecteurs sont généralement plus sécurisés qu`un dossier protégé par mot de passe, mais nécessitent un peu plus de connaissances techniques pour être gérés correctement.
Articles sur le sujet "Protéger un dossier avec un mot de passe sous windows"
Оцените, пожалуйста статью
Similaire
Populaire