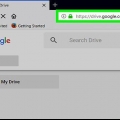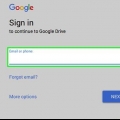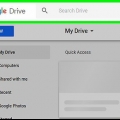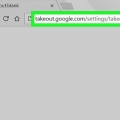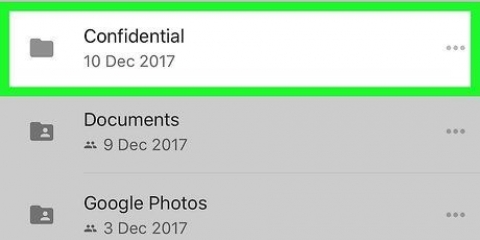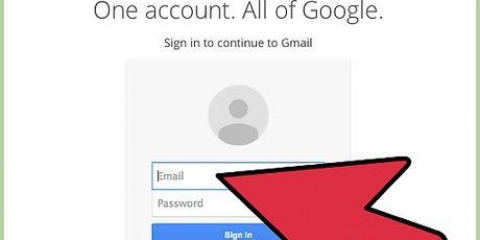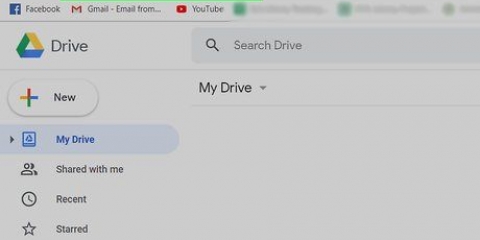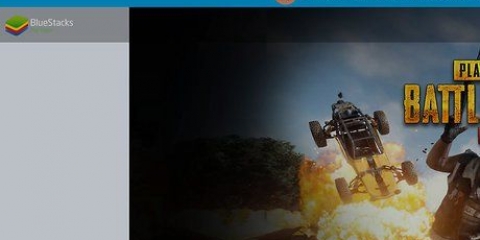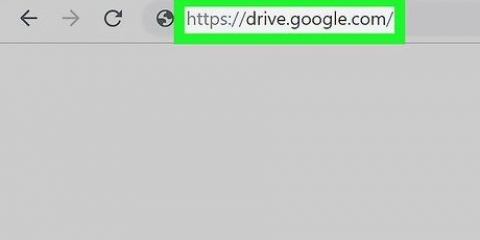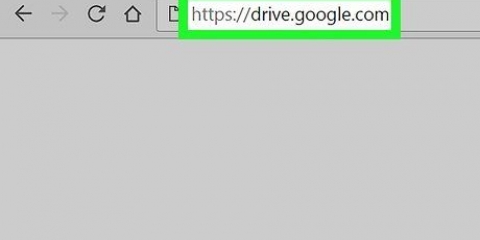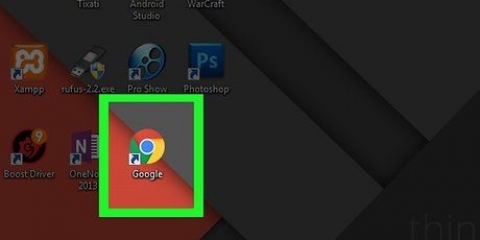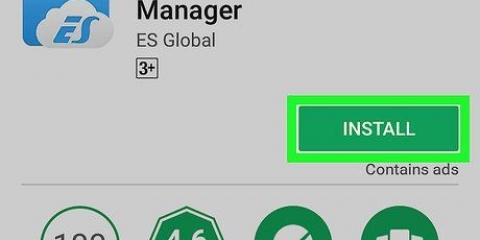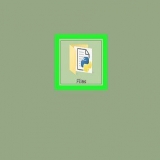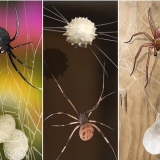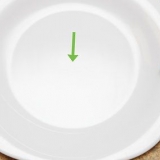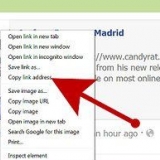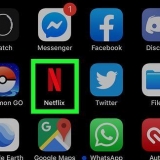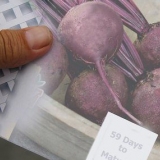Installer sur Windows – Double-cliquez sur le fichier d`installation téléchargé, puis cliquez sur `Oui`, puis `Fermer` lorsque l`installation est terminée. Installer sur un Mac – Double-cliquez sur le fichier d`installation téléchargé, confirmez l`installation, puis faites glisser l`icône Sauvegarde et synchronisation vers le dossier « Applications » et attendez la fin de l`installation.






Le processus de téléchargement peut prendre un certain temps selon la taille de vos fichiers. Alors sois patient. Une fois le téléchargement terminé, vous pouvez voir tous vos fichiers dans le dossier "Google Drive" sur votre ordinateur. Vous pouvez ouvrir ce dossier en cliquant sur l`icône Sauvegarde et synchronisation, puis sur l`icône du dossier dans le coin supérieur droit du menu.
Si vous n`êtes pas encore connecté, cliquez sur le bouton bleu « Connexion » dans le coin supérieur droit de la page, et entrez votre adresse e-mail et votre mot de passe. 










Téléchargez tous les fichiers sur google drive sur un pc ou un mac
Teneur
Cet article vous montrera comment télécharger tous les fichiers de votre Google Drive sur un ordinateur Mac ou Windows. Vous pouvez télécharger les fichiers directement depuis le site Web de Google Drive, synchroniser les fichiers avec le programme gratuit « Sauvegarde et synchronisation » ou télécharger toutes vos données depuis Google Drive en tant qu`archive. Si vous avez plus de 5 gigaoctets de données sur votre Google Drive, il est préférable d`utiliser la sauvegarde et la synchronisation de Google pour synchroniser vos fichiers sur votre ordinateur.
Pas
Méthode 1 sur 3: via Google Drive

1. Ouvrez Google Drive. Aller à https://www.Google.com/intl/nl_ALL/drive/ dans le navigateur Web de votre ordinateur. Si vous êtes déjà connecté avec votre compte Google, vous verrez maintenant votre page Google Drive.
- Si vous n`êtes pas encore connecté, cliquez sur « Aller sur Google Drive » et entrez votre adresse e-mail et votre mot de passe.

2. Cliquez sur un fichier ou un dossier dans votre Drive. Comment sélectionner le fichier ou le dossier.

3. Sélectionnez tout dans votre Google Drive. presse Ctrl+une (Windows) ou Commande+une (Mac). Tous les fichiers et dossiers de votre Drive deviennent désormais bleus.

4. cliquer sur??. Ce bouton est situé en haut à droite de la fenêtre. Cela ouvrira un menu déroulant.

5. cliquer surTélécharger. Vous trouverez cette option dans le menu déroulant. Le téléchargement de vos fichiers Drive va maintenant commencer sur votre ordinateur.
Google Drive compresse d`abord tous les fichiers dans un fichier ZIP.

6. Attendez que le contenu de votre Drive se télécharge. Après le téléchargement, vous pouvez ouvrir le dossier Téléchargements sur votre ordinateur et extraire les fichiers.
Méthode 2 sur 3: Utilisation du programme de sauvegarde et de synchronisation

1. Ouvrir la page Web Sauvegarde et synchronisation. Aller à https://www.Google.com/intl/nl_ALL/drive/download/ dans le navigateur de votre ordinateur. Sauvegarde et synchronisation vous permet de synchroniser des fichiers entre votre Google Drive et votre ordinateur. Ainsi, vous pouvez également tout télécharger de votre Google Drive sur votre ordinateur.
- Le plus grand avantage de cette méthode est que toutes les modifications que vous apportez à votre Google Drive sont immédiatement appliquées à votre ordinateur via le programme.

2. cliquer surTélécharger. Il s`agit d`un bouton bleu sous l`en-tête « Personnel » sur le côté gauche de la page.

3. cliquer surAccepter et télécharger. Le programme d`installation va maintenant être téléchargé.

4. Installer la sauvegarde et la synchronisation. Une fois le téléchargement du programme d`installation terminé, effectuez l`une des opérations suivantes en fonction de votre système d`exploitation :

5. Attendez que la page de connexion Sauvegarde et synchronisation s`ouvre. Une fois le programme installé sur votre ordinateur, vous verrez une page où vous pourrez vous connecter avec votre compte Google.
Vous devrez peut-être cliquer sur « Commencer » avant de pouvoir continuer.

6. Connectez-vous avec votre compte Google. Entrez l`adresse e-mail et le mot de passe du compte Google à partir duquel vous souhaitez télécharger des fichiers.

sept. En option, choisissez les dossiers sur votre ordinateur à synchroniser. Cochez les cases à côté des dossiers que vous souhaitez télécharger sur Google Drive.
Si vous ne voulez rien télécharger depuis votre ordinateur, vous n`avez pas besoin de cocher de cases.

8. cliquer sursuivante. Ce bouton est dans le coin inférieur droit de la fenêtre.

9. cliquer surJe comprends dans la boite de dialogue. Vous allez maintenant ouvrir la page de téléchargement, où vous pouvez sélectionner les fichiers de votre Google Drive à télécharger sur votre ordinateur.

dix. Cochez la case "Tout synchroniser dans mon Drive". Cette option est en haut de la fenêtre. Voici comment vous assurer que tout ce qui se trouve dans votre Drive est téléchargé sur votre ordinateur.

11. cliquer surDémarrer. C`est un bouton bleu dans le coin inférieur droit de la fenêtre. Le téléchargement de vos fichiers Drive va maintenant commencer sur votre ordinateur.
Méthode 3 sur 3: Télécharger une archive de Google

1. Ouvrez la page de votre compte Google. Aller à https://moncompte.Google.com/ dans un navigateur Web. Vous ouvrez maintenant les paramètres de votre compte Google, si vous êtes déjà connecté.

2. cliquer surDonnées et personnalisation.
Cette option est sur le côté gauche de la page.

3. cliquer surCréer une archive. Vous trouverez cette option au milieu de la page, sous la rubrique "Télécharger, supprimer ou planifier vos données".

4. cliquer surNe rien sélectionner. Ce bouton gris est sur le côté droit de la page.

5. Faites défiler vers le bas et cliquez sur le bouton gris à côté de « Drive »
. Ce commutateur se trouve à environ un tiers de la page et devient bleu lorsque vous cliquez dessus . Cela signifie que les fichiers seront téléchargés à partir de Google Drive. Vous pouvez également cliquer ici sur d`autres commutateurs en plus des services Google dont vous souhaitez télécharger les données.

6. Faites défiler vers le bas et cliquezsuivante. Ceci est un bouton bleu en bas de la page.

sept. Choisissez une taille d`archive. Cliquez sur le menu déroulant à côté de « Taille de l`archive » et choisissez une taille supérieure à celle des fichiers sur votre Google Drive.
Si votre archive est plus grande que la taille sélectionnée, Google divisera le fichier en plusieurs fichiers zip.

8. cliquer surCréer une archive. Ce bouton est en bas de la page. Google va maintenant commencer à créer un fichier zip contenant tout le contenu de votre Drive.

9. Attendez que l`archive soit prête. Rassembler vos archives prend généralement quelques minutes, alors restez sur cette page jusqu`à ce que le bouton « Télécharger » apparaisse.
Google enverra également un lien de téléchargement à votre adresse e-mail, donc si vous avez quand même fermé la page, vous pouvez ouvrir votre compte Gmail et cliquer sur "Télécharger l`archive" dans l`e-mail.

dix. cliquer surTélécharger. Ce bouton bleu se trouve à droite du nom de votre archive, au milieu de la page.

11. Tapez votre mot de passe. Si vous y êtes invité, entrez le mot de passe que vous utilisez pour votre compte Google. Voici comment vous autorisez le téléchargement de l`archive sur votre ordinateur.

12. Attendez que le contenu de votre Drive se télécharge. Après le téléchargement, vous pouvez extraire les fichiers et les visualiser.
Des astuces
Il serait peut-être intelligent de connectez votre ordinateur via ethernet pour accélérer le processus de téléchargement.
Mises en garde
- Les comptes Google Drive gratuits peuvent stocker jusqu`à 15 gigaoctets de fichiers, les téléchargements peuvent donc prendre plusieurs heures.
Articles sur le sujet "Téléchargez tous les fichiers sur google drive sur un pc ou un mac"
Оцените, пожалуйста статью
Similaire
Populaire