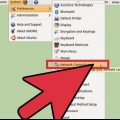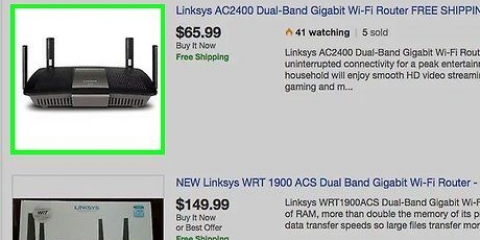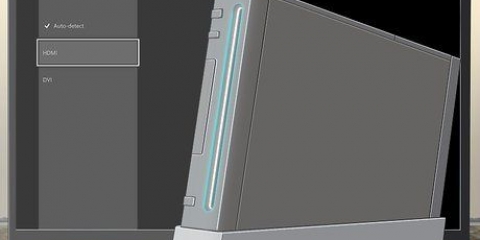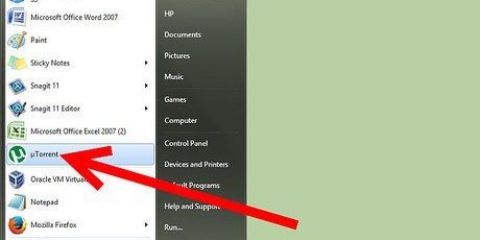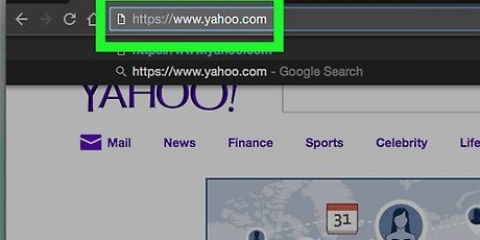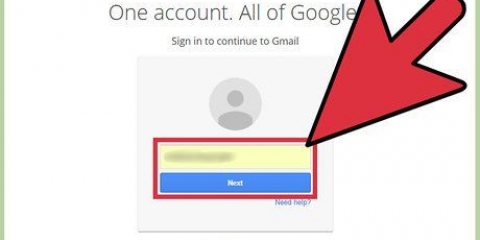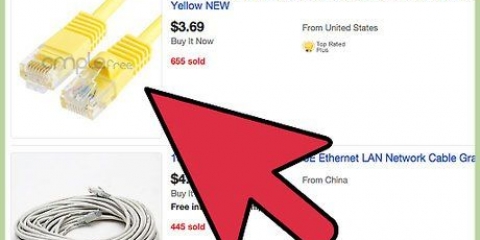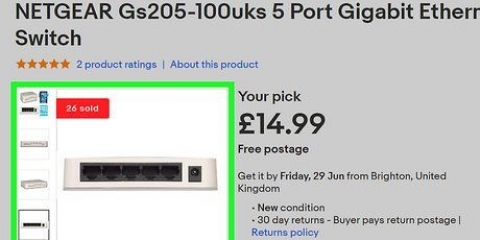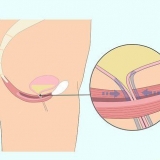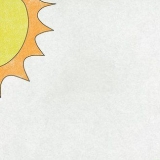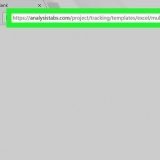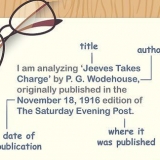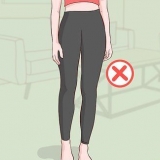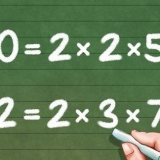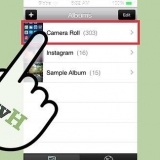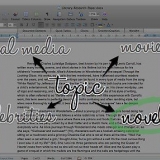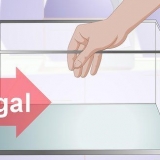Sur votre routeur, les ports Ethernet sont généralement étiquetés "LAN" (Local Area Network) au-dessus d`eux. Si vous vous connectez simplement à un modem, le port dont vous avez besoin sera généralement étiqueté « Internet » ou « WAN » au-dessus.














Configurer ethernet
Teneur
Ce tutoriel vous apprendra comment connecter un ordinateur directement à un routeur Internet à l`aide d`un câble Ethernet et configurer l`Ethernet sous Windows ou Mac.
Pas
Méthode 1 sur 3 : connexion à un routeur

1. Assurez-vous d`avoir un câble Ethernet. Les câbles Ethernet, également appelés câbles RJ-45, ont une fiche rectangulaire à une extrémité. Vous utilisez un câble Ethernet pour vous connecter de votre ordinateur à votre routeur.
- Le câble entre votre modem et votre routeur est un câble Ethernet.

2. Assurez-vous que votre routeur est en ligne. Votre routeur doit être connecté à votre modem, qui à son tour doit être branché sur un câble ou un port Ethernet dans le mur, et vous devriez voir une lumière fixe à l`avant du routeur et/ou du modem.
Si vous n`avez qu`un modem, assurez-vous simplement qu`il est branché sur la prise de câble ou le port Ethernet du mur.

3. Trouvez les ports Ethernet de votre ordinateur et de votre routeur. Les ports Ethernet sont rectangulaires et sont généralement identifiés par une série d`icônes de boîtiers connectés à côté d`eux.

4. Branchez votre câble Ethernet sur votre ordinateur et votre routeur. Tant que votre routeur est en ligne, de cette façon, votre ordinateur sera en ligne presque immédiatement.
Méthode 2 sur 3 : Configurer Ethernet sous Windows

1. Ouvrir le menu Démarrer. Pour ce faire, cliquez sur le logo Windows dans le coin inférieur gauche de l`écran ou appuyez sur le bouton Clé de victoire.

2. Cliquez sur ⚙️. Vous le trouverez dans le coin inférieur gauche de la fenêtre de démarrage.

3. cliquer surRéseau & l`Internet. Vous pouvez les trouver ici dans la rangée supérieure d`options.

4. cliquer surEthernet. Vous trouverez cette option sur le côté gauche de la fenêtre.

5. Confirmer qu`Ethernet fonctionne. Vous devriez voir le nom de votre connexion Internet en haut de la fenêtre « Connecté » ; cela indique que votre connexion ethernet est active.
Si Ethernet ne fonctionne pas, essayez un autre port sur le routeur ou un autre câble Ethernet.
Méthode 3 sur 3: Configurer Ethernet sur un Mac

1. Ouvrir le menu Pomme. Pour cela, cliquez sur l`icône en forme de pomme en haut à gauche de l`écran.

2. cliquer surPréférences de système. Vous verrez cette option dans le menu déroulant du menu Pomme.

3. cliquer surRéseau. Cela ouvrira la fenêtre Réseau.

4. Sélectionnez la connexion Ethernet. Cela peut être trouvé dans le volet de gauche.

5. cliquer surAvancée. Vous pouvez le trouver en bas à droite de l`écran.

6. Cliquez sur l`ongletTCP/IP. Cet onglet est situé en haut de la fenêtre Avancé.

sept. Assurez-vous que la case « Configurer IPv4 » contient le texte « Via DHCP ». Sinon, cliquez sur la case à droite de « Configurer IPv4 » en haut de l`écran et sélectionnez Par DHCP.

8. cliquer surRenouvellement du bail DHCP. Cela peut être trouvé sur le côté droit de la fenêtre. Cela garantit que vous pouvez aller en ligne tout en étant connecté à Ethernet.

9. cliquer surd`accord. Ce bouton est situé dans le coin inférieur droit de l`écran. Votre connexion Ethernet devrait maintenant être active.
Des astuces
Vous pouvez utiliser un adaptateur USB-C vers Ethernet pour utiliser Ethernet sur un Mac sans ports Ethernet.
Mises en garde
- Si vous envisagez d`utiliser Ethernet comme type de connexion principal, assurez-vous de le configurer à un endroit où vous utiliserez l`ordinateur.
Articles sur le sujet "Configurer ethernet"
Оцените, пожалуйста статью
Populaire