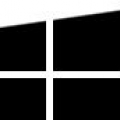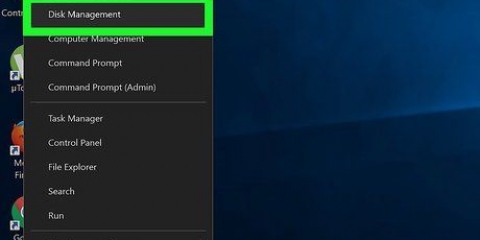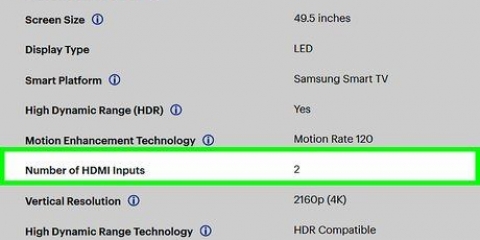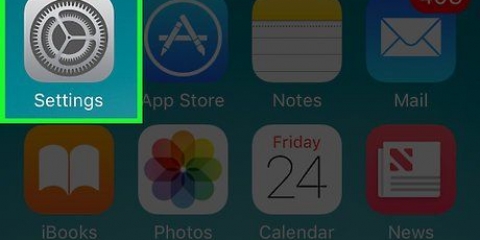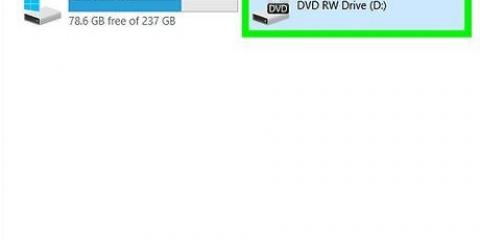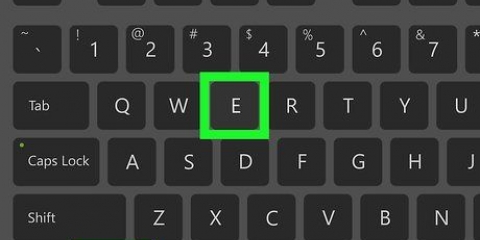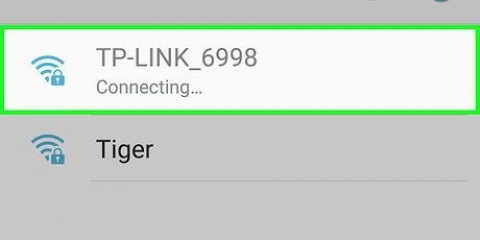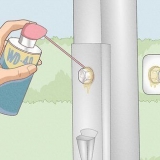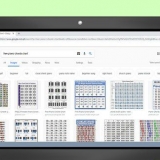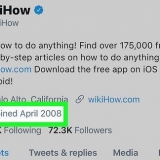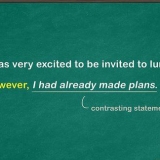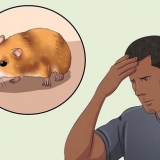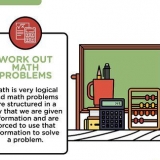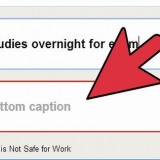Connectez-vous avec ethernet sur pc ou mac
Teneur
Cet article vous apprendra comment vous connecter à votre routeur à l`aide d`une connexion Ethernet (filaire) ainsi que comment configurer vos paramètres Ethernet sous Windows et sur un Mac. Une connexion Internet filaire est souvent beaucoup plus sûre et fiable qu`une connexion sans fil. Pour vous connecter à votre routeur, vous avez besoin d`un câble Ethernet (également appelé câble RJ-45 ou câble Cat 5).
Pas
Partie 1 sur 3 : Connexion à votre modèle ou routeur

1. Connectez votre modem avec un câble Internet. Connectez le câble, DSL ou fibre optique de votre mur à votre modem.

2. Connectez votre modem au routeur. Si vous utilisez un routeur sans fil distinct, vous devrez utiliser un câble Ethernet pour vous connecter du modem à un port Internet de votre routeur. Le port Internet peut être nommé `Internet`, `WAN`, `UpLink` ou `WLAN`. De nombreux modems modernes servent de routeurs sans fil. Si vous n`utilisez pas de routeur sans fil externe, allez-y et ignorez cette étape.

3. Vérifiez que votre modem/routeur est en ligne. Vérifiez les voyants à l`avant du modem/routeur. Les voyants étiquetés « Power », « Internet/Online » et « US/DS » ne doivent pas clignoter. S`ils clignotent, votre modem/routeur n`est pas connecté à Internet. Vous devrez peut-être contacter votre opérateur pour obtenir de l`aide.

4. Connectez un câble Ethernet au modem/routeur. Connectez une extrémité du câble Ethernet au port du modem/routeur étiqueté « LAN ».

5. Connectez l`autre extrémité du câble Ethernet à votre ordinateur. Votre ordinateur doit avoir un port Ethernet. Sur les ordinateurs portables, il est généralement situé à gauche ou à droite du clavier. Sur les ordinateurs de bureau et les moniteurs tout-en-un, le port Ethernet est généralement situé à l`arrière de l`appareil.
Partie 2 sur 3: Vérification de votre connexion Ethernet sous Windows 10

1. Cliquez sur le menu Démarrer de Windows
. Ceci est l`icône du logo Windows dans le coin inférieur gauche de la barre des tâches.
2. Cliquez sur l`icône Paramètres
. Cette icône ressemble à un engrenage et se trouve dans la colonne de gauche.
3. Cliquez sur l`icône `Réseau` & L`Internet`. Cette icône ressemble à un globe.

4. cliquer surEthernet. C`est dans la colonne de gauche. À côté de l`icône Ethernet en haut de la page devrait se lire « Connecté ». S`il indique Non connecté, essayez un autre port LAN sur votre routeur ou un autre câble Ethernet. Si cela ne fonctionne pas, veuillez contacter votre opérateur pour obtenir de l`aide.
Partie 3 sur 3: Vérification de votre connexion Ethernet sur Mac

1. cliquer sur
. Ceci est l`icône Apple dans le coin supérieur gauche de la barre de menu en haut de votre écran. Cela ouvrira le menu Apple sur votre ordinateur.
2. cliquer surPréférences de système…. Ceci est la deuxième option dans le menu Apple.

3. cliquer surRéseau. Cette icône ressemble à un globe avec des lignes blanches dessus.

4. cliquer surEthernet. C`est dans la case à gauche. Il devrait dire « connecté » avec un point vert à côté. Sinon, votre Ethernet n`est pas connecté. Essayez un autre port LAN sur votre modem ou un autre câble Ethernet.

5. cliquer surAvancée. C`est dans le coin inférieur droit de la fenêtre.

6. cliquer surTCP/IP. Ceci est le deuxième onglet en haut de la fenêtre Avancé.

sept. Vérifiez que `Configurer IPv4 dit `Utilise DHCP``. C`est juste en dessous des onglets en haut. S`il ne dit pas "Utilise DHCP", sélectionnez "Utilise DHCP" dans le menu déroulant.

8. cliquer surDHCP Renouveler le bail. Cela garantit que vous avez accès à Internet tout en vous connectant via Ethernet.
Articles sur le sujet "Connectez-vous avec ethernet sur pc ou mac"
Оцените, пожалуйста статью
Similaire
Populaire