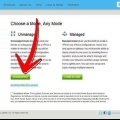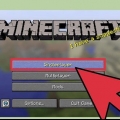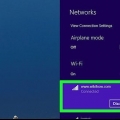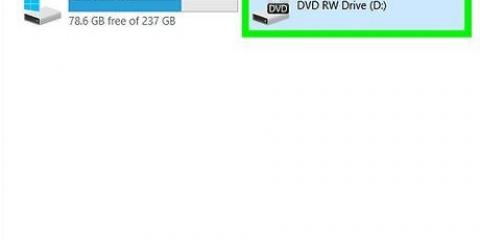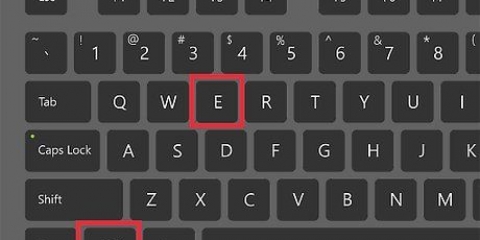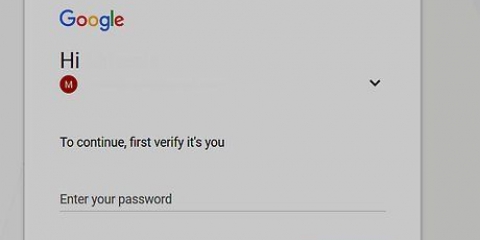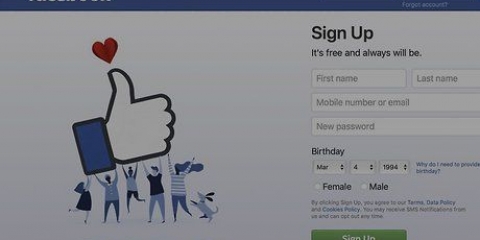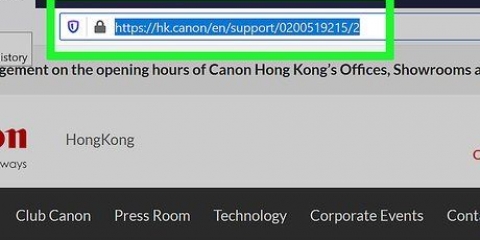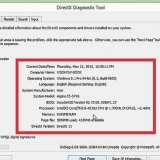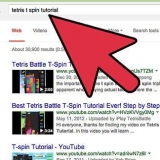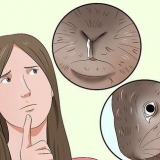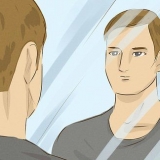Ce tutoriel va vous montrer comment résoudre les problèmes de connexion avec votre ordinateur causés par des erreurs DNS. DNS, qui signifie Domain Name Server, est un serveur qui traduit les adresses de sites Web afin que votre navigateur puisse se connecter à ces sites Web. Si les adresses ont expiré ou si le serveur a des problèmes, une erreur DNS se produira et vous ne pourrez pas vous connecter à un site Web particulier ou à un ensemble de sites Web, même si votre connexion Internet fonctionne normalement. Vous pourrez peut-être résoudre les problèmes DNS en dépannant votre connexion actuelle, en effaçant le cache DNS, en désactivant des connexions supplémentaires, en modifiant le serveur DNS par défaut de votre ordinateur ou en réinitialisant votre routeur. Open DNS est une très bonne solution. Certaines personnes utilisent 64.94.1.1 et 4.2.2.4 en tant que serveurs DNS principaux et secondaires. Il est rare que vous deviez rechercher le nom de domaine avec Google ou votre navigateur et le sélectionner. C`est beaucoup plus courant si vous utilisez OpenDNS. Allez dans `Paramètres`, `Réseau et Internet` puis `Modifier les options de l`adaptateur`. Faites un clic droit sur votre connexion active et choisissez propriétés. Vous choisissez `Internet Protocol Version 4 (TCP/IPv4)` puis `Propriétés`. Vous y trouverez la possibilité de saisir des adresses de serveur alternatives. Vous devrez peut-être également modifier le DNS de votre routeur, mais cela ne fonctionne que pour un ordinateur particulier. Pour trouver vos propres serveurs DNS et diagnostiquer les problèmes DNS, visitez le site Web de Gibson Research (grc.com) et essayez leurs outils DNS, qui sont très instructifs.
Pas
Partie 1 sur 5: Dépannage

1.
Essayez de vous connecter à un autre appareil. Si vous pouvez vous connecter au réseau avec un téléphone, une tablette ou un ordinateur et accéder à la page Web avec laquelle vous rencontrez des problèmes sur l`appareil que vous utilisez habituellement, alors il y a un problème avec l`appareil, pas le routeur.
- Si vous ne pouvez pas vous connecter à un deuxième appareil, cela ne signifie pas que le routeur est à l`origine du problème.
Astuce: si vous rencontrez des problèmes avec un site Web particulier, essayez de le consulter avec votre forfait Internet. Si vous ne parvenez toujours pas à charger le site Web, il y a un problème avec le site Web.
2. Essayez un autre navigateur. C`est l`un des moyens les plus rapides de tester vos connexions DNS. Téléchargez un autre navigateur gratuit comme Firefox ou Chrome et essayez de vous connecter à Internet. Si vous rencontrez toujours des problèmes, alors vous savez que ce n`est pas le navigateur que le serveur DNS ne répond pas.
Si vous parvenez à vous connecter à un autre navigateur, vous pouvez probablement résoudre le problème en désinstallant puis en réinstallant votre ancien navigateur.
3. Débranchez votre modem et votre routeur. Cela effacera le cache de votre routeur et peut résoudre les erreurs DNS. Procédez comme suit :
Débranchez à la fois le câble d`alimentation de votre modem et le câble d`alimentation de votre routeur.Débranchez votre modem et votre routeur pendant au moins 30 secondes.Rebranchez votre modem et attendez qu`il revienne en ligne.Rebranchez votre routeur sur votre modem et attendez qu`il se remette en ligne.4. Connectez votre ordinateur à votre routeursur ethernet. Si vous utilisez déjà Ethernet, ignorez cette étape.
Si vous utilisez Ethernet et que vous pouvez accéder à des pages Web, le problème vient probablement de votre routeur. Vous trouverez probablement votre routeur .Si vous ne pouvez pas vous connecter à une page Web via Ethernet, vos paramètres DNS peuvent être à l`origine du problème.Partie 2 sur 5: Vider le cache DNS
les fenêtres
1. Ouvrir le menu Démarrer
. Cliquez sur le logo Windows dans le coin inférieur gauche de l`écran ou appuyez sur
gagner.

2. Robinet invite de commande dans le champ de recherche. Votre ordinateur va maintenant chercher l`invite de commande.
3. cliquer sur
invite de commande. C`est en haut de l`écran de démarrage. Cliquer dessus ouvrira l`invite de commande.
4. Robinet ipconfig /flushdns et appuyez surEntrez. Cette commande supprimera toutes les adresses DNS enregistrées. La prochaine fois que vous essayez d`accéder à un site Web, une nouvelle adresse DNS sera créée.
5. Redémarrez votre ordinateur. Cela effacera le cache de votre navigateur. Si vous pouvez maintenant vous connecter au site Web avec lequel vous aviez des problèmes auparavant, le problème est résolu.
Si vous avez toujours des problèmes de connexion, passez à la méthode suivante.
Mac

1. Pleins feux ouverts
. L`icône est située dans le coin supérieur droit de l`écran. Vous pouvez également cliquer Commande+barre d`espace appuyez pour ouvrir Spotlight.
2. Robinet Terminal dans en vedette. Spotlight commencera alors à rechercher le terminal sur votre Mac.
3. cliquer sur
Terminal. Cela devrait être la première option dans les résultats de recherche Spotlight.
4. Tapez la commande suivante dans le Terminal :
sudo killall -HUP mDNSResponder
et appuyez sur Entrez. Le processus DNS macOS va maintenant démarrer. Vous devrez peut-être d`abord saisir le mot de passe du compte administrateur.
5. Ouvrez à nouveau votre navigateur Web. Cela efface également le cache de votre navigateur Web. Si vous pouvez maintenant vous connecter à la page Web avec laquelle vous aviez des problèmes, le problème est résolu.
Partie 3 sur 5: Désactiver des connexions supplémentaires

1.
Ouvrez les paramètres réseau sur votre ordinateur.- Sous Windows : ouvrez-le Le menu Démarrer
, cliquer sur
Réglages, cliquer sur
Réseau et Internetet choisissez
Modifier les options de l`adaptateur.
Sur un Mac : ouvrez-le menu pomme, cliquer sur Préférences de système et choisissez Réseau.2. Rechercher des connexions supplémentaires. Vous pouvez supprimer toutes les connexions auxquelles vous n`êtes pas actuellement connecté. Cela s`applique également aux connexions Bluetooth et sans fil.
Les problèmes DNS sont généralement causés par le « Microsoft Virtual Wifi Miniport Adapter ».
3. Sélectionnez une connexion supplémentaire. Cliquez simplement sur une connexion pour la sélectionner.
Sous Windows, chaque icône de la page représente une connexion.Sur un Mac, vous pouvez trouver les connexions sur le côté gauche de la fenêtre.4. Supprimer la connexion. Vous procédez comme suit :
les fenêtres - cliquez en haut de la fenêtre Désactiver le périphérique réseau.Mac - cliquez sur le signe moins (-) en bas de la fenêtre réseau.5. Essayez d`ouvrir une page Web. Si cela fonctionne, alors le problème est résolu. Si cela ne fonctionne pas, passez à la méthode suivante.
Partie 4 sur 5: Modification du serveur DNS
les fenêtres
1. Cliquez sur le nom de votre connexion actuelle. Vous pouvez le trouver sur la page avec toutes vos connexions sous « Modifier les options de l`adaptateur ». Cliquez dessus pour sélectionner le nom.
2. cliquer surModification des paramètres de cette connexion. Ce bouton est situé dans la rangée supérieure d`options dans la fenêtre. Cliquer dessus ouvrira les paramètres de connexion.
3. Cliquez sur le texte `Internet Protocol Version 4 (TCP/IPv4)`. C`est dans la case au milieu de la fenêtre contextuelle des propriétés de connexion. En cliquant dessus, vous sélectionnez l`option.
Si vous ne voyez pas cette boîte, cliquez sur l`onglet en haut de la fenêtre contextuelle des propriétés de connexion La mise en réseau.
CONSEIL D`EXPERT
Luigi Oppido
Le réparateur d`ordinateurs Luigi Oppido est propriétaire et directeur des opérations de Pleasure Point Computers à Santa Cruz, en Californie. Il a plus de 25 ans d`expérience dans la réparation générale d`ordinateurs, la récupération de données, la suppression de virus et les mises à niveau d`ordinateurs. Il est également l`hôte du Computer Man Show! diffusé sur la station de radio KSCO en Californie centrale.
Luigi Oppido
réparateur informatique
Notre expert convient : si vous avez redémarré votre routeur et votre modem et que vous ne pouvez toujours pas accéder à Internet, accédez aux options de l`adaptateur de votre appareil dans le Panneau de configuration ou les Préférences Système et double-cliquez sur vos paramètres IPV4. Dans cette fenêtre, double-cliquez sur les paramètres TCP-IP et assurez-vous que tout est réglé sur « Automatique ». Si c`est le cas et que vous n`avez toujours pas Internet, veuillez contacter votre FAI.
4. cliquer surcaractéristiques. Cette option est en bas de la fenêtre.
5. Cliquez sur le cercle pour "Utiliser les adresses de serveur DNS suivantes". C`est près du bas de la fenêtre Propriétés.
6. Entrez votre adresse DNS préférée. Saisissez-le dans la case « Serveur DNS préféré » en bas de la fenêtre. Les serveurs DNS fiables incluent :
OpenDNS - nourrir 208.67.222.222 dans.Google - nourrir 8.8.8.8 dans.sept. Saisissez une autre adresse DNS. Saisissez-le dans la case « Serveur DNS alternatif » sous la première case. Ce que vous entrez ici dépend de ce que vous avez entré dans la case « Serveur DNS préféré » :
OpenDNS - nourrir 208.67.220.220 dans.Google - nourrir 8.8.4.4 dans.8. cliquer surd`accord. Cela enregistrera vos paramètres DNS.
9. cliquer surFermer. C`est en bas de la fenêtre.
dix. Redémarrez votre ordinateur. Lorsque votre ordinateur a redémarré, vous pouvez tester votre connexion réseau. Si cela fonctionne maintenant, le problème a été causé par le serveur DNS préféré de votre ordinateur.
Si votre ordinateur peut se connecter, pensez à appeler votre FAI pour lui faire part de vos problèmes DNS.Si vous ne parvenez toujours pas à vous connecter, passez à la méthode suivante.Mac

1. Ouvrir le menu Pomme
. Il est situé dans le coin supérieur gauche de l`écran.
2. cliquer surPréférences de système. C`est en haut du menu déroulant Apple.
3. cliquer surRéseau. Cette icône de globe est située dans la fenêtre Préférences Système.
4. Cliquez sur votre réseau WiFi actuel. Vous pouvez trouver le réseau dans le panneau sur le côté gauche de la fenêtre.
5. cliquer surAvancée. Vous pouvez le trouver au milieu de la fenêtre.
6. Cliquez sur l`ongletDNS. Vous pouvez le trouver en haut de la fenêtre.
sept. cliquer sur+. Cette option se trouve sous la case des serveurs DNS.
8. Entrez l`adresse d`un serveur DNS. OpenDNS et Google ont tous deux des serveurs DNS fiables et rapides :
- Google - 8.8.8.8 ou 8.8.4.4.
- OpenDNS - 208.67.222.222 ou 208.67.220.220.
9. Cliquez sur l`ongletMatériel. Cet onglet se trouve à l`extrême droite de la rangée d`onglets en haut de la fenêtre.
dix. Cliquez sur la case `Configurer` puis choisissezManuellement. Cette case est en haut de l`onglet Matériel.
11. Cliquez sur la case `MTU` puis choisissezModifié. La case `MTU` est en dessous de la case `Configurer`.
12. Robinet 1453 dans la zone de texte. Ceci est situé sous la case `MTU`.
13. cliquer surd`accord. Ce bouton est en bas de la page.
14. cliquer surPostuler. Ce bouton est en bas de la page. En cliquant dessus, vous enregistrez les paramètres et modifiez votre réseau WiFi actuel.
15. Redémarrez votre ordinateur. Lorsque votre ordinateur a redémarré, vous pouvez tester votre connexion réseau. Si cela fonctionne maintenant, le problème a été causé par le serveur DNS préféré de votre ordinateur.
- Si votre ordinateur peut se connecter, pensez à appeler votre FAI pour lui faire part de vos problèmes DNS.
- Si vous ne parvenez toujours pas à vous connecter, passez à la méthode suivante.
Partie 5 sur 5: Réinitialisation du routeur

1.
Trouvez le bouton de réinitialisation de votre routeur. Ce bouton est généralement situé à l`arrière du routeur.
- Habituellement, vous avez besoin d`une aiguille, d`un trombone ou d`un objet fin similaire pour appuyer sur le bouton de réinitialisation.
- La réinitialisation du routeur déconnectera tous les appareils connectés au routeur.
2. Appuyez et maintenez le bouton de réinitialisation. Appuyez sur le bouton et maintenez-le enfoncé pendant au moins 30 secondes pour vous assurer que le routeur est complètement réinitialisé.
4. Essayez d`aller sur le site Web avec lequel vous avez eu des problèmes. Si vous ne parvenez toujours pas à vous connecter à Internet ou au site Web que vous souhaitez utiliser, il est temps de contacter votre FAI pour lui faire part des problèmes DNS que vous rencontrez.
Si la réinitialisation du routeur aide à résoudre les problèmes DNS, envisagez d`acheter un routeur plus récent si votre routeur a plusieurs années.
Des astuces
- Réinitialiser votre routeur régulièrement est un bon moyen d`éviter les problèmes DNS.
Mises en garde
- Après avoir vidé le cache DNS, les sites Web se chargeront légèrement plus lentement la première fois que vous les ouvrirez. En effet, votre ordinateur crée et vérifie une nouvelle adresse DNS pour chaque site Web.
Articles sur le sujet "Résoudre un problème avec un serveur dns"









 1. Pleins feux ouverts. L`icône est située dans le coin supérieur droit de l`écran.Vous pouvez également cliquer Commande+barre d`espace appuyez pour ouvrir Spotlight.
1. Pleins feux ouverts. L`icône est située dans le coin supérieur droit de l`écran.Vous pouvez également cliquer Commande+barre d`espace appuyez pour ouvrir Spotlight. 2. Robinet Terminal dans en vedette. Spotlight commencera alors à rechercher le terminal sur votre Mac.
2. Robinet Terminal dans en vedette. Spotlight commencera alors à rechercher le terminal sur votre Mac. 3. cliquer surTerminal. Cela devrait être la première option dans les résultats de recherche Spotlight.
3. cliquer surTerminal. Cela devrait être la première option dans les résultats de recherche Spotlight.


















 1. Ouvrir le menu Pomme. Il est situé dans le coin supérieur gauche de l`écran.
1. Ouvrir le menu Pomme. Il est situé dans le coin supérieur gauche de l`écran. 2. cliquer surPréférences de système. C`est en haut du menu déroulant Apple.
2. cliquer surPréférences de système. C`est en haut du menu déroulant Apple. 3. cliquer surRéseau. Cette icône de globe est située dans la fenêtre Préférences Système.
3. cliquer surRéseau. Cette icône de globe est située dans la fenêtre Préférences Système.
 9. Cliquez sur l`ongletMatériel. Cet onglet se trouve à l`extrême droite de la rangée d`onglets en haut de la fenêtre.
9. Cliquez sur l`ongletMatériel. Cet onglet se trouve à l`extrême droite de la rangée d`onglets en haut de la fenêtre. dix. Cliquez sur la case `Configurer` puis choisissezManuellement. Cette case est en haut de l`onglet Matériel.
dix. Cliquez sur la case `Configurer` puis choisissezManuellement. Cette case est en haut de l`onglet Matériel. 11. Cliquez sur la case `MTU` puis choisissezModifié. La case `MTU` est en dessous de la case `Configurer`.
11. Cliquez sur la case `MTU` puis choisissezModifié. La case `MTU` est en dessous de la case `Configurer`. 12. Robinet 1453 dans la zone de texte. Ceci est situé sous la case `MTU`.
12. Robinet 1453 dans la zone de texte. Ceci est situé sous la case `MTU`. 13. cliquer surd`accord. Ce bouton est en bas de la page.
13. cliquer surd`accord. Ce bouton est en bas de la page. 14. cliquer surPostuler. Ce bouton est en bas de la page. En cliquant dessus, vous enregistrez les paramètres et modifiez votre réseau WiFi actuel.
14. cliquer surPostuler. Ce bouton est en bas de la page. En cliquant dessus, vous enregistrez les paramètres et modifiez votre réseau WiFi actuel. 15. Redémarrez votre ordinateur. Lorsque votre ordinateur a redémarré, vous pouvez tester votre connexion réseau. Si cela fonctionne maintenant, le problème a été causé par le serveur DNS préféré de votre ordinateur.
15. Redémarrez votre ordinateur. Lorsque votre ordinateur a redémarré, vous pouvez tester votre connexion réseau. Si cela fonctionne maintenant, le problème a été causé par le serveur DNS préféré de votre ordinateur.