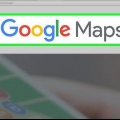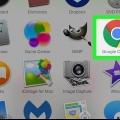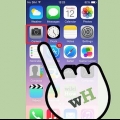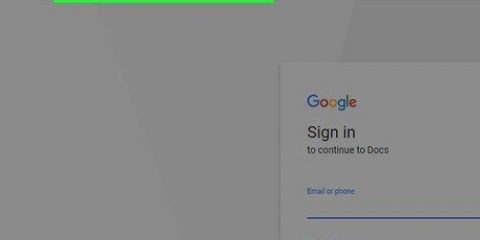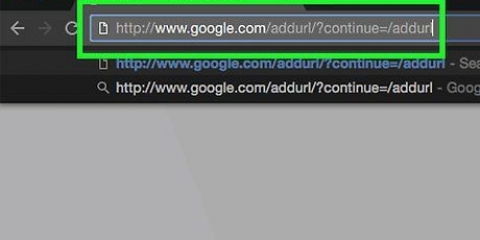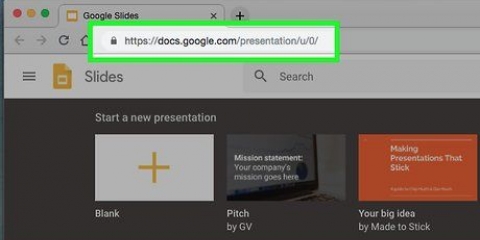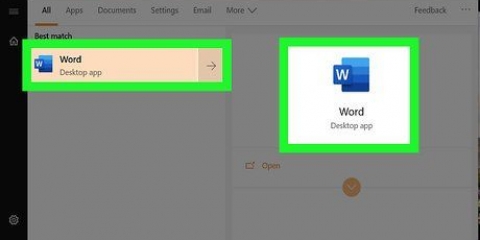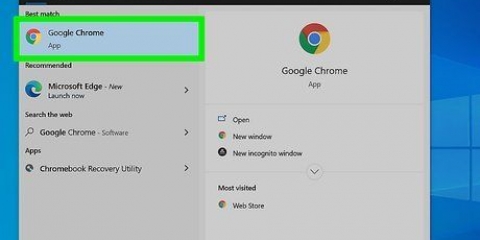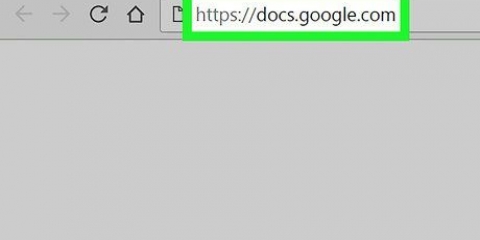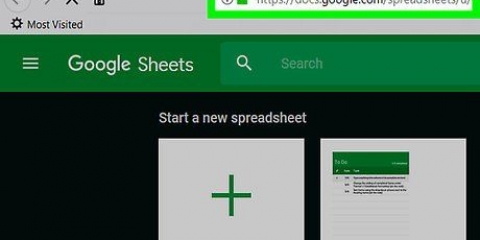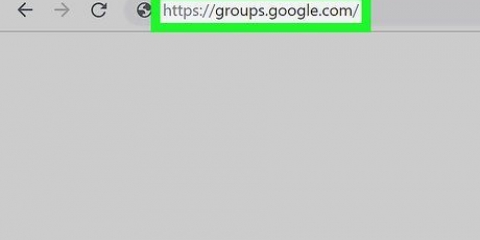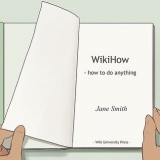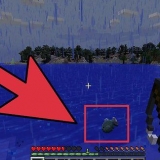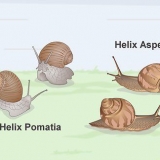INSÉRER - Ajouter une zone de texte ou une photo ou intégrer des documents ou des vidéos d`autres sites Web (ou Google Drive). PAGE - Ajoutez une page à votre site (par ex. `Au sujet de`). THÈMES - Ajouter un autre thème à votre site. Les thèmes changent l`apparence et la mise en page de votre site Web.
Il est préférable de prévisualiser les modifications avant de publier. Lors de la prévisualisation d`un site, vous pouvez cliquer sur différentes tailles d`écran dans le coin inférieur droit de la page pour voir à quoi ressemblerait le site Web sur un écran d`ordinateur, de tablette et de téléphone (de droite à gauche). 





Documents Google Drive - Cliquez sur Google Drive dans la colonne de droite, puis sélectionnez un fichier. Youtube / Google Agenda / Google Maps - Cliquez sur l`un de ces titres dans la colonne de droite et suivez les instructions à l`écran. Google Docs - Cliquez sur l`un des types de documents sous la rubrique "Google Documents" dans la colonne de droite et suivez les instructions à l`écran.













Créer un site web avec google sites
Teneur
Ce tutoriel vous apprendra comment créer et modifier un site Web gratuit avec Google Sites. N`oubliez pas que vous devez avoir un compte Google pour créer un site Google.
Pas
Partie 1 sur 5 : Création du site

1. Ouvrir Google Sites. Aller à https://sites.Google.com/ dans votre navigateur Internet. Cela ouvrira la page Google Sites si vous êtes connecté à votre compte Google.
- Si vous n`êtes pas connecté à votre compte Google, saisissez votre adresse e-mail et votre mot de passe pour vous connecter avant de continuer.

2. cliquer surNouveau site Google. C`est sur le côté gauche de la page. Cela ouvrira la version la plus récente de Google Sites.

3. Cliquez sur `Nouveau`
. Ce cercle rouge avec une icône `+` blanche dessus se trouve en bas à droite de la page. La page de votre nouveau site s`ouvrira.
4. Entrez un titre pour votre page d`accueil. Tapez le titre que vous souhaitez utiliser dans le champ `Votre titre de page` en haut de la page.

5. Créer une adresse de site Google. Cliquez sur la zone de saisie "Entrer le nom du site" dans le coin supérieur gauche de la page, puis tapez le mot ou la phrase que vous souhaitez utiliser pour votre site Google.
Le nom de votre site doit être unique, vous pouvez donc être invité à choisir un nom de site différent et unique à une date ultérieure.

6. Télécharger une photo de couverture. Vous pouvez ajouter une photo en haut de votre page d`accueil en survolant l`image en haut de la page, sur Changer l`image en cliquant en bas de l`image puis télécharger dans le menu déroulant, sélectionnez une photo et appuyez sur Ouvrir cliquer.

sept. cliquer surDE PUBLIER. C`est un bouton violet dans le coin supérieur droit de la page.

8. cliquer surDE PUBLIER quand on te demande. Cela créera votre site Google sur le domaine
https://sites.Google.com/voir/nom du site.Partie 2 sur 5: Ouverture de l`éditeur

1. Ouvrez votre site Web. Aller à
https://sites.Google.com/voir/nom du site (remplacez "nom du site" par l`adresse de votre site Google). Cela ouvrira votre site Google.
2. Cliquez sur `Modifier`
. Cette icône en forme de crayon se trouve en bas à droite de la page. En cliquant dessus, l`éditeur Google Sites s`ouvrira pour ouvrir votre site.
3. Afficher les options d`édition. Sur le côté droit de la page, vous verrez une colonne avec différentes options. Cette colonne est divisée en trois onglets principaux :

4. N`oubliez pas de prévisualiser vos modifications. Chaque fois que vous apportez un changement important (par exemple, l`ajout d`une zone de texte) à votre site, vous pouvez prévisualiser à quoi ressemblera le changement dans une version en direct du site en cliquant sur le bouton « Aperçu » en forme d`œil en haut de la page.
Partie 3 sur 5: Insertion de contenu

1. Cliquez sur l`ongletINSÉRER. C`est en haut à droite de la page. C`est l`onglet qui s`ouvre par défaut lorsque vous ouvrez l`éditeur.

2. Ajouter une zone de texte. cliquer sur zone de texte en haut de la colonne.

3. Ajouter un diviseur. Cliquez sur l`élément ligne de séparation pour l`ajouter sous la zone de texte.

4. Déplacer les éléments. Vous pouvez cliquer et faire glisser le séparateur pour le placer au-dessus de la zone de texte, ou vous pouvez cliquer et faire glisser le coin gauche de la zone de texte pour déplacer la zone de texte.

5. Ajouter une image. cliquer sur Des photos en haut de la colonne, sélectionnez un emplacement d`image, cliquez sur une image que vous souhaitez insérer dans votre site Web, puis cliquez sur Sélectionner. Cela l`insérera au milieu de la page, après quoi vous pourrez le redimensionner et le déplacer.
Tu peux télécharger des photos sur Google Drive puis sélectionnez-les sur votre site Google.

6. Ajouter d`autres contenus. Cela varie en fonction de ce que vous souhaitez ajouter à votre site ; Cependant, vous pouvez ajouter les éléments suivants à votre site Web :

sept. Complétez votre page d`accueil. Une fois que vous avez ajouté et réorganisé le contenu de votre page d`accueil, vous pouvez continuer.

8. Publiez vos modifications. cliquer sur DE PUBLIER dans le coin supérieur droit de la page Web. Cela ne fermera pas l`éditeur, mais enregistrera vos modifications.
Partie 4 sur 5: Ajouter une page

1. Cliquez sur l`ongletPAGE. C`est en haut de la colonne de droite dans l`éditeur. Cela affichera une liste des pages actuelles de votre site Web, dont la seule devrait être la page « Accueil ».

2. Cliquez sur l`icône « Ajouter une page ». Cette icône en forme de papier est située en bas à droite de la page. Un menu contextuel apparaîtra.

3. Entrez le nom de la page. Tapez le nom que vous souhaitez utiliser pour la page. Par exemple, si vous créez une page de téléchargement, saisissez Téléchargements ou quelque chose de similaire.

4. cliquer surFINI. C`est en bas du menu contextuel. Cela ajoutera la page à votre site Web.

5. Modifier la page si nécessaire. Tout comme la page d`accueil, vous pouvez insérer des éléments, ajouter des fichiers et ajuster la position de divers éléments sur la page.

6. cliquer surDE PUBLIER quand tu as fini. Cela enregistrera vos modifications et les enverra à la version en direct de votre site Web.
Partie 5 sur 5: Appliquer un thème

1. Cliquez sur l`ongletTHÈMES. C`est en haut de la colonne sur le côté droit de la page.

2. Sélectionnez un thème. Cliquez sur un thème que vous souhaitez prévisualiser. Cela changera le thème de votre site Web dans la fenêtre principale.

3. Sélectionnez une couleur pour le thème. Cliquez sur l`un des cercles colorés sous le nom du thème pour prévisualiser la couleur.
Différents thèmes utilisent différentes palettes de couleurs.

4. cliquer surLe style de police. C`est une liste déroulante sous les cercles colorés sous le nom de votre thème. Un nouveau menu de sélection apparaîtra.

5. Cliquez sur un nom de police. Cela le sélectionnera et l`appliquera à l`aperçu de votre site Web.

6. cliquer surPUBLIER quand tu as fini. Cela enregistrera vos modifications et les enverra à la version en direct de votre site Web. À ce stade, vous pouvez continuer à ajouter des pages, à insérer du contenu et à modifier le thème comme vous le souhaitez.
Des astuces
Les moteurs de recherche sont plus susceptibles d`afficher votre site Web lorsque vous y êtes actif que si vous n`y touchez pas pendant des semaines.
Mises en garde
- Ne publiez pas d`images de nudité ou d`images explicites, d`images violentes ou de discours haineux sur les sites Google. Votre site peut être supprimé par Google si vous procédez ainsi.
Articles sur le sujet "Créer un site web avec google sites"
Оцените, пожалуйста статью
Populaire