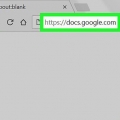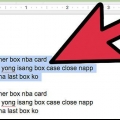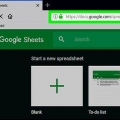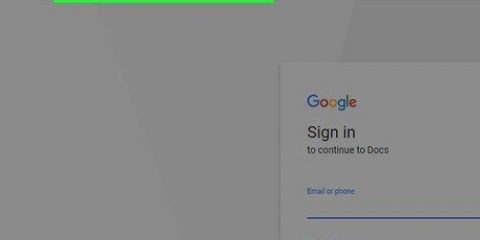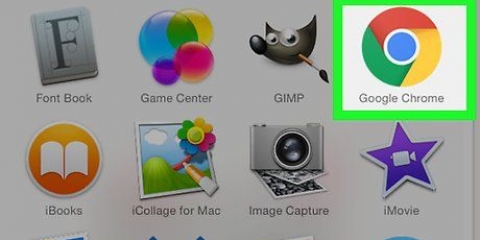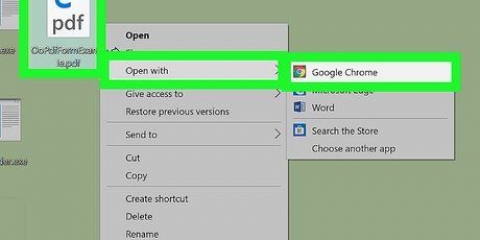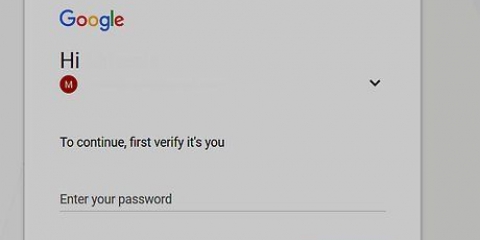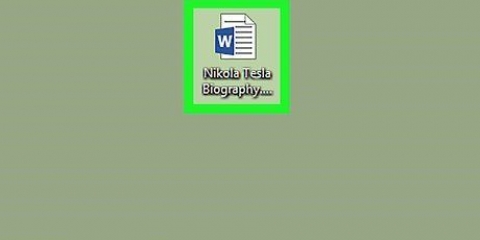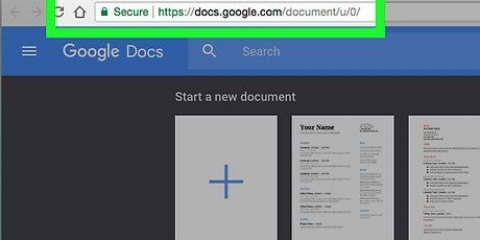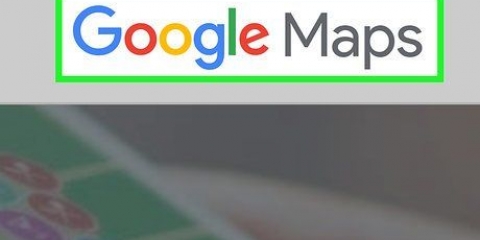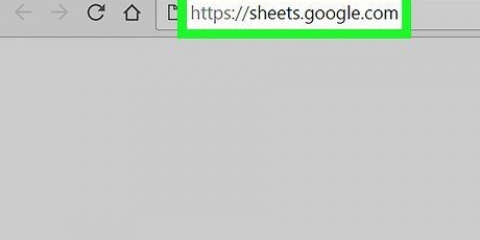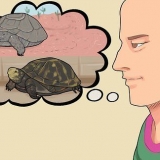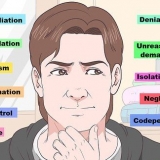Cliquez sur un espace vide sur la diapositive. presse Ctrl+une (Windows) ou Commande+une (Mac) pour sélectionner toute la diapositive. Appuyez sur le del (Windows) ou la retour arrière clé (Mac).




cliquer sur Insérer. Sélectionner Image dans le menu de sélection. cliquer sur Télécharger d`un ordinateur dans le menu contextuel. Sélectionnez une image et cliquez Ouvrir ou Sélectionner. Redimensionnez l`image en cliquant et en faisant glisser les coins vers l`intérieur ou l`extérieur Cliquez sur l`image et faites-la glisser à l`endroit de la diapositive où vous souhaitez que l`image soit.
cliquer sur Insérer, et cliquez zone de texte dans le menu de sélection. Cliquez et faites glisser du coin supérieur droit vers le centre de la diapositive, puis faites glisser vers le bas de la carte. Entrez votre texte et vos images si vous le souhaitez. 


cliquer sur Insérer. Sélectionner Image dans le menu de sélection. cliquer sur Télécharger d`un ordinateur dans le menu contextuel. Sélectionnez une image et cliquez Ouvrir ou Sélectionner. Redimensionnez l`image en cliquant et en faisant glisser les coins vers l`intérieur ou l`extérieur. Cliquez sur l`image et faites-la glisser vers la droite de la diapositive.
cliquer sur Insérer. cliquer sur zone de texte. Cliquez sur la partie de l`image où vous souhaitez mettre du texte.











Créer une carte dans google docs
Teneur
Ce tutoriel va vous apprendre à faire une carte pliante dans Google Docs. Vous pouvez utiliser l`application Google Slides et la suite gratuite de programmes Google Docs pour ce faire.
Pas
Partie 1 sur 4: Faire l`intérieur de la carte

1. Ouvrez Google Slides. Aller à https://docs.Google.com/présentation/ dans le navigateur Web de votre ordinateur. Cela ouvrira la page Google Slides de votre compte Google si vous êtes connecté.
- Si vous n`êtes pas encore connecté avec un compte Google, saisissez votre adresse e-mail et votre mot de passe lorsque vous y êtes invité avant de continuer.

2. cliquer surVide. C`est en haut de la page. Cela ouvrira une présentation vierge.

3. Supprimer le contenu de la diapositive. Vous pouvez supprimer les zones de texte de titre préformatées comme suit :

4. cliquer surInsérer. Ceci est un onglet dans le coin supérieur gauche de la page. En cliquant dessus vous ouvrirez un menu.
Sur un Mac, assurez-vous de le faire sur la page plutôt que dans la barre de menus de votre Mac en haut de l`écran.

5. cliquer surzone de texte. C`est dans le menu déroulant Insérer. Vous devriez voir votre curseur se transformer en croix.

6. Créez votre zone de texte sur le côté gauche de la diapositive. Cliquez et faites glisser du coin supérieur gauche de la diapositive juste avant le centre de la diapositive, puis faites glisser vers le bas de la diapositive. Ceci est le côté gauche de votre carte.

sept. Saisissez le texte que vous souhaitez utiliser. Tapez le message de votre carte dans la zone de texte.
Vous pouvez centrer votre texte en sélectionnant le texte, en cliquant sur l`onglet « Aligner » (qui ressemble à quatre lignes horizontales empilées), en cliquant sur l`option « centrer », qui est la deuxième icône à partir de la gauche dans le menu déroulant.

8. Ajoutez une image si vous le souhaitez. Si vous souhaitez utiliser une image à l`intérieur de votre carte, assurez-vous que l`image se trouve sur votre ordinateur et procédez comme suit :

9. Faire la deuxième page intérieure de la carte. Pour ce faire, ajoutez une zone de texte sur le côté droit de la diapositive :
Partie 2 sur 4: Faire la couverture de la carte

1. Créer une nouvelle diapositive. Clique dessus + icône en haut à gauche de la page, juste au-dessus de votre diapositive supérieure. Crée et ouvre une nouvelle diapositive.

2. Supprimer le contenu de la diapositive. Cliquez sur un espace vide de la diapositive et appuyez sur Ctrl+une (Windows) ou Commande+une (Mac) pour sélectionner toute la diapositive, puis appuyez sur le del (Windows) ou la retour arrière clé (Mac).

3. Ajoutez votre image de couverture. Voici comment ajouter une image au recto de votre carte :

4. Ajouter une zone de texte au-dessus de l`image. Vous procédez de la même manière que vous avez ajouté des zones de texte aux autres pages de votre carte :

5. Ajouter un texte de couverture. Tapez le texte que vous souhaitez utiliser comme message de votre carte dans la zone de texte.
Si vous devez changer la couleur du texte, sélectionnez le texte approprié et cliquez sur disposition, vous sélectionner Texte, vous sélectionner Couleur, et cliquez sur la couleur que vous souhaitez utiliser.
Partie 3 sur 4: Enregistrer votre carte

1. Apportez les dernières modifications à votre carte. Une fois que vous avez enregistré votre carte, vous ne pouvez pas la modifier sans revenir au projet de votre carte dans Google Slides et le télécharger à nouveau.

2. cliquer surDéposer. C`est en haut à gauche de la page. Un menu de sélection apparaît.
Sur un Mac, assurez-vous que vous êtes sur Déposer clique sur la page Google Docs et non dans la barre de menu de votre Mac.

3. SélectionnerTélécharger en tant que. C`est dans le menu de sélection. La sélection de ceci fera apparaître un menu contextuel.

4. cliquer surDocument PDF (.pdf). C`est dans le menu contextuel. Une version PDF de votre carte commencera à se télécharger sur votre ordinateur.

5. Attendez que votre carte soit téléchargée. Cela peut prendre quelques secondes. Une fois votre PDF téléchargé, vous pouvez continuer à imprimer.
Partie 4 sur 4: Impression de la carte

1. Ouvrir le PDF. Double-cliquez sur le PDF pour l`ouvrir dans la visionneuse PDF par défaut de votre ordinateur.

2. ouvrez-le "Imprimer" menu. Le moyen le plus rapide de le faire dans n`importe quel programme est d`appuyer sur Ctrl+p (Windows) ou Commande+p (Mac).
Sur un Mac, vous pouvez également cliquer sur Déposer cliquez dans le coin supérieur gauche de l`écran puis Imprimer dans le menu déroulant résultant.

3. Sélectionnez votre imprimante si nécessaire. Si l`imprimante que vous souhaitez utiliser n`est pas sélectionnée en haut du menu, cliquez sur le nom de l`imprimante actuelle, puis cliquez sur l`imprimante que vous souhaitez utiliser.

4. Configurer votre imprimante pour imprimer recto-verso. Cette étape varie en fonction de votre imprimante, consultez donc le guide de l`utilisateur de votre imprimante ou la documentation en ligne pour obtenir des instructions spécifiques à votre imprimante. Si vous avez configuré l`impression recto verso, votre carte imprimera le recto et l`intérieur de la carte sur la même feuille de papier.

5. cliquer surImprimer. C`est en bas du menu. Votre carte sera imprimée.

6. Pliez la carte. Assurez-vous que la section de couverture est à l`extérieur et que l`intérieur de la page est fermé lorsque vous pliez la carte.
Des astuces
Vous pouvez souvent trouver et télécharger des images clipart pour des occasions spéciales (par exemple, un anniversaire) en ligne. Si vous utilisez des images clipart avec un message, vous n`avez pas besoin d`ajouter de texte à votre couverture.
Mises en garde
- Selon les paramètres recto verso de votre imprimante, vous devrez peut-être revenir à votre page Google Slides et déplacer la couverture vers le côté gauche de la deuxième diapositive pour vous assurer qu`elle s`imprime correctement.
Articles sur le sujet "Créer une carte dans google docs"
Оцените, пожалуйста статью
Similaire
Populaire