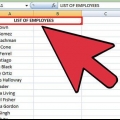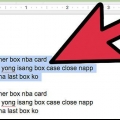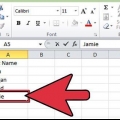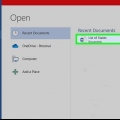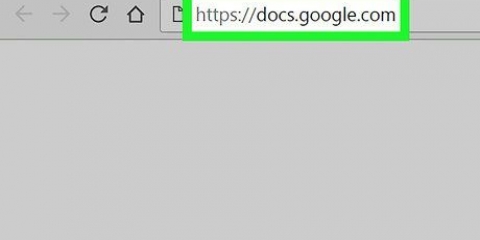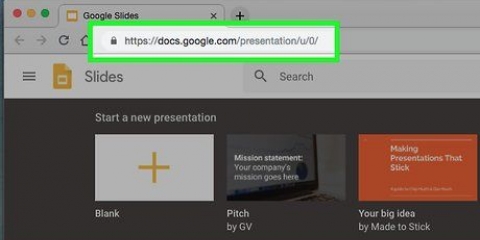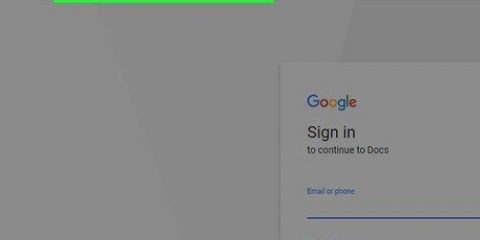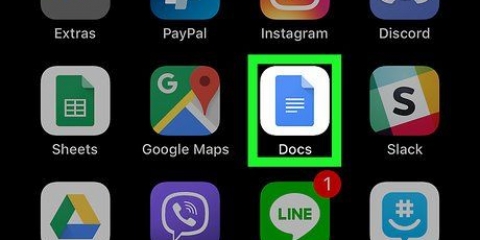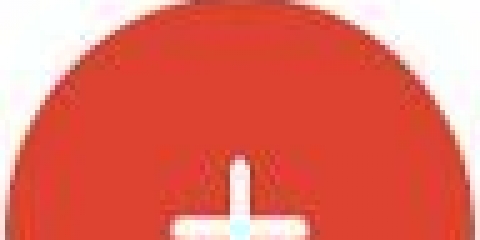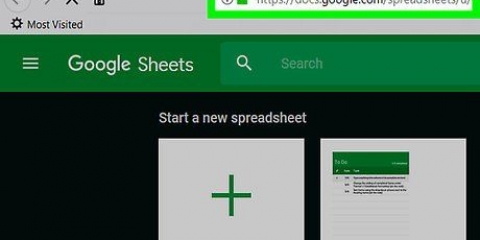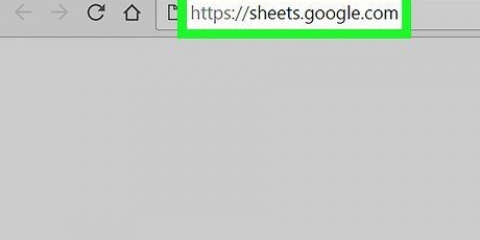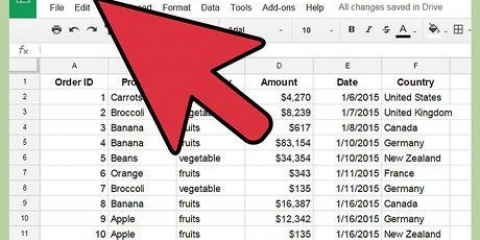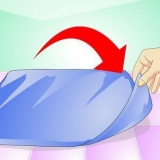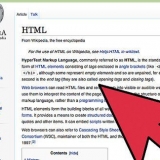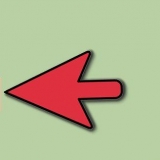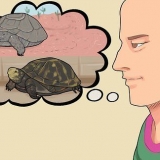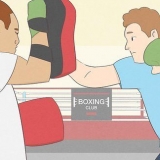Trier la plage par colonne [Lettre], A → Z – Triez vos données sélectionnées par ordre alphabétique, mais laissez le reste de la feuille de calcul tel quel. Trier la feuille par colonne [Lettre], A → Z – Triez votre colonne par ordre alphabétique et ajustez le reste de la feuille de calcul pour qu`il corresponde aux données retriées.







Classer par ordre alphabétique dans google docs
Teneur
Ce tutoriel va vous montrer comment trier une liste de données par ordre alphabétique dans Google Docs et Google Sheets. L`alphabétisation dans Google Docs nécessite l`installation d`un module complémentaire, ce qui signifie que vous ne pouvez le faire que sur un ordinateur. Vous pouvez trier les documents par ordre alphabétique dans Google Sheets via les paramètres de feuille de calcul, ce qui est possible sur les versions de bureau et mobiles de Google Sheets.
Pas
Méthode 1 sur 3 : Utilisation de Google Docs

1. Ouvrez le site Web de Google Docs. Aller à https://docs.Google.fr/document/ dans votre navigateur préféré.
- Si vous n`êtes pas connecté à votre compte Google, vous serez invité à vous connecter avec votre adresse e-mail et votre mot de passe.

2. Sélectionnez un document. Cliquez sur le document que vous souhaitez classer par ordre alphabétique. Vous devrez peut-être faire défiler vers le bas pour le trouver.
Si vous n`avez pas encore créé le document que vous souhaitez modifier, cliquez sur Vide puis entrez les données que vous souhaitez classer par ordre alphabétique avant de continuer.

3. Cliquez sur l`ongletModules complémentaires. Vous pouvez le trouver en haut de la page. Un menu déroulant apparaîtra.

4. cliquer surAjouter des modules complémentaires. Cette option se trouve dans le menu déroulant. Une nouvelle fenêtre s`ouvrira.

5. Trouvez le module complémentaire « Paragraphes triés ». Cliquez sur la barre de recherche dans le coin supérieur droit de la fenêtre, tapez paragraphes triés et appuyez sur Entrez. Cela ouvrira le module complémentaire « Paragraphes triés ».

6. cliquer surGRATUIT. Vous trouverez ce bouton bleu dans le coin supérieur droit de la case « Paragraphes triés ». Une nouvelle fenêtre devrait s`ouvrir.

sept. Sélectionnez votre compte Google. Cliquez sur le compte que vous utilisez actuellement pour e Google Docs.

8. cliquer surAutoriser. Vous trouverez cette option en bas à droite de la fenêtre. Permet à Sorted Paragraphs d`accéder aux données de vos documents Google et de les ajouter aux modules complémentaires Google Docs.

9. Sélectionnez le texte à trier. Cliquez dessus et faites glisser votre souris sur le texte ou la liste que vous souhaitez classer par ordre alphabétique. Sélectionne le texte.

dix. cliquer surModules complémentaires. Ceci est un onglet en haut de la page. Cliquer dessus fera apparaître un menu déroulant.

11. SélectionnerParagraphes triés. Vous verrez cette option dans le menu déroulant Modules complémentaires. Un menu déroulant apparaîtra alors.

12. cliquer surTrier de A à Z. Cette option se trouve en haut du menu déroulant. Les informations sélectionnées sont triées par ordre alphabétique.
Méthode 2 sur 3: Utilisation de feuilles de calcul Google sur un ordinateur de bureau

1. Ouvrez le site Web de Google Sheets. Aller à https://docs.Google.com/feuilles de calcul/ dans votre navigateur. Cela ouvrira une liste de vos feuilles de calcul Google, si vous êtes connecté à votre compte Google.
- Si vous n`êtes pas connecté à votre compte Google, il vous sera d`abord demandé de saisir votre adresse e-mail et votre mot de passe.

2. Sélectionnez une feuille de calcul Google. Cliquez sur la feuille de calcul Google que vous souhaitez modifier. Vous devrez peut-être faire défiler vers le bas pour trouver le bon.
Si vous n`avez pas encore créé la feuille de calcul que vous souhaitez classer par ordre alphabétique, cliquez sur Vide puis entrez vos coordonnées avant de continuer.

3. Sélectionnez les données que vous souhaitez trier. Cliquez sur la cellule supérieure de votre colonne de données, puis faites glisser la souris vers la dernière cellule contenant des données dans cette colonne. Sélectionne les données dans cette colonne.
Vous ne pouvez trier qu`une colonne à la fois, si vous ne souhaitez pas trier d`autres parties de la feuille de calcul, pour correspondre à votre colonne triée.

4. Clique sur leFaits-languette. Vous pouvez le trouver en haut de la page. Un menu déroulant apparaîtra.

5. Choisissez une option de tri. Cliquez sur l`une des options suivantes :

6. Voir les résultats. Les données sélectionnées devraient maintenant être dans l`ordre alphabétique.
Si vous n`aimez pas les résultats ou si vous avez accidentellement cliqué sur la mauvaise option, appuyez sur Ctrl+z (Windows) ou Commande+z (Mac) pour annuler le tri.
Méthode 3 sur 3: Utilisation de feuilles de calcul Google sur un appareil mobile

1. Ouvrir Google Sheets. Appuyez sur l`application Google Sheets, qui ressemble à une page verte avec un tableau blanc dessus.
- Si vous n`êtes pas connecté à Google Sheets, appuyez sur S`inscrire après quoi vous sélectionnez votre compte et/ou entrez votre adresse e-mail et votre mot de passe.

2. Sélectionnez une feuille. Appuyez sur la feuille de calcul que vous souhaitez modifier. Vous devrez peut-être faire défiler vers le bas pour trouver la feuille de calcul en question.
Si vous n`avez pas encore créé la feuille de calcul que vous souhaitez trier, appuyez sur
, appuyez sur Nouvelle feuille de calcul, et entrez les informations de votre feuille de calcul avant de continuer.
3. Trouvez une colonne que vous souhaitez classer par ordre alphabétique. Vous devrez peut-être faire défiler vers la gauche ou la droite pour trouver la colonne avec les données que vous souhaitez classer par ordre alphabétique.

4. Appuyez sur la lettre de la colonne. C`est en haut de la colonne. Sélectionne le contenu de la colonne.

5. Appuyez à nouveau sur la lettre de la colonne. Un petit menu contextuel apparaîtra maintenant à côté de la lettre de la colonne.

6. Faites défiler vers la droite jusqu`à l`option `Trier A - Z`. Appuyez sur "Plus" ► flèche sur le côté droit du menu contextuel, jusqu`à ce que l`option `Trier A - Z` apparaisse.
Sur un Android, appuyez sur la colonne/ligne de points (?? ou ?? ) sur le côté droit du menu contextuel, et faites défiler vers le bas pour trouver l`option `Trier A - Z`.

sept. Appuyez surTrier A - Z. Le contenu de la colonne sélectionnée apparaît désormais trié par ordre alphabétique.
Des astuces
Sur un ordinateur de bureau, vous pouvez trier les informations dans Google Sheets ou Google Docs dans l`ordre alphabétique inverse en choisissant l`option respectivement Z → A ou Z à A.
Mises en garde
- Si vous utilisez le compte de quelqu`un d`autre pour modifier un document Google, obtenez l`autorisation avant d`installer un module complémentaire.
Articles sur le sujet "Classer par ordre alphabétique dans google docs"
Оцените, пожалуйста статью
Similaire
Populaire