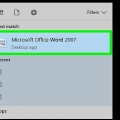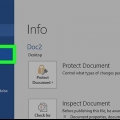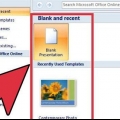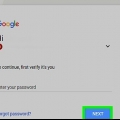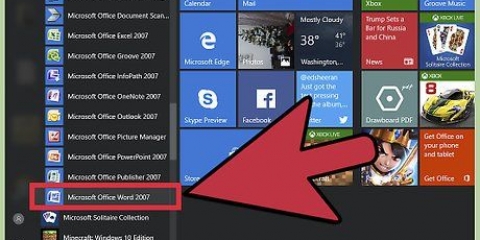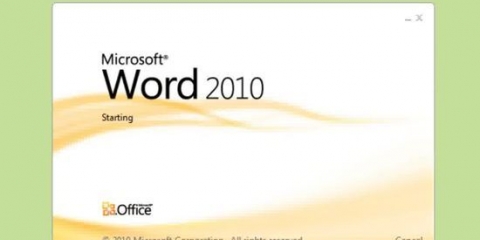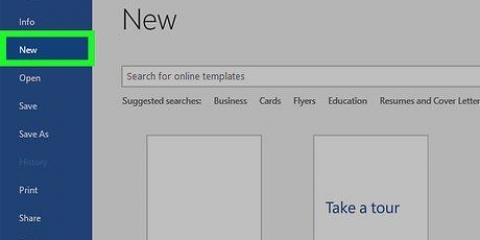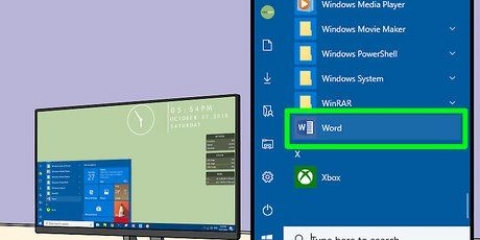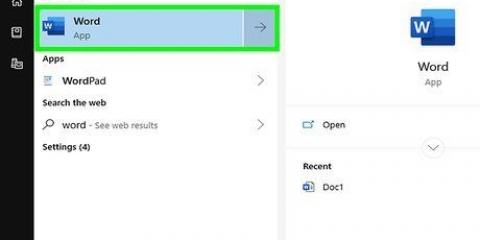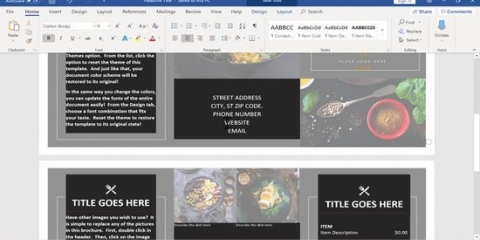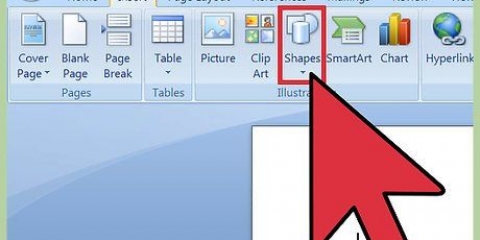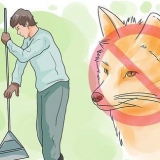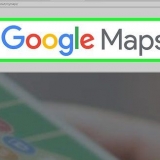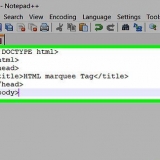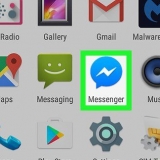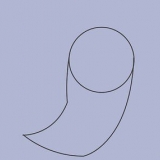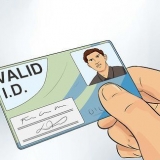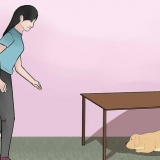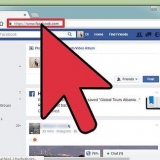Si vous avez vraiment besoin d`une affiche plus grande, vous pouvez créer le fichier, l`enregistrer sur une clé USB et le faire imprimer par un service d`impression professionnel. Un format commun pris en charge par toutes les imprimantes domestiques est A4 (21 x 29,7 cm). Vous pouvez acheter du papier A4 partout où du papier d`impression est vendu.

Cliquez sur l`onglet `Insérer` en haut. Cliquez sur `Champ de texte` dans le coin supérieur droit de Word. Sélectionnez l`option `Champ de texte simple` pour ajouter un champ de texte. Tapez quelques mots que vous voulez voir en gros en haut de l`affiche. Cliquez sur l`onglet « Accueil » pour revenir aux options de police et choisissez une police facile à lire et une taille de police appropriée. Vous pouvez également choisir des couleurs si vous envisagez de faire une affiche en couleur. Faites glisser les bords du champ de texte jusqu`à ce que vous obteniez la taille souhaitée. Vous pouvez également déplacer le champ de texte dans son intégralité en déplaçant le curseur de votre souris sur l`une des lignes puis en faisant glisser. Une autre façon d`insérer un titre consiste à cliquer sur « Word art » dans l`onglet « Insertion », puis à sélectionner un design. C`est un moyen rapide de styliser votre texte sans avoir à choisir des polices et des tailles de police spécifiques.

Si vous souhaitez ajouter du texte à plusieurs endroits sur l`affiche, placez chaque morceau de texte dans son propre champ de texte. Cela facilite le formatage et le déplacement de sections de texte séparément. Pour changer le sens de votre texte, cliquez sur l`une des options de sens dans la section « Paragraphe » de l`onglet « Accueil ». lire conseils sur la façon de changer la direction du texte dans Microsoft Word.

Chargez le format de papier approprié dans votre imprimante. Assurez-vous qu`il correspond au format de papier que vous avez sélectionné pour votre affiche. Cliquez sur le menu `Fichier` en haut à gauche. Cliquez sur `Imprimer`. Sélectionnez votre imprimante, vos préférences de couleur et d`autres paramètres. Cliquez sur `Imprimer`.
Créer une affiche avec microsoft word
Teneur
Cet article vous montrera comment créer un document au format affiche dans Microsoft Word pour Windows ou macOS. Avant de commencer, assurez-vous que votre imprimante est capable d`imprimer des formats plus grands et que vous disposez du format de papier souhaité. Si vous ne voulez pas (ou ne pouvez pas) imprimer l`affiche à la maison, vous pouvez apporter ou envoyer le fichier à un service d`impression professionnel.
Pas

1. Ouvrez Microsoft Word. Si vous ne l`avez pas déjà fait, démarrez Microsoft Word à partir du menu Démarrer (Windows) ou du dossier Applications (macOS). Cela ouvrira l`application sur la page "Nouveau".

2. Cliquez sur l`optionDocument vierge. Cela devrait être la première option dans la liste des nouveaux types de fichiers.

3. Cliquez sur l`ongletDisposition ou mise en page. Le nom de l`onglet diffère selon la version que vous utilisez, mais vous verrez toujours l`une de ces options en haut de l`application.

4. Dans la barre d`outils, cliquez surFormat. C`est en haut à gauche de l`application. Cela vous montrera différentes options de format pour votre document.

5. Sélectionnez une taille pour votre affiche. N`oubliez pas qu`une imprimante domestique peut ne pas prendre en charge les grands formats de papier. Pour choisir un format personnalisé, cliquez sur `Autres formats de papier` en bas du menu et faites votre sélection.

6. Sélectionnez le sens d`affichage de votre affiche. Si vous souhaitez imprimer votre affiche en mode paysage (horizontal), cliquez sur le menu `Orientation` dans l`onglet `Mise en page` et sélectionnez `Paysage`. Si cela ne vous dérange pas que l`affiche soit imprimée en mode portrait (vertical), ignorez cette étape.

sept. Créer un titre. De nombreuses affiches ont un gros titre avec du texte en haut. Pour ajouter un titre, procédez comme suit :

8. Ajouter des images à l`affiche. Si vous avez une photo ou une image particulière que vous souhaitez ajouter à l`affiche, vous pouvez l`insérer en cliquant sur l`onglet « Insérer », puis en sélectionnant « Photos ». Si vous souhaitez placer une photo sous le titre, faites glisser le champ de texte du titre pour qu`il se trouve au-dessus de la photo.
Vous pouvez également insérer et modifier des formes. Pour insérer une forme, cliquez sur l`onglet `Insérer` et sélectionnez `Formes`. Ensuite, vous pouvez choisir une forme et utiliser votre souris pour la dessiner à l`endroit souhaité. Vous pouvez taper sur des formes en double-cliquant dessus pour activer le curseur.

9. Ajouter du texte normal. Pour ajouter du texte à votre affiche, vous devez ajouter un autre champ de texte comme lorsque vous avez créé le titre (sur l`onglet "Insertion") et après cela, vous pouvez taper ce que vous voulez. Ensuite, vous pouvez ajuster le texte avec les polices et l`orientation souhaitées dans l`onglet « Accueil ».

dix. Enregistrez votre affiche terminée. Pour ce faire, cliquez sur le menu `Fichier` dans le coin supérieur gauche, sélectionnez `Enregistrer sous` puis enregistrez le document à l`emplacement souhaité.

11. Imprimer l`affiche. Si vous prévoyez d`imprimer l`affiche à la maison, veuillez procéder comme suit :
Des astuces
- Pour ajouter une bordure autour de votre affiche, cliquez sur l`onglet `Design` et sélectionnez `Page Borders`.
Articles sur le sujet "Créer une affiche avec microsoft word"
Оцените, пожалуйста статью
Similaire
Populaire