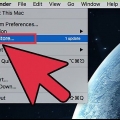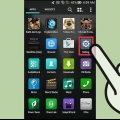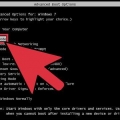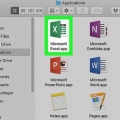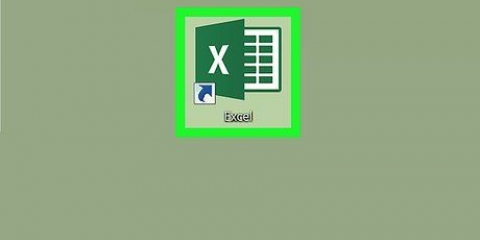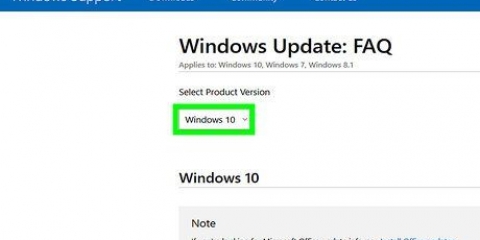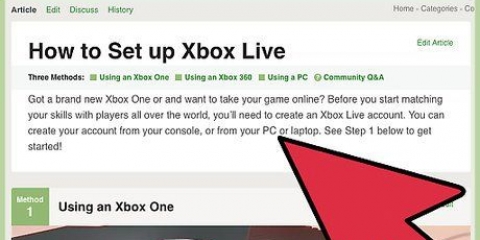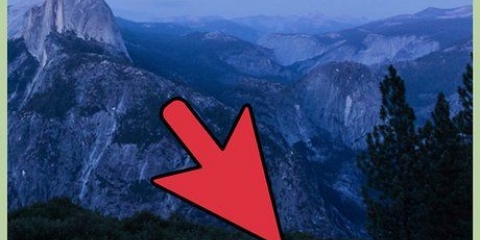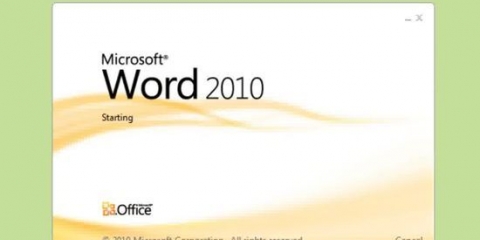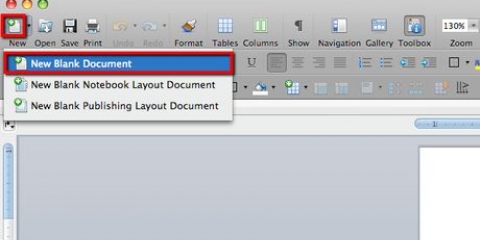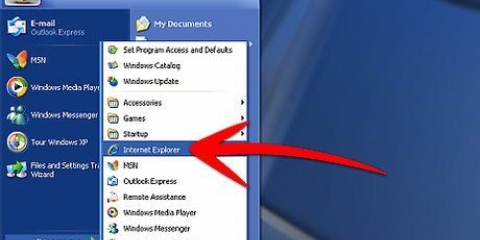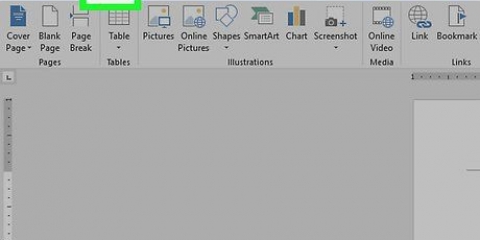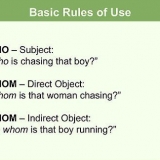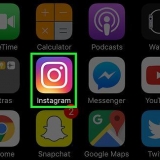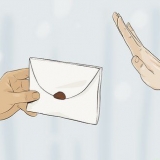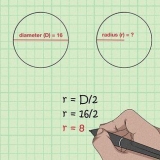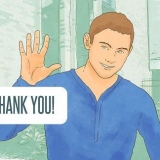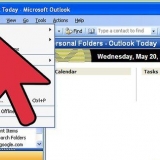appuie sur le bouton . cliquer sur . cliquer sur Mise à jour et sécurité. Cliquez sur Options avancées sous « Mettre à jour les paramètres ». Cochez la case à côté de "Recevoir les mises à jour pour d`autres produits Microsoft lors de la mise à jour de Windows".



Pour qu`AutoUpdate gère automatiquement les mises à jour de Word et d`autres produits Office, sélectionnez Téléchargement automatique et à installer. Si vous préférez être averti de l`installation des mises à jour plutôt que que ce processus se déroule automatiquement, sélectionnez à la place Vérifier automatiquement. Pour continuer à mettre à jour Word manuellement, sélectionnez Contrôle manuel.
Installer les mises à jour pour microsoft word
Ce didacticiel vous apprendra comment installer les mises à jour de Microsoft Word sur un ordinateur exécutant Windows ou macOS.
Pas
Méthode 1 sur 2: Windows

1. appuie sur le bouton
. Il s`agit généralement d`un bouton dans le coin inférieur gauche de l`écran. 
2. cliquer surToutes les applications.

3. Faites défiler vers le bas et cliquezMicrosoft Office.

4. cliquer surMicrosoft Word. Le nom dépend de votre version de Word.

5. Cliquez sur le menuDéposer. Cela peut être trouvé dans le coin supérieur gauche de l`écran.

6. cliquer surCompte. Cette option est près du bas de la colonne de gauche.

sept. cliquer surOptions de mise à jour. Cette option est à côté de « Mises à jour Office ».

8. cliquer surModifier maintenant. Windows recherche désormais en ligne les mises à jour de Microsoft Word. Si ces mises à jour sont trouvées, elles seront téléchargées et installées.

9. Activez les « Mises à jour automatiques ». Voici comment vous assurer que Windows Word et d`autres mises à jour logicielles Microsoft sont désormais automatiquement mises à jour :
Méthode 2 sur 2: macOS

1. Ouvrez Microsoft Word sur votre Mac. Vous pouvez généralement trouver Word dans le dossier Programmes et dans le Launchpad.

2. Cliquez sur le menuAider. C`est en haut de l`écran.

3. cliquer sur Vérifier les mises à jour. Microsoft `mise à jour automatique` s`ouvre.
Si vous ne voyez pas cet utilitaire, accédez à https://support.microsoft.fr/en-us/help/3133674 pour l`installer. Faites défiler vers le bas de la page et cliquez sur le lien sous « Centre de téléchargement Microsoft » pour télécharger le package.

4. Sélectionnez comment installer les mises à jour.

5. cliquer sur Vérifier les mises à jour. Si des mises à jour pour Microsoft Word sont trouvées, un site Web s`ouvrira avec des instructions sur la façon de les installer.
Articles sur le sujet "Installer les mises à jour pour microsoft word"
Оцените, пожалуйста статью
Similaire
Populaire