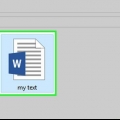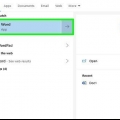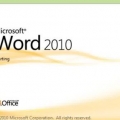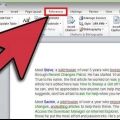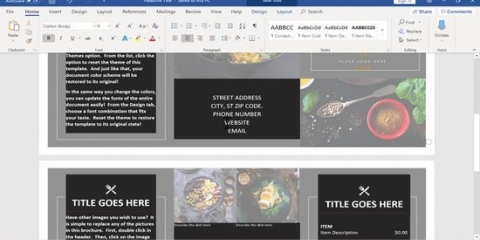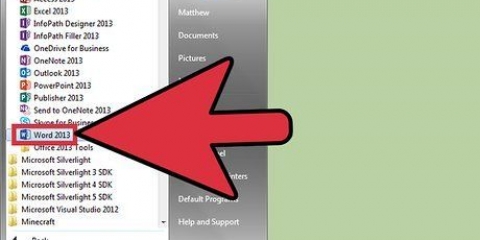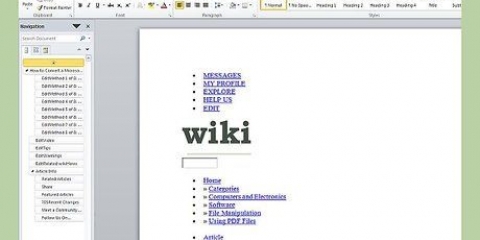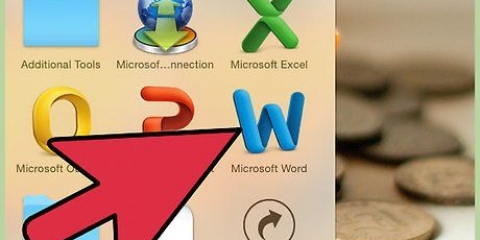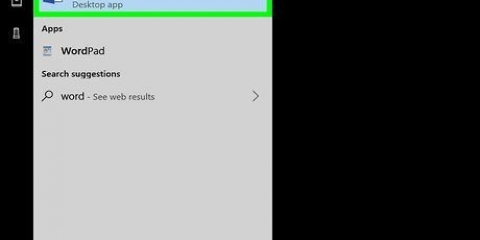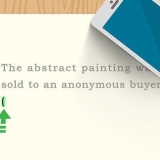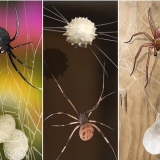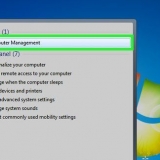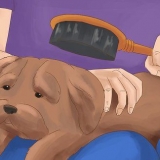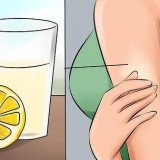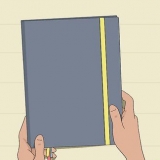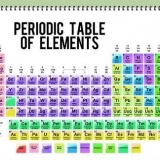Choisir une marque d`étiquettes spécifique Sélection du style (adresse, carte de visite, etc.).) Modification des informations sur l`imprimante





cliquer sur "Listes de diffusion". Cliquez à gauche "Étiquettes".
Maintenant la fenêtre s`ouvre "Enveloppes et étiquettes". Cliquez sur Options et sélectionnez le type d`étiquettes, cliquez sur OK. cliquer sur "Nouveau document".
Vous pouvez créer un nouveau modèle en cliquant sur le bouton "Nouvelle…". Entrez les mesures et cliquez sur OK.
Activez le quadrillage pour mieux organiser les étiquettes : dans le groupe Tableau, cliquez sur "Afficher le quadrillage".
Si vous créez une page avec des étiquettes qui doivent toutes se ressembler, vous pouvez créer une étiquette et copier et coller le reste.
Sélectionnez ce que vous voulez dupliquer.
Cliquez sur modifier > copier.
Placez le curseur à l`endroit où vous souhaitez placer les informations.
Cliquez sur modifier > coller.
Cliquez sur Fichier > sauver.
Spécifiez l`emplacement souhaité, tapez un nom et appuyez sur Enregistrer.
Cliquez sur Fichier > Aperçu avant impression.
Cliquez sur Aperçu avant impression.
Cliquez sur Fermer lorsque vous avez terminé.
Créer des étiquettes dans microsoft word
Teneur
Créer et imprimer des étiquettes dans Word est très simple. Utilisez cet article pour apprendre à créer des étiquettes de publipostage, des étiquettes de publipostage, des étiquettes de produits et plus encore en quelques étapes simples. Remarque : les étapes peuvent être légèrement différentes selon votre système d`exploitation.
Pas
Méthode 1 sur 2 : Méthode 1 : Microsoft Word 2008 Mac

1. Ouvrez Microsoft Word et créez un nouveau document Word.

2. Cliquez dans le menu dans la barre supérieure sur "Supplémentaire" et puis sur "Étiquettes".

3. cliquer sur "Options" si vous souhaitez effectuer l`une des opérations suivantes :

4. Écrivez le texte comme vous le souhaitez sur l`étiquette.

5. Sélectionnez le nombre d`étiquettes que vous souhaitez imprimer sur une page.

6. cliquer sur "d`accord" et vérifiez à quoi ressembleront les étiquettes.

sept. Imprimer les étiquettes. N`oubliez pas de mettre les feuilles vierges d`étiquettes dans l`imprimante.
Méthode 2 sur 2 : Méthode 2 : Microsoft Word 2007 PC
1. Faire les étiquettes :
- Lancer Microsoft Word.

appuie sur le bouton "Nouveau document".




2. Saisissez le texte et le format de l`étiquette :


3. Copier et coller:




4. Enregistrez vos étiquettes :


5. Prévisualisez vos étiquettes :



Des astuces
Utilisez la fonction d`aide de Word si vous ne pouvez pas le comprendre.
Nécessités
- Imprimante
- Microsoft Word
- Étiquettes
Articles sur le sujet "Créer des étiquettes dans microsoft word"
Оцените, пожалуйста статью
Similaire
Populaire