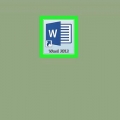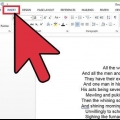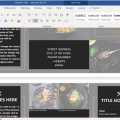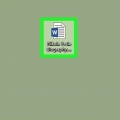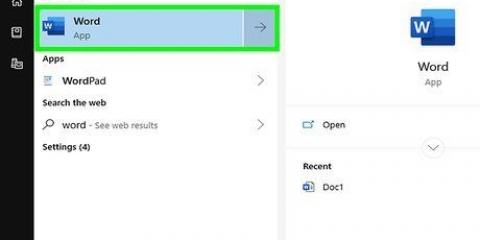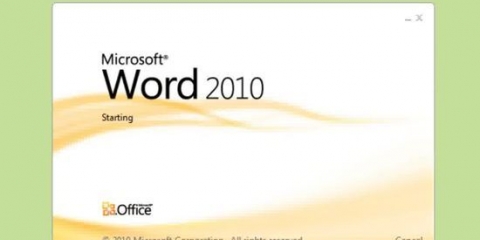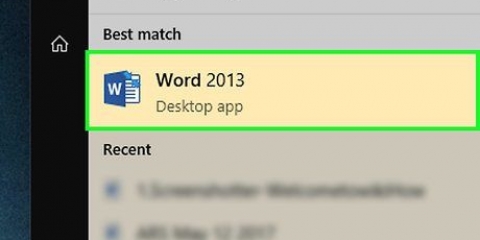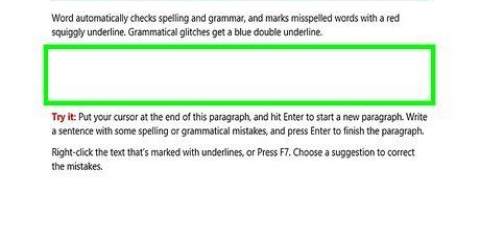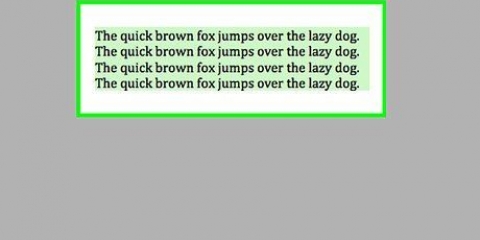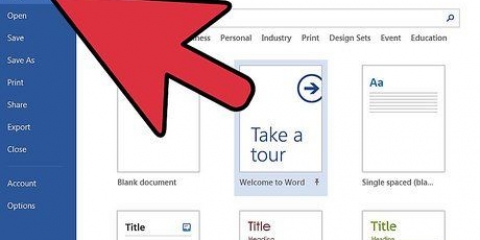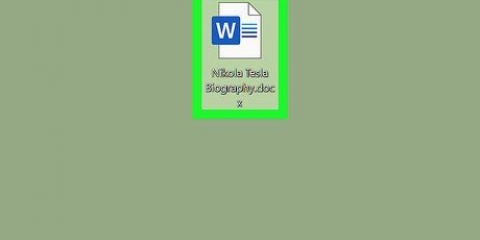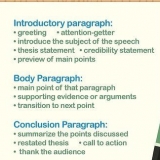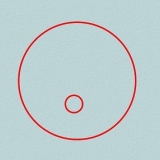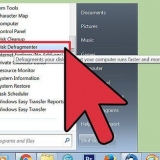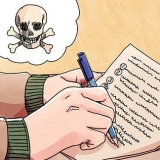Si le matériel d`image que vous souhaitez utiliser est déjà sur votre ordinateur, utilisez `Images` et une fenêtre d`explorateur s`ouvrira pour localiser l`image que vous souhaitez insérer. Utilisez « Illustrations » pour trouver des illustrations disponibles dans MS Word. Double-cliquez sur une illustration pour l`insérer dans le document. Une fois l`image ou l`illustration insérée, vous pouvez la déplacer en la faisant glisser, ou la redimensionner en faisant glisser les bords jusqu`à la taille souhaitée.
Pour créer une zone de texte, cliquez sur « Insérer » dans le menu principal, puis cliquez sur « Zone de texte » sur le côté droit du ruban. C`est entre « Numéro de page » et « Parties rapides ». Sélectionnez un style pour la zone de texte dans le menu déroulant, puis saisissez les informations souhaitées dans la zone qui apparaît. Que vous utilisiez une zone de texte ou que vous tapiez simplement les informations dans le document, vous pouvez toujours modifier sa police et sa taille, ainsi que spécifier si le texte doit être en gras, en italique ou souligné. Vous pouvez également ajuster la couleur du texte à l`aide des options du ruban de l`onglet Accueil du menu principal. Assurez-vous que tous les détails sur l`événement sont présents dans l`invitation, tels que le nom, la date, l`heure, le lieu et d`autres détails.
Créer une invitation dans word
Teneur
Si vous organisez un rassemblement, une petite fête à la maison ou une fête d`anniversaire, vous voudrez peut-être envoyer des invitations occasionnelles à vos amis et votre famille. Vous pouvez facilement créer de telles invitations dans Microsoft Word. Vous avez ensuite la possibilité de créer vos propres invitations à l`aide d`un large éventail d`outils de conception et de modèles, puis de les imprimer simplement. Non seulement vous économisez de l`argent sur les invitations de cette façon, mais vous en faites également la vôtre.
Pas
Méthode 1 sur 2: Créer une invitation à l`aide d`un modèle Word

1. Ouvrir un nouveau document Word. Double-cliquez sur le raccourci Word sur votre bureau ou dans le menu Programmes pour démarrer le programme. Un nouveau document Word vierge s`ouvre.

2. Ouvrir les options du modèle. Cliquez sur `Fichier` dans le menu principal puis sur `Nouveau`. Le panneau de gauche affiche une fenêtre avec des catégories de modèles parmi lesquelles choisir, tandis que le panneau de droite affiche des aperçus miniatures des modèles disponibles pour cette catégorie particulière.

3. Choisissez « Invitations » dans les catégories. Les catégories sont classées par ordre alphabétique, alors faites simplement défiler jusqu`au « i » pour trouver la bonne. Les vignettes dans le panneau de droite montrent les modèles d`invitation disponibles.

4. Sélectionnez un modèle d`invitation qui convient à l`occasion dans le panneau de droite. Double-cliquez sur le modèle sélectionné pour l`ouvrir dans un nouveau document Word.

5. Personnalisez le modèle à votre guise. Selon le modèle choisi, les images et le texte sont contenus dans des champs de texte ou des champs d`image. Cliquez sur un texte pour le modifier. Assurez-vous que les informations de l`événement sont incluses dans l`invitation, telles que le nom de l`événement, la date, l`heure, le lieu et d`autres détails.
La plupart des modèles contiendront des graphiques et des images. Vous pouvez l`ajuster à votre guise en cliquant sur l`image et en la faisant glisser, ou en la remplaçant par l`image de votre choix à l`aide de la fonction Insérer pour les illustrations et les images dans Word.

6. Enregistrer l`invitation. Lorsque vous avez terminé de concevoir l`invitation, enregistrez-la en cliquant sur Fichier > Enregistrer sous > Document Word 97-2003. Localisez le dossier dans lequel vous souhaitez enregistrer l`invitation via la fenêtre « Enregistrer sous » qui apparaît. Utilisez le nom de l`invitation comme nom de fichier et cliquez sur « Enregistrer ».
L`enregistrement de l`invitation en tant que document Word 97-2003 la rendra compatible avec toutes les autres versions de Word. Vous pouvez maintenant imprimer l`invitation sur votre imprimante personnelle, ou en l`enregistrant sur une clé USB et en l`apportant à un magasin de copie professionnel.
Méthode 2 sur 2: Créer une invitation à l`aide d`un document Word vierge

1. Ouvrir un nouveau document Word. Double-cliquez sur le raccourci de Word sur votre bureau ou dans le menu Démarrer pour le lancer. Un nouveau document Word vierge s`ouvre.

2. Insérer des images ou des illustrations. Créer une invitation à partir d`un document vierge demande un peu plus de créativité de votre part, car vous n`êtes pas limité aux images et illustrations déjà présentes dans un modèle. Pour ajouter vos propres images, cliquez sur l`onglet Insertion dans le menu principal et choisissez parmi les options qui s`affichent, soit « Images » ou « Illustrations ».

3. Ajoutez-y du texte. Il existe deux manières d`ajouter du texte : en utilisant la fonction `Zone de texte` ou en tapant les informations de l`invitation. La zone de texte encadre le texte dans une zone, tout en le tapant utilise les lignes par défaut du document vierge.

4. Enregistrer l`invitation. Lorsque vous avez terminé de concevoir l`invitation, enregistrez-la en cliquant sur Fichier > Enregistrer sous > Document Word 97-2003. Localisez le dossier dans lequel vous souhaitez enregistrer l`invitation via la fenêtre « Enregistrer sous » qui apparaît. Utilisez le nom de l`invitation comme nom de fichier et cliquez sur « Enregistrer ».
L`enregistrement de l`invitation en tant que document Word 97-2003 la rendra compatible avec toutes les autres versions de Word. Vous pouvez maintenant imprimer l`invitation sur votre imprimante personnelle ou l`enregistrer sur une clé USB et l`apporter à un magasin de copie professionnel.
Articles sur le sujet "Créer une invitation dans word"
Оцените, пожалуйста статью
Populaire