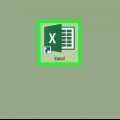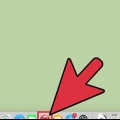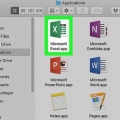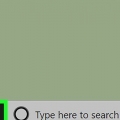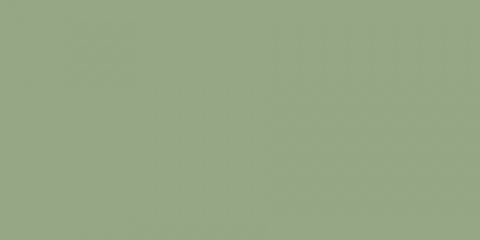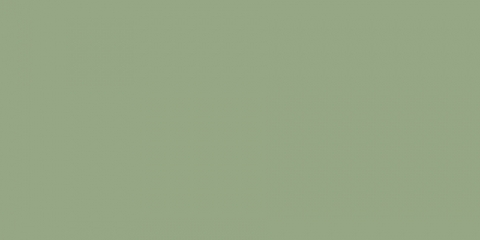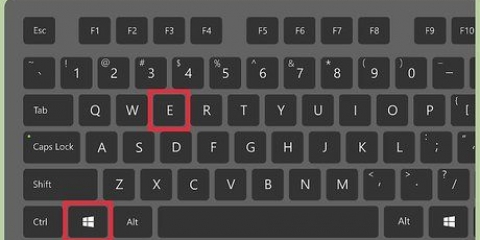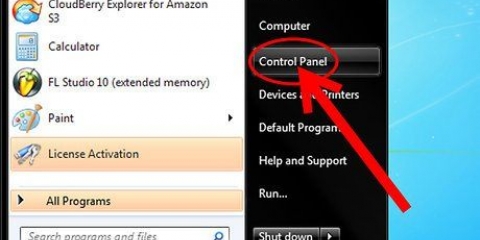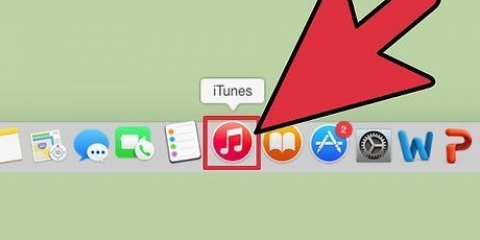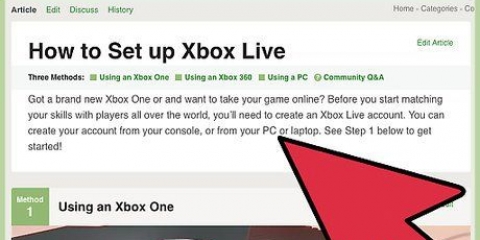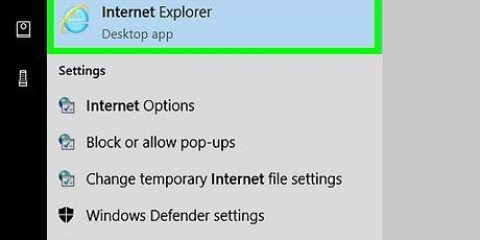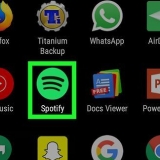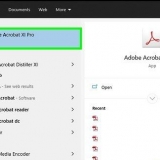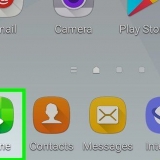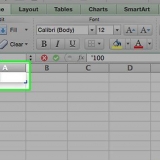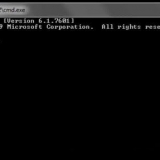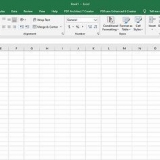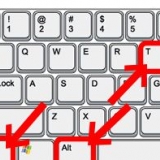Mettre à jour microsoft internet explorer
Teneur
Garder Internet Explorer à jour rend le temps que vous passez sur Internet plus agréable et efficace. Peu importe la version d`Explorer que vous utilisez, vous devez mettre à jour le navigateur de temps en temps. Lisez ici comment vous pouvez le faire en moins d`une minute.
Pas
Méthode 1 sur 3: Mise à jour d`Internet Explorer 8

1. Ouvrir Internet Explorer.

2. Sélectionner "Sécurité".

3. Sélectionner "Windows Update." C`est l`option du bas.

4. Sélectionner "Modifié"

5. Attendez que les mises à jour soient trouvées.

6. cliquer sur "Tout effacer". Vous le trouverez sous "Mises à jour essentielles" en haut de l`écran.

sept. Sélectionnez uniquement les mises à jour liées à Internet Explorer.

8. Cliquez sur "Afficher et installer les mises à jour". Vous le trouverez en haut de la page. Maintenant, vous arrivez sur un nouvel écran.

9. Sélectionner "Installer les mises à jour."

dix. Attendez la fin de l`installation.

11. cliquer sur "Redémarrer maintenant".
Méthode 2 sur 3: Mettre à jour Internet Explorer 9

1. Cliquez sur Démarrer.

2. taper "Mettre à jour" dans le champ de recherche.

3. cliquer sur "Windows Update."

4. cliquer sur "Vérifier les mises à jour." Vous trouverez cette option dans la colonne de gauche.

5. Si des mises à jour sont trouvées, cliquez sur "Afficher les mises à jour disponibles".

6. Sélectionnez les mises à jour Internet Explorer souhaitées.

sept. cliquer sur "d`accord."

8. cliquer sur "à installer". Entrez le mot de passe ou la confirmation lorsque vous êtes invité à saisir le mot de passe administrateur ou la confirmation.
Méthode 3 sur 3: Mettre à jour Internet Explorer 10

1. Ouvrir Internet Explorer. Vous pouvez trouver l`icône en bas à gauche de votre bureau.

2. Cliquez sur l`icône d`engrenage. Vous pouvez le trouver en haut à droite de la fenêtre du navigateur.

3. cliquer sur "À propos d`Internet Explorer." C`est l`option du bas du menu déroulant. Maintenant, une nouvelle fenêtre s`ouvre.

4. Cochez la case "Installer les nouvelles versions automatiquement" puis appuyez ou cliquez sur OK. Désormais, Internet Explorer sera mis à jour automatiquement.
Des astuces
Prenez l`habitude de vérifier les mises à jour au moins toutes les quelques semaines
Articles sur le sujet "Mettre à jour microsoft internet explorer"
Оцените, пожалуйста статью
Similaire
Populaire