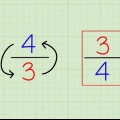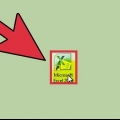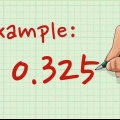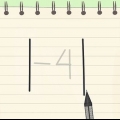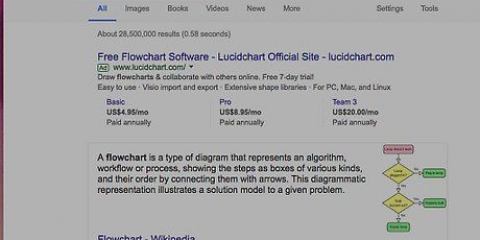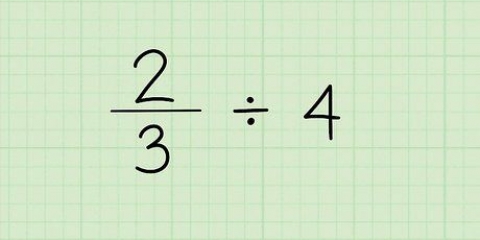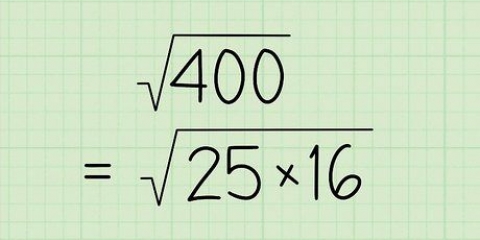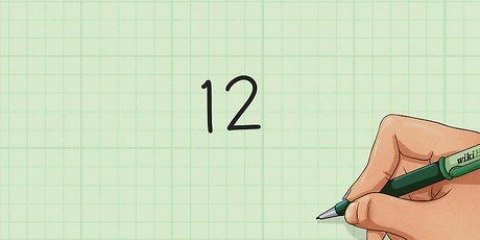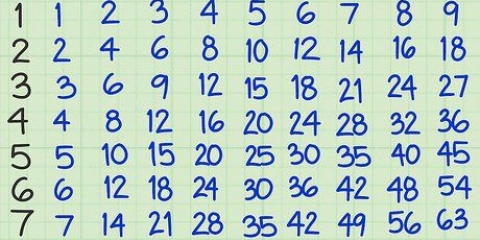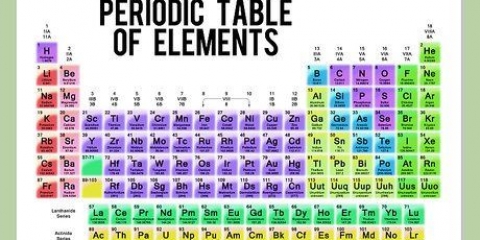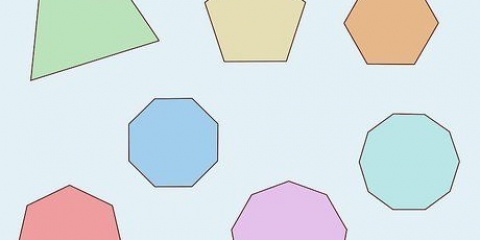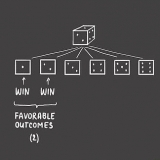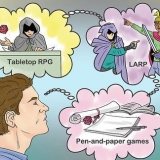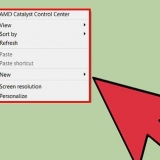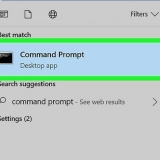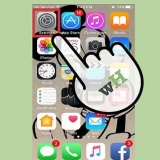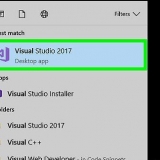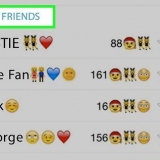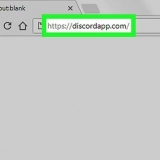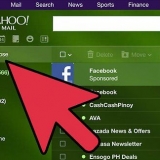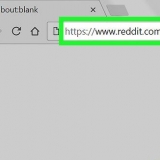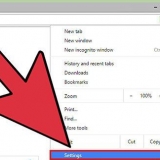Avec cette méthode, vous pouvez importer certaines colonnes sous forme de texte et certaines colonnes sous forme de nombres. Seules les colonnes de texte conservent les zéros de début et de fin. 




Dans les anciennes versions d`Excel sans menu ruban, cliquez sur l`onglet Format → Cellules → Nombre . 
Si vos données se composent de dates de calendrier, de numéros de téléphone ou d`autres types de données courants, faites défiler la liste des options par défaut. Vous pourrez peut-être utiliser l`une de ces options au lieu de créer votre propre mise en page. 
Les chiffres à gauche de la virgule sont toujours affichés. Même s`il n`y a que trois chiffres dans le code de format 000, le nombre 3750 est toujours affiché sous la forme 3750. 
13.1 devient 013.100 95001 devient 95001 000 5.0057 devient 5.006 
5,8 devient 05,8 2,71 devient 02,71 15,0 devient 15 38.315 devient 38.32 
Si vos données contiennent des nombres après une virgule, évitez d`arrondir en utilisant le format personnalisé `00`#.##, avec autant de caractères # ou 0 après la virgule que nécessaire. 
?.??? Arrondissez au millième le plus proche sans zéros et alignez les points décimaux. 000.? Ajoute des zéros non significatifs au millième, arrondit au dixième le plus proche sans zéro et aligne les points décimaux. ?.00 arrondit au centième le plus proche avec des zéros à droite et aligne les points décimaux.
Empêcher excel de supprimer les zéros au début et à la fin d'un nombre
Teneur
Excel supprime automatiquement les zéros au début et après un point décimal à la fin d`un nombre dans une cellule. Si cela rend plus difficile le stockage de données telles que les codes postaux, vous pouvez également importer les données sous forme de texte afin qu`elles apparaissent exactement telles qu`elles sont saisies. Si vous devez utiliser les données dans les calculs, configurez Excel pour afficher les données dans un format personnalisé. Les tailles personnalisées sont un peu plus difficiles à utiliser, mais vous avez juste besoin des bases pour laisser vos zéros activés.
Pas
Méthode 1 sur 2: Enregistrer les nombres sous forme de texte

1. Ajouter une apostrophe avant le nombre. Si vous n`avez besoin de corriger que quelques cellules, vous pouvez les corriger une par une. Modifiez chaque cellule pour commencer par une apostrophe (`), puis tapez le nombre exactement comme il devrait apparaître. L`apostrophe indique à Excel d`enregistrer cette cellule sous forme de texte, ce qui signifie qu`elle ne peut pas être utilisée pour les formules.
- Si vous devez utiliser les nombres dans les formules, .

2. Enregistrer une grande base de données sous forme de texte. Une fois que vous importez des données dans un classeur Excel standard, les zéros non significatifs disparaissent définitivement. Le moyen le plus simple de résoudre ce problème est de nettoyer les données erronées et de recommencer. Revenez à votre base de données d`origine et enregistrez-la sous .fichier csv ou en tant que .fichier txt.

3. Créer un nouveau classeur Excel. Vous importez vos données dans ce classeur sous forme de texte, ce qui signifie qu`elles ne peuvent pas être utilisées dans des formules. Cependant, la mise en forme est conservée.

4. Ouvrez « l`assistant d`importation de texte ». Cliquez sur l`onglet Données dans le menu principal puis regardez dans le groupe `Sources de données externes`. Cliquez sur l`icône Texte ou À partir du texte.

5. Importer des données à partir du document texte. Sélectionnez le fichier texte dans la fenêtre `Choisir un fichier`. Suivez les instructions à l`écran pour effectuer les étapes 1 et 2.

6. Définir les colonnes à la taille du texte. À l`étape 3 de l`"Assistant d`importation de texte", vous devriez voir un aperçu de votre feuille de calcul. Cliquez sur une colonne pour la sélectionner, puis sélectionnez une option pour définir le formatage de cette colonne. Plus précisément, pour conserver les zéros de début et de fin dans les colonnes de numéros de téléphone et de données similaires, sélectionnez ces colonnes et choisissez Texte. Vous pouvez maintenant terminer l`importation et ouvrir votre feuille de calcul avec les zéros, comme il se doit.
Méthode 2 sur 2: Créer un format de nombre personnalisé

1. Sélectionnez les cellules que vous devez modifier. Un format de nombre personnalisé spécifie le format exact de vos données, y compris le nombre de zéros au début et à la fin. Pour commencer, sélectionnez les colonnes, les lignes ou les groupes de cellules que vous souhaitez modifier.

2. Ouvrir la fenêtre Formater. Cliquez sur l`onglet Accueil dans le menu principal et regardez dans le groupe Numéro. Dans Excel pour Windows, cliquez sur la boîte de dialogue à côté du mot Nombre (une petite flèche dans un carré). Dans Excel pour Mac, cliquez sur le menu déroulant (il indique "Général" par défaut) et sélectionnez Personnalisé....

3. Créer une taille personnalisée. Dans Excel 2013 et Excel 2016, choisissez simplement n`importe quel format dans la liste. Lorsque vous modifiez ce format par défaut, Excel crée automatiquement un nouveau format personnalisé sans modifier l`option par défaut. Pour toutes les autres versions d`Excel, sélectionnez Personnalisé dans la liste des options. Recherchez une zone de texte intitulée Type où vous pouvez entrer votre propre formatage.

4. Ajouter des zéros non significatifs. Les mises en page personnalisées utilisent différents « caractères d`espace réservé » pour indiquer comment les nombres doivent être affichés. Le caractère 0 (zéro) indique à Excel d`afficher un zéro à cette position s`il n`y a pas d`autre chiffre. Par exemple, le format 000 ajoutera des zéros non significatifs aux centaines et dizaines, si nécessaire. 97 s`affichera sous la forme 097 et 3 s`affichera sous la forme 003.

5. Entrez les chiffres après la virgule et suivez les zéros. Un identifiant d`appelant personnalisé effacera tous les chiffres après la virgule, sauf indication contraire de votre part. Pour changer cela, ajoutez simplement une décimale à la fin de votre code personnalisé, suivi de 0 (ou l`un des caractères de substitution décrits ci-dessous). Par exemple : 000.000 est arrondi au millier le plus proche et place jusqu`à trois zéros consécutifs après la virgule. Voici à quoi ressemblent les différents nombres dans le 000.000 format :

6. Utilisez le signe dièse pour éviter les zéros supplémentaires. Le symbole « # » est un autre signe d`espace réservé dans des formats personnalisés. Cela empêchera tous les zéros non significatifs s`ils sont utilisés devant le nombre, et tous les zéros non significatifs s`ils sont utilisés après la virgule décimale. Par exemple : la vue personnalisée 00.## autorise un zéro au début à la place des dizaines, mais pas de zéro à la fin :

sept. Ajouter des zéros non significatifs sous forme de texte. Excel traite tout ce qui se trouve à l`intérieur des guillemets comme du texte dans votre propre format et l`affichera exactement comme vous l`avez tapé. Cela peut être utile, par exemple, si chaque cellule de votre base de données d`origine avait exactement deux zéros non significatifs. Pour les restaurer, définissez votre feuille de calcul au format personnalisé `00`#.

8. Aligner les points décimaux avec un point d`interrogation. Si l`intention est d`aligner les points décimaux dans une colonne, il n`est pas nécessaire d`ajouter des zéros au début ou à la fin. Utilise le ? dessinez dans votre propre format et Excel ajoutera des espaces vides à la place pour aligner les nombres dans la colonne. Par exemple:
Des astuces
- Si vous avez créé un format de nombre personnalisé, vous pouvez le trouver dans la liste des formats de ce classeur.
- Excel a une limite de 15 chiffres pour les nombres. Tous les nombres de 16 chiffres ou plus seront arrondis, quel que soit le format que vous utilisez. Pour résoudre ce problème pour les numéros de téléphone, les numéros de carte de crédit et d`autres codes numériques qui ne reflètent pas les valeurs réelles, convertissez la feuille de calcul en texte.
- L`astérisque « * » dans les codes personnalisés indique à Excel de répéter le caractère suivant un nombre quelconque de fois jusqu`à ce que la largeur de la cellule soit remplie. Par exemple, le format *0# ajoute un nombre quelconque de zéros non significatifs et le format #.#*0 arrondit au dixième le plus proche, puis ajoute n`importe quel nombre de zéros à la fin.
Mises en garde
- Si vous stockez un nombre sous forme de texte, vous ne pouvez pas effectuer de calcul sur cette cellule.
Articles sur le sujet "Empêcher excel de supprimer les zéros au début et à la fin d'un nombre"
Оцените, пожалуйста статью
Similaire
Populaire