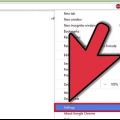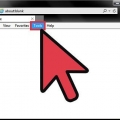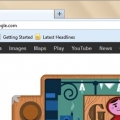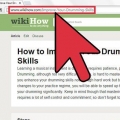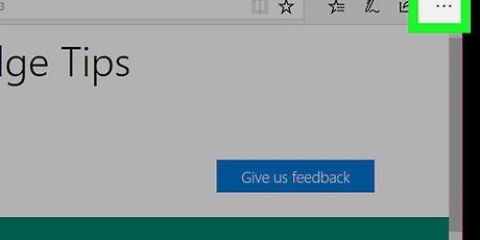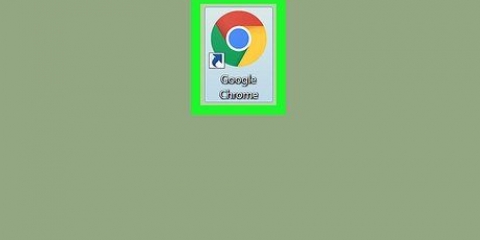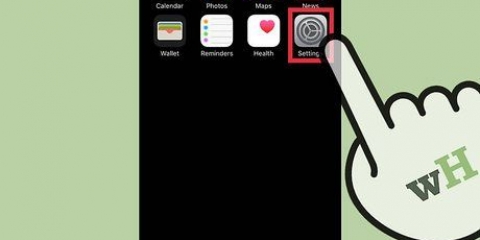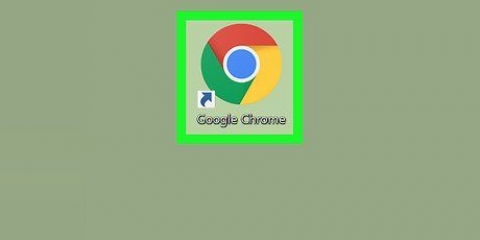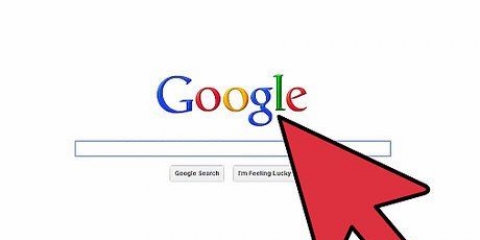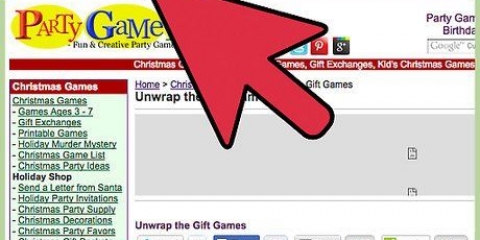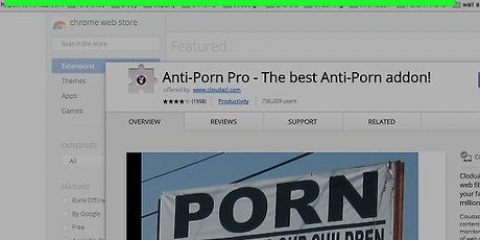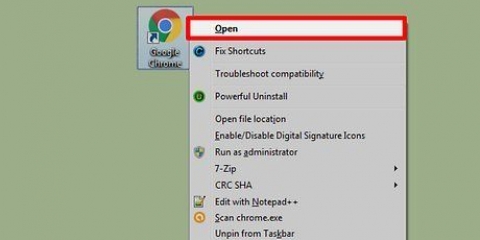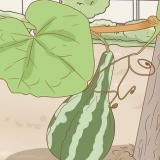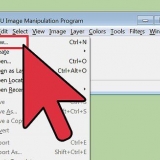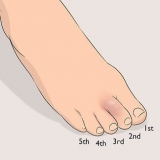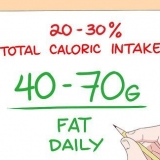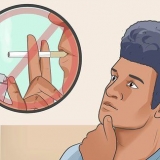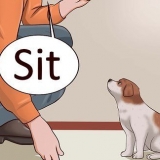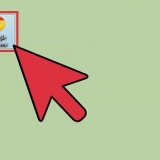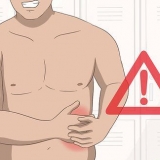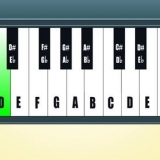Ouvrez le nouvel onglet – Configure Chrome pour charger la page Nouvel onglet au démarrage, affichant un champ de recherche Google et des liens vers vos sites Web les plus consultés. Continuez là où vous vous êtes arrêté – Les onglets qui étaient ouverts à la fermeture de Chrome seront rouverts au démarrage du programme. Évitez d`utiliser cette option sur un ordinateur qui est également utilisé par d`autres, au cas où vous laisseriez accidentellement des informations sensibles derrière vous. Ouvrir une page spécifique ou un ensemble de pages – Vous permet de spécifier quels sites Web doivent être ouverts au démarrage de Chrome. Utilisez cette option si vous souhaitez que Chrome charge une page d`accueil spécifique à chaque démarrage.



Modifier votre page d'accueil dans chrome
Teneur
Vous pouvez modifier la page d`accueil ou la page d`accueil dans Google Chrome en modifiant les paramètres du navigateur. En plus de créer et de définir une page d`accueil, vous pouvez également définir les options de votre page d`accueil afin que Chrome ouvre une page ou un ensemble de pages particulier lorsque vous démarrez le navigateur. La configuration de votre page d`accueil ne prend que quelques clics. Vous pouvez modifier la page d`accueil dans les versions mobiles de Chrome (Android, iOS, etc.) ne changez pas.
Pas
Partie 1 sur 2: Réglage du bouton "Acceuil"

1. Cliquez sur le bouton du menu Chrome et sélectionnez"Réglages." Cela ouvrira un nouvel onglet avec le menu Paramètres.
- Remarque : Vous ne pouvez pas modifier la page d`accueil dans les versions mobiles de Chrome. Les versions mobiles ouvrent simplement la dernière page que vous avez consultée.

2. Cochez la "Afficher le bouton Accueil" dans le "conception" rubrique sur. Cela active le bouton Accueil sur le côté gauche de la barre d`adresse dans Chrome.

3. Clique sur le "Modifier" lien pour définir votre page d`accueil. Cela ouvrira une nouvelle petite fenêtre avec la page d`accueil actuelle (par défaut, Google).

4. Entrez l`adresse de la page que vous souhaitez configurer. Sélectionner "Ouvrir cette page" et tapez ou collez l`adresse du site Web que vous souhaitez définir comme page d`accueil.
Vous pouvez également choisir d`ouvrir la page Nouvel onglet, qui contient une barre de recherche Google et des liens vers vos sites Web préférés.

5. Enregistrez vos modifications et testez-les. cliquer sur "d`accord" pour enregistrer vos modifications, puis cliquez sur le bouton Accueil. La page que vous avez saisie à l`étape précédente devrait maintenant se charger.

6. Exécutez une analyse des logiciels malveillants si vous ne pouvez pas modifier la page d`accueil. Si votre page d`accueil charge quelque chose de différent chaque fois que vous démarrez Chrome, votre ordinateur peut être infecté par des logiciels malveillants. Ces programmes malveillants entravent vos tentatives de modifier votre page d`accueil ou d`autres paramètres du navigateur. Des outils gratuits comme AdwCleaner et Malwarebytes Antimalware vous aident à détecter et à supprimer les logiciels malveillants. Voir les instructions pour plus d`informations sur la suppression des logiciels malveillants.
Remarque : Si vous possédez un Chromebook géré par un service informatique, par exemple dans une école ou au travail, vous n`êtes peut-être pas autorisé à modifier la page d`accueil dans Chrome.
Partie 2 sur 2: Configuration de Chrome pour lancer les pages immédiatement après leur ouverture

1. Cliquez sur le bouton de menu de Chrome et sélectionnez"Réglages." Cela ouvrira un nouvel onglet dans le menu Paramètres. Vous pouvez demander à Chrome de charger des pages spécifiques au lancement. Ce sont des pages différentes de celles chargées par le bouton Accueil.

2. Choisissez ce que Chrome doit ouvrir au démarrage du programme. Chrome propose 3 options différentes pour ouvrir une page au lancement.

3. Clique sur le lien "Configurer des pages" pour définir vos pages d`accueil. Une petite fenêtre s`ouvrira avec une liste de toutes vos pages d`accueil actuelles.

4. Entrez l`adresse de la page que vous souhaitez ajouter. Vous pouvez saisir ou copier et coller une adresse dans le champ que vous souhaitez ajouter aux pages d`accueil. Vous pouvez également cliquer "Utiliser les pages actuelles" pour ajouter toutes les pages que vous avez actuellement ouvertes.

5. Continuer à ajouter des pages. Vous pouvez charger plusieurs pages d`accueil à chaque démarrage de Chrome. Chaque page aura alors son propre onglet. Ajoutez des pages supplémentaires dans les champs vides en bas de la liste.
Si votre ordinateur est un peu plus ancien, limitez-vous à une page ou 2-3. L`ouverture de plusieurs onglets à la fois peut vous ralentir.

6. Enregistrez vos modifications et faites un test. cliquer sur "d`accord" et les paramètres de votre page d`accueil seront enregistrés. Assurez-vous "Ouvrir une page spécifique ou un ensemble de pages" sélectionné pour que Chrome utilise les paramètres de votre page d`accueil. Fermez toutes les fenêtres Chrome, puis ouvrez-en une nouvelle. Vous devriez voir que vos pages d`accueil sont chargées au démarrage de Chrome.
Des astuces
Vous pouvez également accéder à la page des paramètres en tapant chrome://settings/ dans votre barre d`adresse.
Articles sur le sujet "Modifier votre page d'accueil dans chrome"
Оцените, пожалуйста статью
Similaire
Populaire