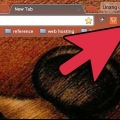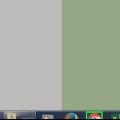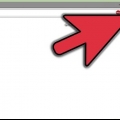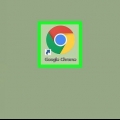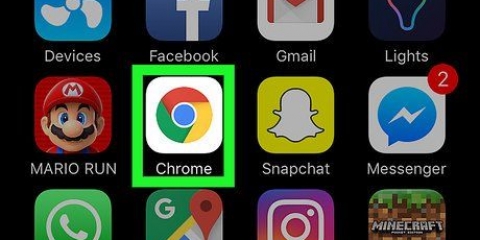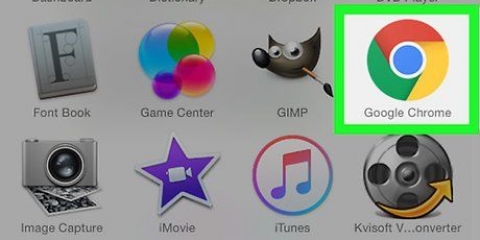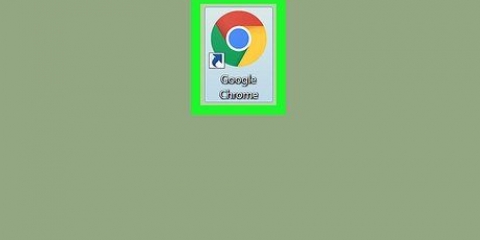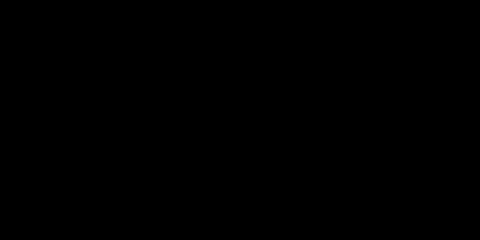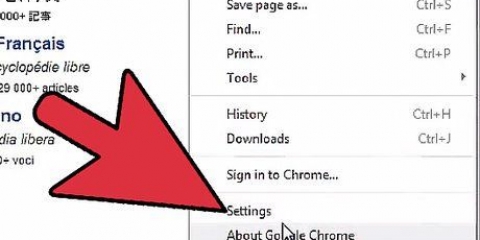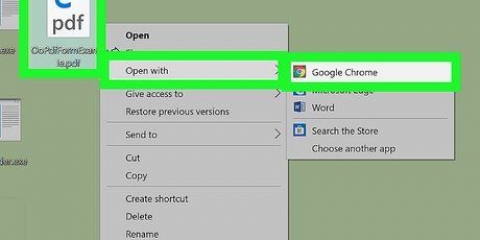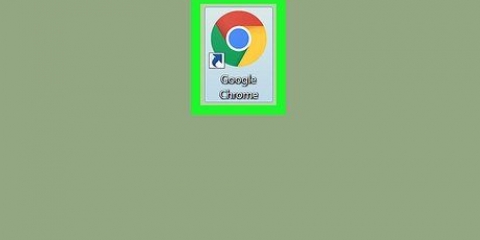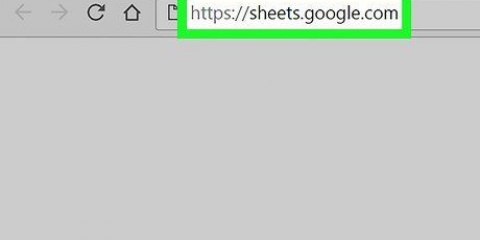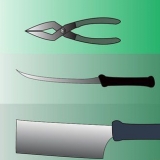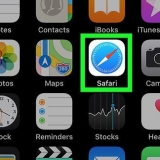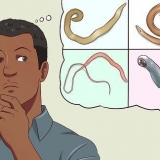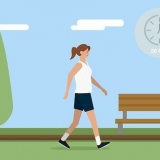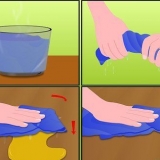Windows : appuyez sur F11 macOS : appuyez sur cmd+Maj+F
Vous pouvez mettre la vidéo en pause en appuyant sur la barre d`espace. presse Esc pour quitter le plein écran.












Si vous pouvez maintenant regarder des vidéos en plein écran, bon travail, problème résolu! Si vous voyez toujours une partie de votre bureau ou de votre navigateur, essayez une autre méthode.






Si l`accélération matérielle est à l`origine du problème, vous pourrez désormais regarder la vidéo en plein écran sans aucun problème. Si vous voyez toujours une partie de votre navigateur ou de votre bureau, l`accélération matérielle n`était pas le problème. Revenez aux paramètres, réactivez l`accélération matérielle et essayez une autre méthode.
Cette action effacera les paramètres suivants : votre moteur de recherche par défaut, votre page d`accueil, les onglets ouverts ou épinglés, les paramètres de contenu (par exemple, laisser les sites Web ouvrir des fenêtres contextuelles), les cookies, les extensions et les thèmes. Assurez-vous d`installer la dernière version de Chrome avant de faire cela. Dans la troisième méthode de cet article, nous expliquons comment procéder. 















Regardez youtube en plein écran dans google chrome
Teneur
- Pas
- Méthode 1 sur 7 : passer Google Chrome en plein écran
- Méthode 2 sur 7 : Dupliquer l`onglet
- Méthode 3 sur 7 : mettre à jour Chrome vers la dernière version
- Méthode 4 sur 7 : Désactivation de l`accélération matérielle dans Chrome
- Méthode 5 sur 7: Réinitialiser Chrome
- Méthode 6 sur 7 : Désactiver Adobe Flash Player
- Méthode 7 sur 7: Supprimer des thèmes
Si vous regardez des vidéos YouTube en plein écran dans Google Chrome, vous avez peut-être remarqué qu`une partie de votre bureau est toujours visible. C`est un problème connu, les développeurs Chrome travaillent actuellement sur un correctif. En attendant, différentes solutions alternatives sont disponibles pour que vous puissiez toujours regarder vos vidéos en plein écran sans aucun problème.
Pas
Méthode 1 sur 7 : passer Google Chrome en plein écran

1. Ouvrez Google Chrome. Le bouton de lecture en plein écran sur YouTube ne fait pas ce qu`il est censé faire, mais vous pouvez regarder Google Chrome lui-même en plein écran. C`est un moyen simple et fiable de résoudre le problème du navigateur.

2. Aller àhttps://www.Youtube.com. Vous êtes maintenant sur la page d`accueil de YouTube.

3. Ouvrir une vidéo sur YouTube. Cliquez pour tester sur n`importe quelle vidéo.

4. Cliquez sur l`icône pour une vue plein écran. C`est l`icone en bas à droite. C`est un carré avec le centre de chaque côté manquant. La vidéo passera maintenant en plein écran, mais si le problème survient, vous verrez toujours une partie de votre navigateur.
L`icône rectangulaire commence le "Mode théâtre". Si vous cliquez accidentellement dessus, la vidéo ne jouera pas non plus en plein écran.

5. Activer l`affichage plein écran dans Chrome. La façon de procéder diffère selon le système d`exploitation :

6. Regardez la vidéo en plein écran. En appuyant sur le(s) bouton(s) approprié(s), vous pouvez maintenant voir la vidéo en plein écran.
Méthode 2 sur 7 : Dupliquer l`onglet

1. Ouvrez Google Chrome. Certains utilisateurs de Chrome ont signalé qu`ils peuvent toujours regarder la vidéo en plein écran en dupliquant l`onglet.

2. Accéder à une vidéo sur YouTube. La vidéo n`a pas d`importance, c`est juste pour tester.

3. Cliquez sur l`icône pour une vue plein écran. C`est l`icone en bas à droite. C`est un carré avec le centre de chaque côté manquant. La vidéo passera maintenant en plein écran, mais si le problème survient, vous verrez toujours une partie de votre navigateur.

4. presseEsc pour quitter le plein écran. La vidéo reviendra maintenant sur la page YouTube et les onglets seront à nouveau visibles.

5. Clic-droit (Contrôler+cliquez sur un Mac) sur l`onglet actuel. Faites-le dans l`onglet lui-même (en haut de Chrome). Un menu court apparaîtra maintenant.

6. Sélectionner "Dupliquer". L`onglet actuel sera désormais dupliqué dans un nouvel onglet.
Vous pouvez fermer l`onglet d`origine, car vous n`en avez plus besoin.

sept. Cliquez sur l`icône plein écran dans le nouvel onglet. Maintenant, vous devriez voir la vidéo en plein écran. Maintenant, si vous ne voyez que la vidéo et aucune partie de votre navigateur, cette méthode fonctionnera. Sinon, essayez une autre méthode.
Méthode 3 sur 7 : mettre à jour Chrome vers la dernière version

1. Ouvrez Google Chrome. Si vous utilisez une version obsolète de Chrome, le navigateur peut ne pas prendre en charge HTML5. YouTube est depuis passé de Flash à HTML5, il est donc important que vous utilisiez la dernière version de Chrome.

2. Cliquez sur le bouton ⁝ ou . Selon votre version de Chrome, ce bouton peut avoir un aspect différent.

3. Aller à "Aider" → "À propos de Google Chrome". Un nouvel onglet avec des informations va maintenant s`ouvrir.

4. cliquer sur "Mettre à jour Chrome". Si vous "Google Chrome a été mis à jour" alors vous utilisez déjà la dernière version. Sinon cliquez sur "Mettre à jour Chrome". La dernière version sera alors installée.

5. cliquer sur "Redémarrage". Le navigateur va maintenant se fermer et redémarrer. Vous êtes maintenant sûr d`utiliser une version qui prend en charge HTML5.

6. Essayez de regarder une vidéo en plein écran. Ouvrez une vidéo YouTube et cliquez sur l`icône plein écran (un carré avec la partie centrale de chaque côté manquant).
Méthode 4 sur 7 : Désactivation de l`accélération matérielle dans Chrome

1. Ouvrez Google Chrome. Chrome inclut une fonctionnalité appelée "accélération matérielle", cette fonctionnalité améliore les performances. Malheureusement, cela peut également causer des problèmes avec les onglets et le défilement. De nombreux utilisateurs de Chrome rencontrant des problèmes avec l`affichage YouTube en plein écran ont signalé que la désactivation de l`accélération matérielle résout le problème.

2. Cliquez sur et sélectionnez "Réglages". Maintenant, un onglet s`ouvre avec les paramètres.

3. Clique sur le lien "Afficher les paramètres avancés". Vous devrez peut-être faire défiler vers le bas pour trouver le lien car il se trouve en bas de la page.

4. Faites défiler jusqu`à l`en-tête "Système". C`est juste en dessous "Accessibilité".

5. Retirez la coche à côté de "Utiliser l`accélération matérielle si disponible". Maintenant, l`accélération matérielle est désactivée dans votre navigateur.

6. Aller àhttps://www.Youtube.com et cliquez sur n`importe quelle vidéo. Vous devez maintenant tester si la désactivation de l`accélération matérielle a fonctionné.

sept. Cliquez sur l`icône carrée pour une vue plein écran en bas à droite. Activer maintenant l`affichage plein écran.
Méthode 5 sur 7: Réinitialiser Chrome

1. Ouvrir Chrome. Certains utilisateurs de Chrome ont signalé que le problème avait été résolu en utilisant Chrome "réinitialiser".

2. Cliquez sur le bouton et sélectionnez "Réglages". Un nouvel onglet va maintenant s`ouvrir avec les paramètres.

3. Clique sur le lien "Afficher les paramètres avancés". Ce lien est en bas de la page des paramètres.

4. appuie sur le bouton "Réinitialiser les options". Faites défiler vers le bas pour trouver ce bouton, c`est la dernière option de la page. Si vous cliquez sur le bouton, une fenêtre s`ouvrira avec le bouton "remettre".

5. cliquer sur "remettre". Les paramètres de votre navigateur sont maintenant rétablis à ce qu`ils étaient lors de la première installation de Chrome.

6. Testez une vidéo sur votre plein écran maintenant. Espérons que les problèmes d`affichage soient résolus en réinitialisant les paramètres. Sinon, essayez une autre méthode.
Méthode 6 sur 7 : Désactiver Adobe Flash Player

1. Ouvrez Google Chrome. Certains utilisateurs de Chrome ont signalé que les problèmes d`affichage en plein écran ont disparu après la désactivation d`Adobe Flash Player. YouTube n`a plus besoin de Flash, mais si vous désactivez Adobe Flash Player, cela affectera les autres sites Web qui utilisent Flash.
- Assurez-vous d`installer la dernière version de Chrome avant de faire cela. Dans la troisième méthode de cet article, nous expliquons comment procéder.

2. Dans Chrome, accédez à chrome://plugins. Tapez cette adresse exacte dans la barre d`adresse et appuyez sur Entrez ou Retour. La page des plugins va maintenant s`ouvrir.

3. Chercher "Adobe Flash Player". Vous pouvez le voir deux fois. Si c`est le cas, vous devez les désactiver tous les deux.

4. Clique sur le lien "Éteindre". Ce lien est sous le titre "Adobe Flash Player". Si vous avez cliqué sur le lien, le plugin deviendra gris. Cela signifie que le plugin est désactivé.

5. Sélectionnez une vidéo pour tester les modifications. Aller à https://www.Youtube.com et cliquez sur n`importe quelle vidéo pour la tester.

6. Cliquez sur l`icône carrée en bas à droite de la vidéo. Maintenant, la vidéo va jouer en plein écran. Si la vidéo occupe tout l`écran, c`est fait! Sinon, essayez une autre méthode.
Méthode 7 sur 7: Supprimer des thèmes

1. Ouvrez Google Chrome. Certains utilisateurs de Chrome ont signalé que la désactivation d`un thème résolvait les problèmes de plein écran. Un thème dans Chrome est une extension que vous pouvez installer depuis le Chrome Store. Un thème rend Chrome différent (couleurs, arrière-plans, etc.).
- Remarque : si vous n`avez pas de thème installé, cette méthode ne fonctionnera pas.

2. Cliquez sur le bouton et sélectionnez "Réglages". Un nouvel onglet va maintenant s`ouvrir avec les paramètres.

3. Trouver la rubrique "conception" sur cette page. Vous devez probablement faire défiler vers le bas pour cela.

4. appuie sur le bouton "Revenir au thème par défaut". Chrome ressemblera maintenant à ce qu`il était après l`installation d`origine.

5. Regarder une vidéo de YouTube en plein écran. Sélectionnez n`importe quelle vidéo et cliquez sur le carré dans le coin inférieur droit pour passer en plein écran. Si la vidéo prend tout l`écran, c`est réussi! Sinon, essayez une autre méthode.
Articles sur le sujet "Regardez youtube en plein écran dans google chrome"
Оцените, пожалуйста статью
Similaire
Populaire