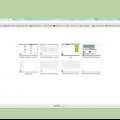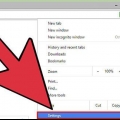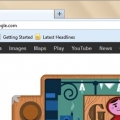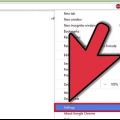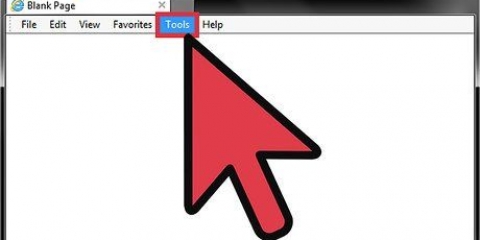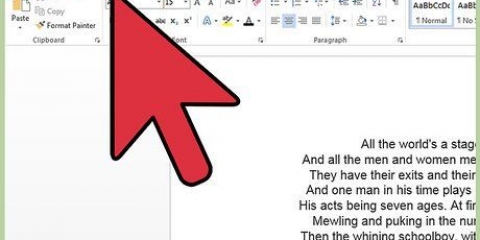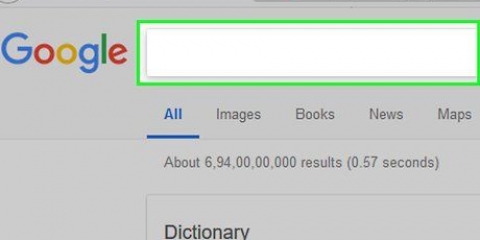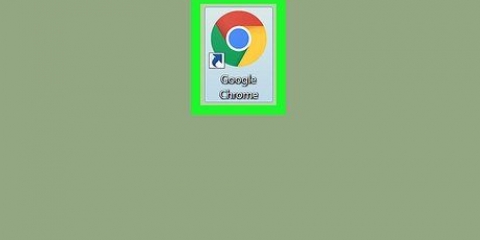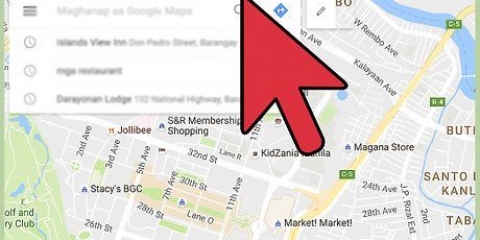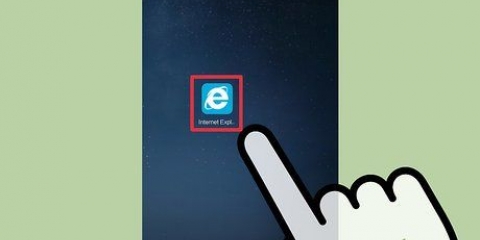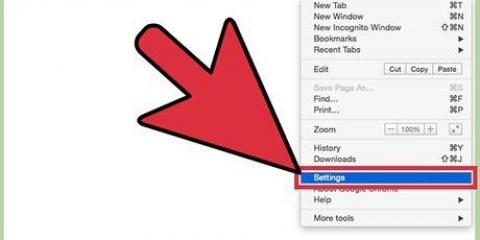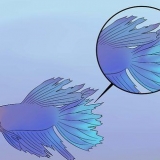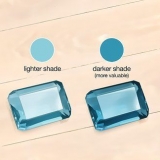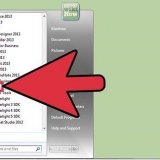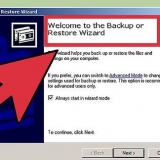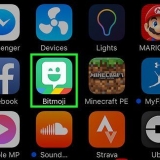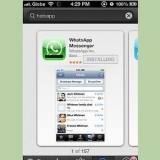Définir votre page d'accueil dans edge
Teneur
Edge, le nouveau navigateur Web de Microsoft, a une interface simplifiée avec peu d`options utilisateur. Ce tutoriel va vous apprendre comment ajouter un bouton au navigateur pour charger rapidement votre page préférée. Si vous souhaitez voir cette page d`accueil à chaque ouverture du navigateur Edge, vous devez également la définir.
Pas
Partie 1 sur 2: Définir le bouton Accueil

1. cliquer sur ??. Vous pouvez voir ce bouton avec trois points dans le coin supérieur droit du navigateur.

2. presseRéglages.

3. Faites défiler vers le bas et sélectionnezAfficher les paramètres avancés. Cela montre les paramètres avancés du navigateur.

4. Basculez le commutateur « Afficher le bouton d`accueil » sur « Activé »
. Un menu déroulant apparaîtra sous le commutateur et un bouton Accueil apparaîtra désormais à gauche de la barre d`adresse de votre navigateur Edge.
5. Cliquez sur le menu déroulant et sélectionnezUne page spécifique. Un champ de texte appelé . apparaîtra Entrez une URL sous le menu déroulant.

6. Entrez l`adresse Web du site que vous souhaitez utiliser comme page d`accueil. Par exemple, si vous aimez Google.nl voulez faire votre page d`accueil, remplissez https://www.Google.Pays-Bas dans la zone URL.

sept. Cliquez sur l`icône Enregistrer. C`est l`icône qui ressemble à une disquette juste à droite de l`URL que vous venez de saisir. Cela enregistrera votre adresse comme votre nouvelle page d`accueil. Maintenant, lorsque vous cliquez sur le bouton Page d`accueil, cette page se chargera automatiquement.
Partie 2 sur 2: Configuration de la page d`accueil

1. cliquer sur ??. Ce bouton à trois points est situé en haut à droite du navigateur.

2. SélectionnerRéglages.

3. Cliquez sur le menu déroulant sous "Ouvrir Microsoft Edge avec". Ici, vous verrez plusieurs options que vous devez spécifier ce que vous voyez lorsque le navigateur Edge est lancé.

4. cliquer surUne ou plusieurs pages spécifiques. Une boîte avec le nom Entrez une URL sous le menu déroulant.

5. Entrez l`adresse Web du site que vous souhaitez utiliser pour créer votre page d`accueil. Par exemple, si vous aimez Google.nl voulez faire votre page d`accueil, remplissez https://www.Google.Pays-Bas dans la zone URL.

6. Cliquez sur l`icône Enregistrer. C`est l`icône qui ressemble à une disquette juste à droite de l`URL que vous venez de saisir. Cela enregistrera l`adresse Web en tant que nouvelle page d`accueil. Maintenant, lorsque vous ouvrez le navigateur Edge, cette page se charge automatiquement.
Articles sur le sujet "Définir votre page d'accueil dans edge"
Оцените, пожалуйста статью
Similaire
Populaire